Jak uzyskać klasyczny pasek zadań w systemie Windows 10 za pomocą RetroBar?
Czy kiedykolwiek tęsknisz za starszą wersją systemu Windows , jej wyglądem i działaniem? Cóż, ja tak. Kiedy po raz pierwszy zacząłem używać komputera, miał on Windows 95 i naprawdę nostalgiczne jest oglądanie starych motywów, wygaszaczy ekranu, modemów telefonicznych itp. Oczywiście wszyscy chcemy korzystać z zaktualizowanych systemów operacyjnych i urządzeń, ale czasami stare rzeczy dodają ci nostalgicznego uroku, jeśli wiesz, co mam na myśli.
Dzisiaj w tym poście porozmawiamy o małym darmowym narzędziu, które zapewni stary klasyczny interfejs użytkownika i pasek zadań w najnowszym urządzeniu z systemem Windows 10. Mówimy o RetroBar .
RetroBar przywraca(RetroBar) stary klasyczny pasek zadań(Taskbar)
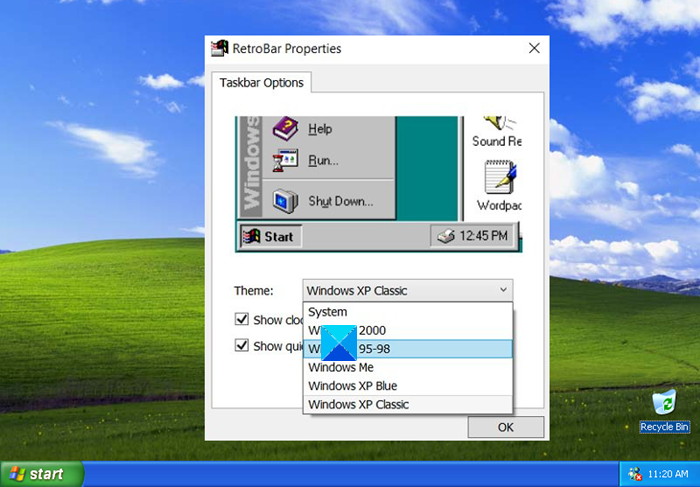
RetroBar to bezpłatne przenośne narzędzie, którego pobranie na komputer zajmuje mniej niż minutę i nie wymaga instalacji. Za pomocą tego narzędzia możesz uzyskać stary, klasyczny i retro graficzny interfejs użytkownika na najnowszych urządzeniach z systemem Windows XP(Windows XP) , Windows 98 , Windows 95 itp.
Pobierz(Download) i uruchom program. Filtr Windows SmartScreen może wyświetlić ostrzeżenie — ale jest bezpieczny i możesz. Jak tylko rozpakujesz pliki i uruchomisz program, twój bieżący pasek zadań zmieni się w stary pasek zadań klasy.
Funkcje RetroBar

- RetroBar zastępuje bieżący pasek zadań systemu Windows(Windows) paskiem zadań retro i klasycznym.
- Domyślne ustawienia zmieniają go na interfejs użytkownika Windows 95-98 , ale możesz wybrać, czy pasek zadań ma być przeznaczony dla systemu Windows 2000(Windows 2000) , Windows Me , Windows XP Blue lub Windows XP Classic .
- Kliknij prawym przyciskiem myszy(Right-click) pasek zadań i otwórz właściwości RetroBar . Przejdź do zakładki Motyw(Theme) iz listy rozwijanej możesz wybrać żądaną wersję.
- Otrzymujesz to samo stare logo Windows z klasycznym przyciskiem Start . Narzędzie zmienia tylko układ, a nie funkcjonalność. Kliknięcie przycisku Start otworzy tylko nowoczesne menu Start(Start Menu) .
- Dodaje natywny obszar powiadomień i listę zadań.
Ogólnie rzecz biorąc, tak, jest to proste i przyjemne narzędzie, które rzeczywiście nadaje komputerowi nostalgiczne wrażenie retro, ale ponieważ jesteśmy teraz przyzwyczajeni do najnowszego interfejsu użytkownika, po pewnym czasie staje się trochę niewygodne w użyciu. Ukrywa całe menu kontekstowe z paska zadań, do czego nie jesteśmy przyzwyczajeni.
Przeczytaj:(Read:) Jak dodać pasek boczny i gadżety pulpitu w systemie Windows 10(add Sidebar and Desktop Gadgets in Windows 10) .
Ponadto pełny ekran nie jest już pełnoekranowy, czy to w oknie przeglądarki, czy w moim eksploratorze plików, co znowu jest trochę niewygodne. Ponadto pasek zadań staje się dość cienki, a ikony w zasobniku systemowym stają się bardzo słabe, co znowu było bardzo niewygodne.
Jeśli czujesz się niekomfortowo, tak jak ja, po uruchomieniu RetroBar i klasycznego układu Windows , możesz w każdej chwili wyjść. Kliknij prawym przyciskiem myszy pasek zadań i kliknij Wyjdź z RetroBar , a komputer powróci do normy.
Możesz pobrać narzędzie RetroBar z github.com (RetroBar).(github.com.)
PS: Możesz także odzyskać stare klasyczne menu Start w systemie Windows 10(get back the old classic Start menu on Windows 10) z Open Shell.
Related posts
Opcja Ukryj paski narzędzi w menu kontekstowym paska zadań w systemie Windows 10
Ukryj lub pokaż przycisk obszaru roboczego Windows Ink na pasku zadań w systemie Windows 10
Jak grupować ikony na pasku zadań w systemie Windows 10
Spraw, aby skrót na pasku zadań Eksploratora otwierał Twój ulubiony folder w systemie Windows 10
Wyłącz migające przyciski lub ikony paska zadań w systemie Windows 10 %
Jak zablokować wszystkie ustawienia paska zadań w systemie Windows 10?
Jak ukryć obszar powiadomień i zegar systemowy w systemie Windows 10?
Jak zainstalować NumPy za pomocą PIP w systemie Windows 10?
Jak korzystać z narzędzia Network Sniffer Tool PktMon.exe w systemie Windows 10?
Ikony na pasku zadań są niewidoczne, puste lub ich brakuje w systemie Windows 10
Użyj TaskbarGroups, aby pogrupować skróty na pasku zadań w systemie Windows 10
Przypnij witrynę do paska zadań lub menu Start za pomocą Edge w systemie Windows 10
Napraw brak paska wyszukiwania systemu Windows 10
Nie można zmienić koloru paska zadań w systemie Windows 10
Napraw pasek zadań wyświetlany w trybie pełnoekranowym w systemie Windows 10
Napraw brak ikony głośności na pasku zadań w systemie Windows 10
Napraw brak ikony Wi-Fi na pasku zadań w systemie Windows 10
Inteligentny pasek zadań dla Windows 10
Jak wyczyścić lub wyłączyć historię okienka wyszukiwania paska zadań w systemie Windows 10?
Jak ukryć zegar i datę na pasku zadań w systemie Windows 10?
