Jak uzyskać Facetime na Androida
Chociaż FaceTime zadebiutował w 2010 roku, nadal jest dostępny tylko na iPhone'a, iPada i Maca(Mac) . Nie oczekuj więc, że popularna aplikacja do czatów wideo firmy Apple będzie dostępna w dowolnym miejscu w Sklepie Play(Play Store) na Androida(Android) .
Jednak wraz z wydaniem iOS 15(release of iOS 15) , iPadOS 15 i macOS 12 Monterey , Apple niespodziewanie rozluźnił swoją kontrolę nad FaceTime , umożliwiając użytkownikom Androida (Android)udział w indywidualnych i grupowych rozmowach wideo(participate in one-on-one and group video calls) (choć z wieloma ograniczeniami).
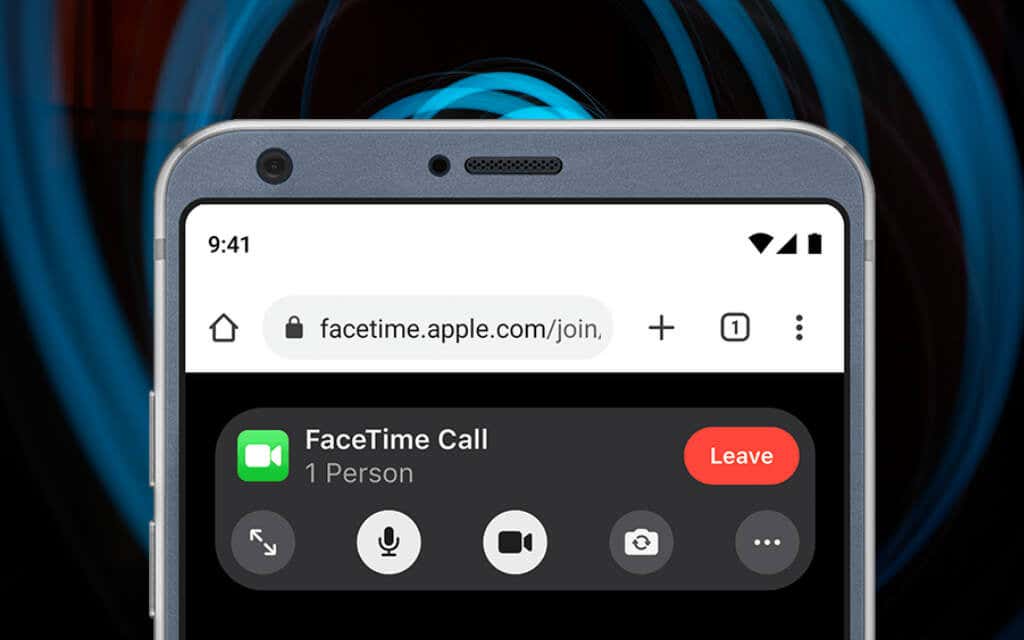
O FaceTime dla Androida
FaceTime nie jest dostępny jako aplikacja na smartfon lub tablet z systemem Android(Android) , ale nadal możesz uczestniczyć w czatach wideo FaceTime . Jak? Potrzebujesz tylko łącza FaceTime z iPhone'a, iPada lub Maca(Mac) z systemem iOS 15, iPadOS 15 lub macOS Monterey .
Następnie możesz dotknąć linku i rozpocząć rozmowę wideo za pomocą domyślnej przeglądarki w systemie Android(Android) . W tym samouczku dowiesz się, co musisz zrobić, aby uzyskać FaceTime na Androida(Android) .
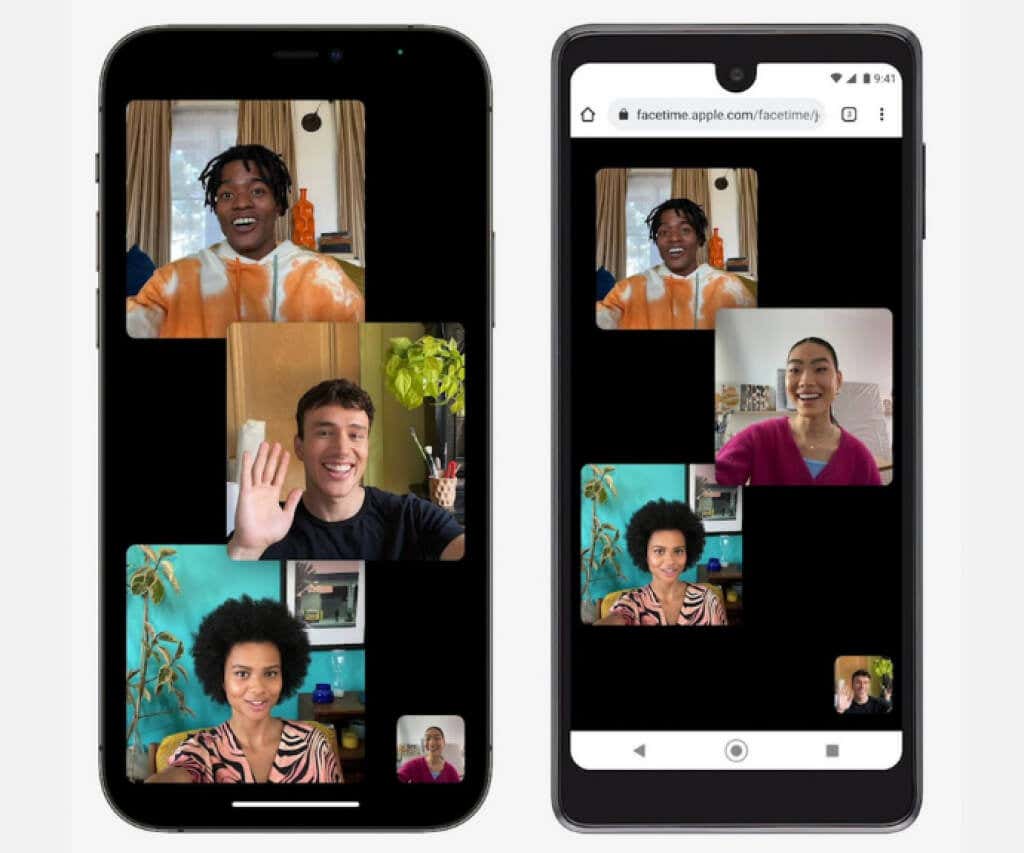
Jeśli masz dostęp do urządzenia z systemem iOS lub macOS z najnowszym oprogramowaniem systemowym, możesz utworzyć łącze FaceTime i przetestować, jak działa w systemie Android(Android) . Jeśli używasz tylko urządzenia z Androidem(Android) , nadal możesz chcieć czytać do końca, aby wiedzieć, co zrobić, gdy użytkownicy iPhone'a wyślą Ci łącza FaceTime .
Poniższe instrukcje mają zastosowanie również w przypadku korzystania z iPhone'a, iPada i komputera Mac(Mac) , a także chcesz dowiedzieć się, jak zachęcić użytkowników telefonów z Androidem(Android) do udziału w rozmowach FaceTime .
Tworzenie łączy FaceTime(FaceTime Links) na iPhonie i Macu(Mac)
Aplikacja FaceTime na iOS 15, iPadOS 15 i macOS 12 Monterey umożliwia użytkownikom urządzeń Apple tworzenie udostępnianych łączy do rozmów wideo, do których każdy może dołączyć za pomocą przeglądarki internetowej. (Apple)Dotyczy to również przeglądarek mobilnych w systemie Android(Android) . Mogą również uczestniczyć użytkownicy Windows na PC.
Utwórz łącze FaceTime na iPhonie(Create a FaceTime Link on iPhone)
1. Otwórz aplikację FaceTime na iPhonie lub iPadzie.
2. Stuknij Utwórz łącze( Create Link) .

3. Na wyświetlonym arkuszu udostępniania(Share Sheet) stuknij Dodaj nazwę(Add Name) , aby wstawić nazwę czatu wideo FaceTime . To pomaga odróżnić go od innych tworzonych linków.
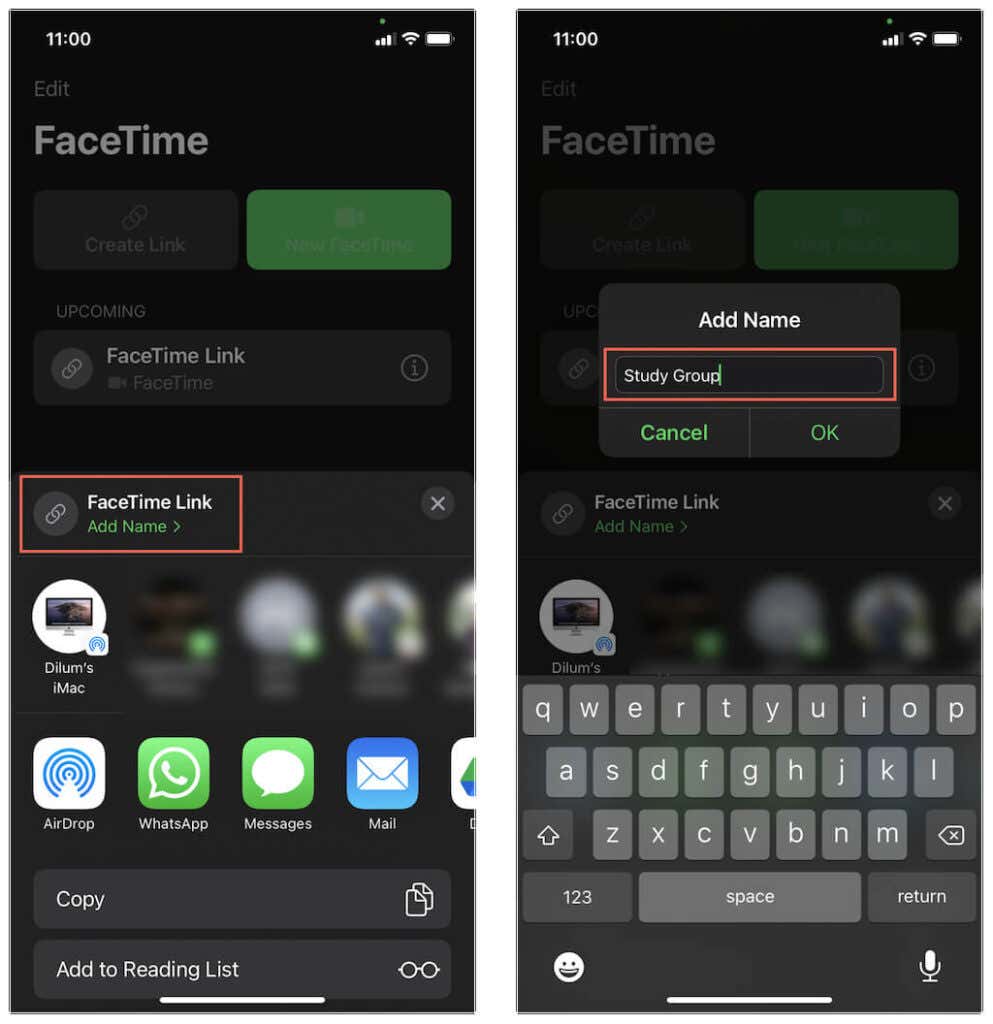
4. Wybierz Kopiuj(Copy) , aby skopiować łącze FaceTime do schowka iPhone'a. Następnie możesz ręcznie udostępnić go innym. Lub dotknij aplikacji, takiej jak Poczta(Mail) , Wiadomości(Messages) lub Whatsapp , aby bezpośrednio udostępnić łącze.
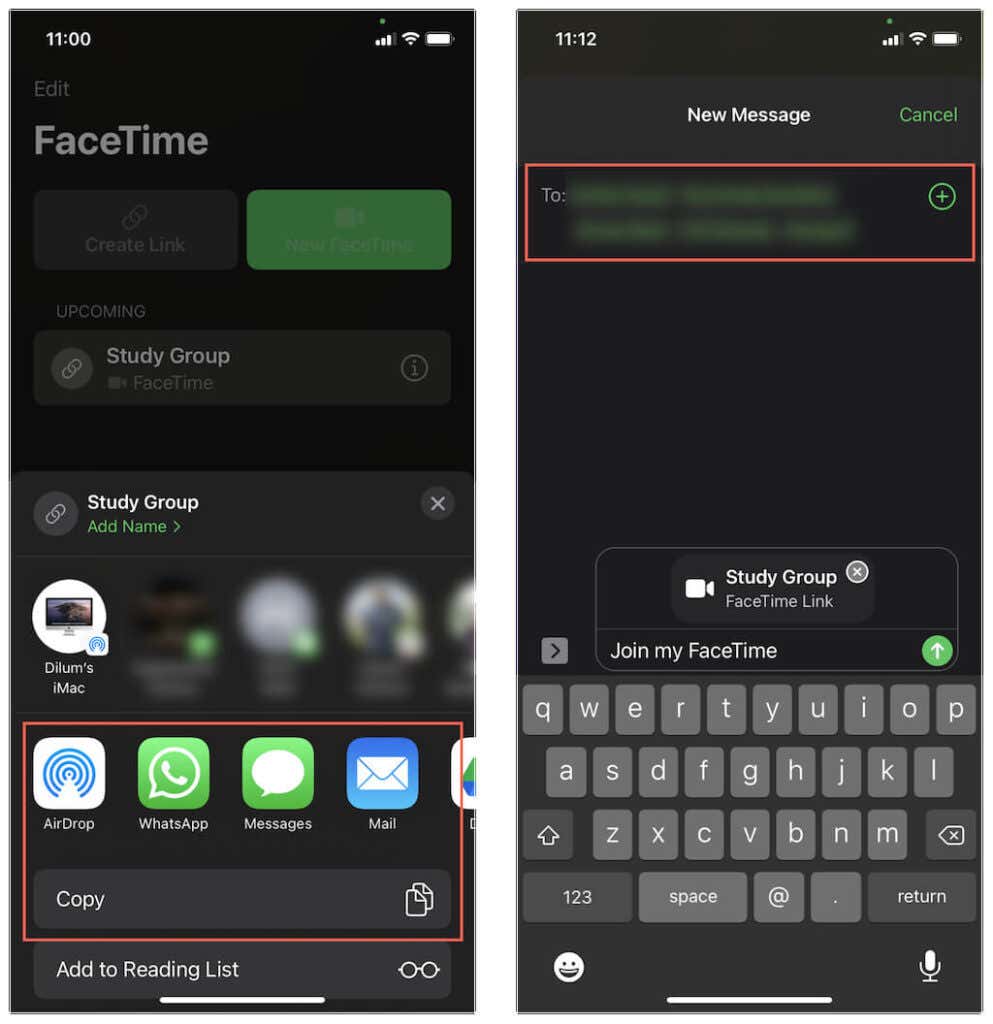
5. Łącze FaceTime pojawi się u góry głównego ekranu aplikacji (wraz z innymi łączami, które utworzysz później). Możesz go dotknąć, aby rozpocząć czat. Możesz także dotknąć ikony informacji(Info) obok łącza, aby ponownie je udostępnić lub usunąć.

Utwórz łącze FaceTime na komputerze Mac(Create a FaceTime Link on Mac)
1. Otwórz aplikację FaceTime na Macu.
2. Wybierz przycisk Utwórz łącze(Create Link) na górze paska bocznego.
3. Wybierz Kopiuj łącze(Copy Link) , aby skopiować łącze FaceTime do schowka. Możesz też wybrać aplikację, taką jak Poczta(Mail) lub Wiadomości(Messages) , aby bezpośrednio udostępnić łącze.
4. Łącze FaceTime pojawi się na pasku bocznym (w tym wszelkie inne utworzone łącza). Musisz go użyć, aby zainicjować czat. Wybierz informacje(Info) , aby ponownie skopiować lub udostępnić łącze lub je usunąć.
Dołączanie do łącza FaceTime na Androidzie
Oto, co musisz zrobić po udostępnieniu lub otrzymaniu linku na urządzeniu z systemem Android .(Android)
1. Stuknij łącze FaceTime . Spowoduje to automatyczne otwarcie domyślnej przeglądarki Twojego urządzenia z Androidem , np. (Android)Google Chrome . Możesz też skopiować i wkleić link do paska adresu przeglądarki i nacisnąć Enter .

Uwaga(Note) : chociaż FaceTime działa dobrze z każdą przeglądarką w systemie Android(Android) , korzystaj z Google Chrome(Google Chrome) lub Microsoft Edge , aby uzyskać najlepsze wyniki.
2. Wprowadź swoje imię i dotknij Kontynuuj(Continue) . Po wyświetleniu monitu nadaj aplikacji internetowej FaceTime uprawnienia do korzystania z mikrofonu i kamery.

3. Stuknij Dołącz(Join) i poczekaj, aż gospodarz wpuści Cię do czatu.
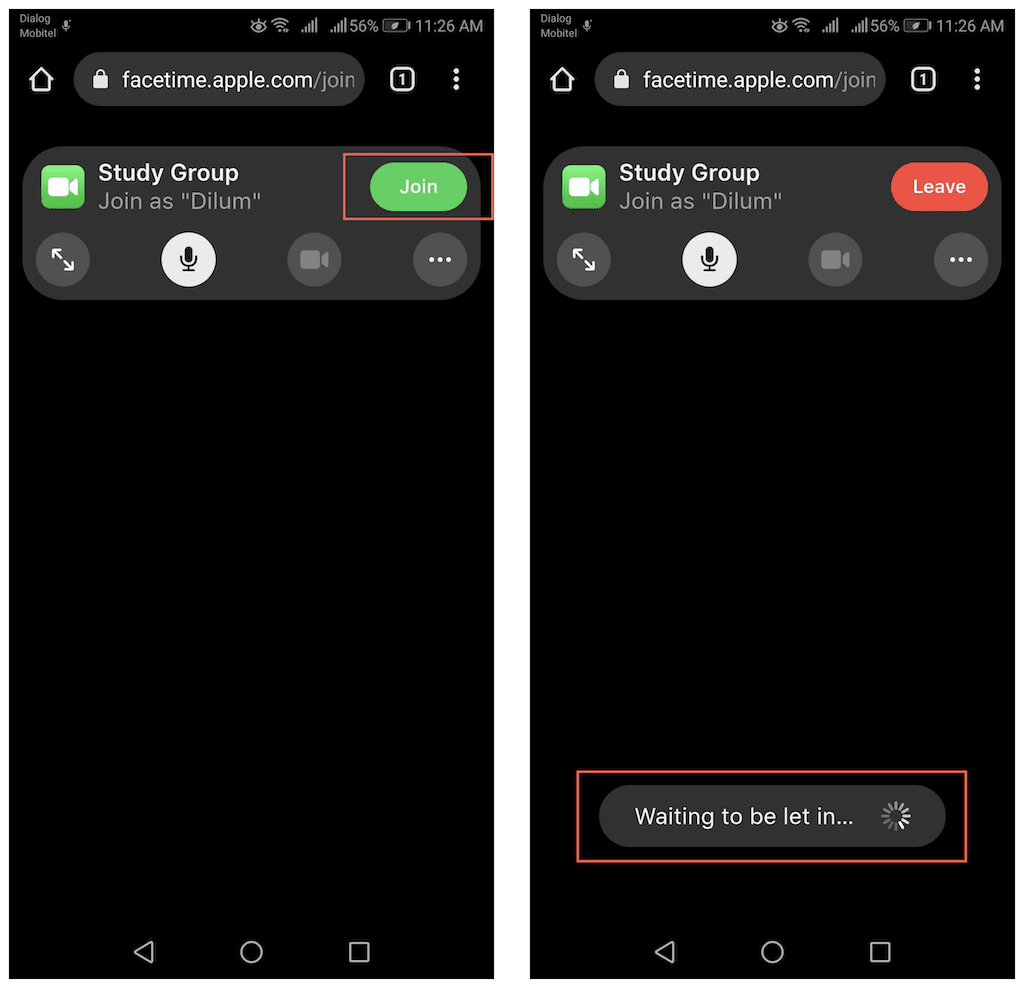
Uwaga(Note) : stuknięcie łącza FaceTime na urządzeniu z systemem iOS, iPadOS lub macOS spowoduje automatyczne uruchomienie aplikacji FaceTime .
Zezwalanie uczestnikom FaceTime na iPhone'a i Maca(Mac)
Za każdym razem, gdy dana osoba dołączy do łącza FaceTime , gospodarz otrzyma powiadomienie na swoim urządzeniu z systemem iOS, iPadOS lub macOS.
1. Zainicjuj połączenie, wybierając łącze w aplikacji FaceTime lub dotykając/wybierając powiadomienie.

2. Stuknij lub wybierz Dołącz(Join) .
3. Stuknij ikonę Akceptuj(Accept) obok nazwy uczestnika, aby zainicjować połączenie indywidualne. Połączenie FaceTime jest teraz w sesji. Jeśli udostępniasz łącze wielu osobom, nadal je akceptuj, aby rozpocząć grupowe połączenie FaceTime(Group FaceTime) .

Zarządzanie połączeniem FaceTime w systemie Android
Rozmowa wideo FaceTime w przeglądarce (FaceTime)Androida(Android) działa nieco podobnie do tej na iPhonie i iPadzie. Gospodarz pojawi się w centrum w rozmowach jeden na jednego, podczas gdy obraz z aparatu Androida(Android) pojawi się w prawym dolnym rogu. Podczas grupowych sesji FaceTime(Group FaceTime) uczestnicy będą pojawiać się jako kafelki tej samej wielkości, a aplikacja internetowa automatycznie podświetla osoby, które mówią.

W górnej części ekranu znajduje się kilka elementów sterujących, których możesz używać do zarządzania połączeniem FaceTime . Znikają automatycznie po kilku sekundach, ale możesz dotknąć dowolnego miejsca na ekranie, aby ponownie się pojawiły.
Mikrofon(Microphone) : wycisz lub wyłącz wyciszenie mikrofonu.
Pełny ekran(Full-Screen) : przejdź do trybu pełnoekranowego, ukrywając pasek adresu przeglądarki.
Aparat(Camera) : Włącz lub wyłącz aparat.
Odwróć aparat(Flip Camera) : przełączaj się między przednim i tylnym aparatem urządzenia z Androidem .(Android)
Menu ustawień(Settings Menu) : pokaż listę uczestników, zarządzaj kamerą i mikrofonem lub udostępnij łącze FaceTime .
Układ siatki(Grid Layout) : Spraw, aby kafelki były wyświetlane w układzie w Group FaceTime .
Udostępnianie linków FaceTime przez Androida
Możesz udostępnić innym łącze FaceTime z urządzenia z systemem Android(Android) . Po prostu(Just) skopiuj i wyślij ten sam link, który otrzymałeś. Lub, jeśli jesteś w trakcie rozmowy, możesz to zrobić bezpośrednio w aplikacji internetowej FaceTime .
1. Otwórz menu Ustawienia(Settings) (dotknij ikony z trzema kropkami).
2. Stuknij Udostępnij łącze(Share Link) .
3. Wybierz metodę udostępnienia łącza.

Uwaga(Note) : tylko gospodarz może przyznać uprawnienia każdemu, kto chce dołączyć do czatu.
Opuszczanie połączenia FaceTime na Androidzie
Aby opuścić rozmowę wideo FaceTime w (FaceTime)systemie Android(Android) , stuknij przycisk Opuść(Leave) u góry ekranu. Dopóki łącze jest nadal aktywne, można ponownie dołączyć do rozmowy. Jednak gospodarz połączenia musi ponownie Cię wpuścić.

Alternatywy FaceTime dla Androida
Jak na aplikację internetową, FaceTime działa zaskakująco dobrze na Androidzie(Android) . Dopóki masz silne połączenie Wi-Fi lub komórkowe, powinieneś móc uczestniczyć w rozmowach wideo bez problemów z wydajnością. Ale znowu jest bardzo ograniczony pod względem funkcji. Na początek nie możesz tworzyć własnych czatów FaceTime , a także nie możesz robić żadnych fajnych rzeczy (takich jak dodawanie efektów i filtrów(adding effects and filters) lub używanie SharePlay ), jak w aplikacji FaceTime na iPhonie, iPadzie i Macu(Mac) .
Jeśli więc szukasz rozwiązania wieloplatformowego, z którym właściciele Androida(Android) i iPhone'a mogą komunikować się bez ograniczeń, zalecamy zapoznanie się z najlepszymi alternatywami aplikacji do rozmów wideo FaceTime(top FaceTime video calling app alternatives) , takimi jak Google Duo , Google Meet , Skype , Zoom i Messenger .
Related posts
Jak zeskanować kod QR na iPhonie i Androidzie?
Jak przesyłać pliki z iPhone'a lub Androida na komputer?
Jak drukować wiadomości tekstowe z Androida
Jak aktywować funkcję Voice to Text na Androidzie?
Jak korzystać z emulatora systemu Windows XP na Androidzie z Limbo?
Jak wyłączyć automatyczne aktualizacje w systemie Android
Jak ukryć aplikacje na Androidzie
Jak wyłączyć autokorektę na iPhonie i Androidzie?
Co to jest plik XAPK w systemie Android (i jak go otworzyć)?
Jak korzystać z przycisku udostępniania w Google Chrome na Androida
Jak uruchomić telefon z Androidem w trybie awaryjnym?
Recenzja książki — przewodnik po systemie Windows 8 „Jak to zrobić”
Jak podzielić ekran na Androidzie za pomocą bezpłatnych aplikacji
Jak zmienić swój głos w czasie rzeczywistym na iPhonie, Androidzie i komputerze?
Jak sprawdzić, czy Twój telefon z Androidem został zhakowany?
Jak sideloadować aplikacje na Androida w systemie Windows 11?
Jak przenieść dane na nowy telefon z Androidem
Jak wyłączyć Microsoft Launcher na Androidzie
Wyłącz kontrolę konta użytkownika (UAC) dla określonej aplikacji
7 najlepszych alternatyw FaceTime dla Androida
