Jak uzyskać dostęp do ulubionych i zarządzać nimi w aplikacji Internet Explorer?
Podczas przeglądania sieci istnieje duże prawdopodobieństwo, że natkniesz się na artykuły lub strony internetowe, do których chciałbyś wrócić później. Dlatego warto dodać je do zakładek lub zapisać na liście Ulubionych(Favorites) . W przeglądarce Internet Explorer(Internet Explorer) zakładki nazywane są Ulubionymi(Favorites) . W tym artykule podzielimy się, jak uzyskać dostęp do ulubionych(Favorites) , jak je organizować i jak je edytować za pomocą aplikacji Internet Explorer w systemie Windows 8.1.
Jak uzyskać dostęp do ulubionych w aplikacji Internet Explorer(Internet Explorer App) ?
Aby otworzyć listę Ulubionych(Favorites) , otwórz aplikację Internet Explorer w systemie Windows 8.1(Windows 8.1) i kliknij lub naciśnij mały przycisk z gwiazdką o nazwie Ulubione(Favorites) .

Jeśli potrzebujesz wprowadzenia na temat aplikacji Internet Explorer i sposobu jej pracy, przeczytaj ten artykuł: Jak przeglądać sieć za pomocą aplikacji Internet Explorer 11 w systemie Windows 8.1(How to Browse the Web With the Internet Explorer 11 App in Windows 8.1) .
Domyślnie w sekcji Ulubione(Favorites) wyświetlane są wszystkie(All) Twoje ulubione, które są umieszczone w folderze paska ulubionych .(Favorites Bar)

Jeśli jednak zapisałeś jakieś strony jako ulubione lub utworzyłeś foldery z Ulubionymi(Favorites) , wszystkie znajdziesz na liście za pomocą kafelków dla każdego folderu lub ulubionej strony internetowej.

Możesz otworzyć ulubioną stronę internetową lub ulubiony folder, klikając lub dotykając jej kafelek.

Aby przeskakiwać przez foldery i podfoldery Ulubione , kliknij lub naciśnij łącze (Favorites)Ulubione(Favorites) w lewym górnym rogu sekcji Ulubione(Favorites) .

Wyświetlana jest lista rozwijana, na której możesz znaleźć wszystkie swoje ulubione foldery i podfoldery. Aby przejść do folderu, po prostu naciśnij jego nazwę.

Jak dodać stronę do ulubionych?
Tworzenie zakładek do strony internetowej jest proste i intuicyjne w aplikacji Internet Explorer dla systemu Windows 8.1(Windows 8.1) . Aby dodać stronę do ulubionych, najpierw załaduj ją do zakładki. Następnie kliknij lub naciśnij przycisk Ulubione(Favorites) .

Następnie kliknij lub naciśnij przycisk „Dodaj do ulubionych”("Add to favorites") .
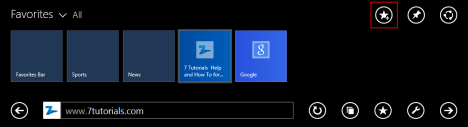
Wyświetlany jest mały formularz, w którym można ustawić sposób zapisywania tego wpisu na liście ulubionych.

Możesz zmienić tytuł ulubionej strony lub pozostawić podaną wartość domyślną. Następnie możesz zmienić ikonę używaną do przechowywania wpisu. Aby poruszać się po dostępnych ikonach, kliknij lub naciśnij przyciski Wstecz(Back) i Dalej(Forward) . Pamiętaj(Please) , że niektóre witryny oferują tylko jedną ikonę, której można użyć podczas tworzenia zakładek, więc te przyciski nie będą widoczne.
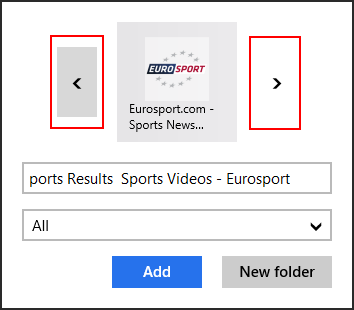
Po wybraniu tytułu i ikony, której chcesz użyć dla strony z zakładkami, musisz wybrać folder, w którym przechowywana jest zakładka. Domyślnie wybrany folder jest bieżącym folderem otwartym na liście Ulubionych(Favorites) . Aby wybrać inny folder, kliknij lub naciśnij odpowiednie pole, aby wyświetlić listę z innymi dostępnymi folderami.
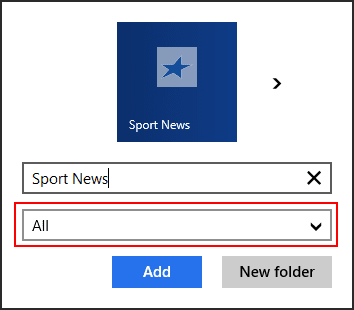
Kliknij(Click) lub naciśnij nazwę folderu, w którym chcesz umieścić nową zakładkę.

Jeśli chcesz umieścić zakładkę w nowym folderze, przeczytaj następną sekcję, aby dowiedzieć się, jak tworzyć nowe foldery.
Gdy wszystko jest ustawione tak, jak chcesz, kliknij lub naciśnij przycisk Dodaj(Add) .

Teraz możesz znaleźć swoją nową ulubioną stronę internetową na liście Ulubionych(Favorites) .
Jak utworzyć nowy folder(New Folder) z ulubionymi(Favorites) ?
Tworzenie nowego folderu z ulubionymi witrynami i stronami przypomina nieco dodawanie strony do istniejącego folderu ulubionych.
Zacznij od otwarcia listy Ulubionych(Favorites) , a następnie kliknij lub naciśnij przycisk „Dodaj do ulubionych”("Add to favorites") .

Następnie kliknij lub naciśnij przycisk Nowy folder(New folder) .

Pokazany jest formularz dwuetapowy. Najpierw(First) musisz wpisać nazwę nowego folderu w pierwszym polu tekstowym.

Następnie wybierz folder nadrzędny, w którym chcesz umieścić nowo utworzony folder. Domyślnie Internet Explorer wybiera ostatnio otwarty folder z listy Ulubionych(Favorites) . Aby to zmienić, kliknij lub dotknij odpowiedniego pola, aby wyświetlić listę ze wszystkimi wyborami.

Kliknij(Click) lub naciśnij folder nadrzędny, którego chcesz użyć.

Na koniec kliknij lub naciśnij Utwórz(Create) , aby zakończyć tworzenie nowego folderu Ulubione .(Favorites)

Jak edytować lub usunąć folder lub stronę ulubionych(Favorites Folder) ?
Edytowanie ulubionej(Favorite) strony internetowej lub folderu jest nieco podobne do tworzenia ulubionych.
Aby edytować ulubioną stronę internetową lub folder, otwórz listę ulubionych i znajdź element, który chcesz edytować. Następnie naciśnij i przytrzymaj (lub kliknij prawym przyciskiem myszy) jego kafelek, aby otworzyć menu kontekstowe.

Kliknij lub naciśnij Edytuj(Edit) .

Jego wpis jest teraz edytowalny i można zmienić nazwę i folder (lub folder nadrzędny w przypadku podfolderów). Po zakończeniu edycji kliknij lub naciśnij Zapisz(Save) , aby zastosować zmiany, lub naciśnij w dowolnym miejscu poza formularzem, aby go zamknąć i anulować proces edycji.

Jeśli chcesz edytować folder ulubionych, w odpowiednim formularzu będziesz mógł zmienić nazwę folderu i wybrać folder nadrzędny dla bieżącego folderu.

Aby usunąć stronę internetową lub folder z listy Ulubionych(Favorites) , naciśnij i przytrzymaj (lub kliknij prawym przyciskiem myszy) jego kafelek, aby otworzyć menu kontekstowe, a następnie kliknij lub dotknij Usuń(Remove) .

Gdy usuniesz folder z ulubionymi, zostaniesz poproszony o potwierdzenie procesu usuwania. Gdy tak się stanie, naciśnij Usuń(Delete) .
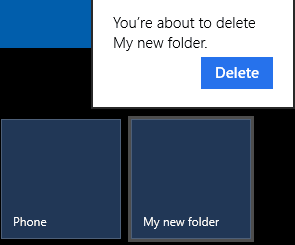
Wybrana strona internetowa lub folder został usunięty z listy Ulubionych(Favorites) .
Wniosek
Dodawanie zakładek do stron i witryn, które uważasz za interesujące lub przydatne, pomoże Ci uzyskać do nich znacznie szybszy dostęp, gdy następnym razem będziesz ich potrzebować. Dlatego nie wahaj się tworzyć własnych folderów i wpisów z ulubionymi witrynami i stronami internetowymi. Jeśli masz jakiekolwiek pytania dotyczące korzystania z tej funkcji aplikacji Internet Explorer w systemie Windows 8.1(Windows 8.1) , nie wahaj się zapytać, korzystając z poniższego formularza komentarzy.
Related posts
Jak usunąć historię przeglądania i dane z aplikacji Internet Explorer?
Jak włączyć lub wyłączyć rozszerzone sugestie w aplikacji Internet Explorer
Jak zarządzać hasłami zapisanymi przez aplikację Internet Explorer?
Jak przeglądać sieć za pomocą aplikacji Internet Explorer 11 w systemie Windows 8.1?
8 sposobów na poprawę prywatności podczas korzystania z aplikacji Internet Explorer
Wojny przeglądarek: jaką wydajność zapewnia Internet Explorer 11?
Jak uzyskać zdalny dostęp do systemu Windows 10 z komputera Mac?
3 sposoby na zaplanowanie spotkania Zoom
Przedstawiamy Windows 8: Jak skonfigurować konta aplikacji pocztowych
Ustaw żądaną wersję Internet Explorera jako domyślną w Windows 8.1
Jak korzystać ze Skype'a w systemie Windows 10 jak profesjonalista?
12 sposobów zarządzania kartami w Microsoft Edge —
9 powodów, dla których witryna OneDrive jest niesamowita
Proste pytania: co to są połączenia pulpitu zdalnego?
Czym są dodatki do przeglądarki Internet Explorer i co robią?
Ustaw Chrome i inne przeglądarki na pełnym ekranie (Edge, Firefox i Opera)
Jak pobierać pliki za pomocą OneDrive z komputera z systemem Windows
Jak udostępniać z OneDrive za pomocą tymczasowych łączy, w systemie Windows, Android lub w przeglądarce internetowej
Jak rozmawiać lub grupować czat tekstowy za pomocą aplikacji Skype na komputery dla systemu Windows
Jak uruchomić Internet Explorera z kartami z ostatniej sesji lub ponownie otworzyć zamknięte karty?
