Jak uzyskać dostęp do serwera FTP za pomocą Notepad++
Wcześniej opublikowaliśmy kompletny samouczek dotyczący zrzutów ekranu na temat instalacji klienta i serwera FileZilla( installing FileZilla client and server) oraz synchronizowania plików między wieloma klientami. W tym poście pokażę Ci, jak synchronizować lub uzyskiwać dostęp do plików na serwerze (Server)FTP bezpośrednio z Notepad++ , darmowej alternatywy dla Notatnika(Notepad alternative) .
Jak uzyskać dostęp do serwera FTP(FTP Server) za pomocą Notepad++

Notepad++ to dość mała aplikacja i zajmuje 5 MB na dysku. Potrzebna była aplikacja kliencka do przesyłania plików na serwer FTP(FTP) lub serwer WWW(Web Servers) . Po połączeniu serwera z aplikacją kliencką, taką jak FileZilla , bezpłatna aplikacja FTP(free FTP application) , plik jest ponownie edytowany za pomocą notatnika lub IDE .
Notepad++ łączy funkcje różnych aplikacji za pomocą wtyczki NppFTP(NppFTP plug-in) . Umożliwia to dostęp do wszystkich plików i folderów na serwerze WWW(Web) . Co więcej, możesz również tworzyć nowe katalogi.
Sprawdźmy, jak ta wtyczka FTP działa w Notepad++
Konfiguracja połączenia FTP Notepad ++
Przede(First) wszystkim musisz pobrać najnowszą wersję Notepad++ ; instalacja nie zajmuje dużo czasu. Należy również pamiętać, że najnowsza wersja Notepad++ ma zainstalowane wtyczki FTP . Jeśli korzystasz ze starszej wersji Notepad++ , musisz zainstalować wtyczki osobno za pomocą menedżera wtyczek. Wystarczy uruchomić wtyczkę, co odbywa się poprzez kliknięcie wtyczek NppFTP pokaż okno NppFTP.
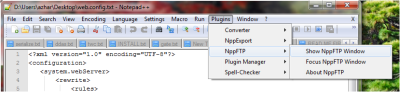
Konfiguracja połączenia FTP w Notepad++
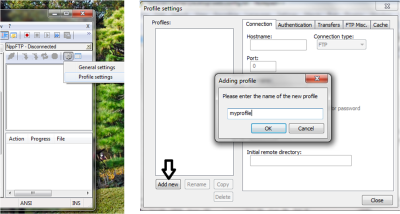
Po uruchomieniu okien NppFTP wystarczy skonfigurować połączenie FTP , co odbywa się poprzez kliknięcie opcji Ustawienia ogólne w zakładce (General)Ustawienia(Settings) .
Następnym krokiem jest dodanie nowego profilu. Kliknij(Click) przycisk „dodaj nowy” w lewym dolnym rogu okna i wprowadź nazwę profilu, który chcesz mieć. Wprowadź(Enter) wszystkie szczegóły FTP lub serwera WWW(Web Server) , które obejmują:
- Nazwa hosta
- Nazwa użytkownika
- Hasło
- Port
Port dla FTP jest zawsze ustawiony na 21 – i wybierz typ połączenia jako „FTP”.
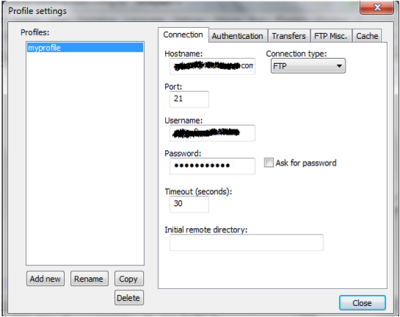
Gdy skończysz z wpisami, zacznij uzyskiwać dostęp do serwera FTP(FTP Server) , po prostu ustanawiając połączenie. Dokonuje(Which) się tego poprzez naciśnięcie przycisku połączenia w oknie FTP(FTP Window) .

Istnieje wiele opcji, które możesz zrobić za pomocą tego, na przykład:
- Edytuj plik bezpośrednio w Notepad++ .
- Prześlij nowy plik.
- Usuń plik.
- Utwórz nowy katalog.
- Usuń katalog.
Nie mam serwera FTP ani serwera WWW
Jeśli nie masz serwera WWW(Web) , nie musisz się martwić. Jest wielu dostawców, którzy oferują darmowe konta FTP wraz z dobrą pojemnością. Polecam Zymic.com , który jest bardzo łatwy do subskrybowania i rozpoczęcia. Zaloguj(Log) się tam, a gdy tylko założysz tam konto, otrzymasz wszystkie dane uwierzytelniające potrzebne do uzyskania do niego dostępu z klienta FTP - czyli Nazwa hosta(Hostname) , Nazwa użytkownika(Username) i Hasło(Password) .
Tym, co sprawia, że ta aplikacja NppFTP jest imponująca, jest to, że ma również wersję przenośną. Możesz zabrać NotePad++ w dowolne miejsce i zacząć korzystać z serwera z dowolnego miejsca. Okazuje się również dość skuteczne dla programistów, ponieważ ma funkcję podświetlania składni dla wielu języków programowania.
Create an FTP account and start accessing it using Notepad++!
Related posts
Jak skonfigurować serwer FTP w systemie Windows za pomocą IIS
Jak utworzyć serwer FTP za pomocą FileZilla
Konfiguracja serwera i klienta Filezilla: zrzut ekranu i samouczek wideo
Uzyskaj dostęp do serwera FTP za pomocą wiersza polecenia w systemie Windows 10
Jak zmapować dysk sieciowy lub dodać dysk FTP w systemie Windows 11/10?
Łączność z serwerem dla wielu graczy w aplikacji Xbox jest zablokowana
Użyj wiersza polecenia Vssadmin do zarządzania usługą VSS w systemie Windows 11/10
Wyłącz udziały administracyjne z systemu Windows Server
Jak porównać dwa pliki w Notepad++
Zainstaluj narzędzia administracji zdalnej serwera (RSAT) w systemie Windows 11/10
Relacja zaufania między tą stacją roboczą a domeną podstawową nie powiodła się
Najlepsze darmowe oprogramowanie klienta FTP na komputer z systemem Windows 10
Jak stworzyć serwer czatu na Discord i zaprosić znajomych
Jak wymienić Notatnik na Notepad ++ w Windows 11/10?
500 Wewnętrzny błąd serwera na YouTube wyjaśniony
Napraw Nie znaleziono serwera, Firefox nie może znaleźć serwera
Skonfiguruj blokadę konta klienta dostępu zdalnego w systemie Windows Server
Jak dodać wtyczkę Notepad ++ w systemie Windows 10?
Skąd pobrać kompilacje Windows Server Insider Preview?
Iperius Backup to darmowe oprogramowanie do tworzenia kopii zapasowych dla systemu Windows Server
