Jak utworzyć zabezpieczony i zablokowany folder w systemie Windows XP
AKTUALIZACJA: (UPDATE:) Ponieważ niektóre osoby miały problemy z tą metodą ukrywania folderu w XP (nieprawidłowa nazwa folderu, widoczna w wierszu polecenia itp.), dodaję na dole inny sposób na trwałe ukrycie folderu za pomocą programu o nazwie Free Ukryj folder. Przewiń w dół, aby o tym przeczytać.(Since some people were having issues with this method of hiding a folder in XP (folder being renamed incorrectly, visible via the command prompt, etc), I am adding to the bottom another way to permanently hide a folder using a program called Free Hide Folder. Please scroll down to read about it.)
Jeśli natknąłeś się na tę stronę, szukając sposobu na utworzenie chronionego hasłem, bezpiecznego, ukrytego lub zablokowanego folderu w systemie Windows XP(Windows XP) za darmo, jesteś we właściwym miejscu. Niestety, Windows XP nie ma żadnych przyjaznych dla użytkownika wbudowanych narzędzi do tworzenia bezpiecznych folderów na komputerach z wieloma użytkownikami. Oczywiście możesz zaszyfrować dane na dysku twardym, ale pomaga to tylko w przypadku kradzieży komputera.
W poprzednim poście pisałem o tym, jak ukryć folder w systemie Windows XP(hide a folder in Windows XP) za pomocą podstawowej wbudowanej funkcji. Ta metoda jest przydatna, jeśli chcesz ukryć folder lub plik i masz pewność, że każdy, kto korzysta z komputera, nie będzie miał pojęcia, jak odkryć dane. Jeśli masz do czynienia z kimś, kto jest nieco bardziej obeznany z komputerem, istnieje inny sposób na utworzenie bezpiecznego, zablokowanego folderu bez konieczności kupowania oprogramowania innej firmy. Działa to tylko w systemie Windows XP(Windows XP) , a nie w systemie Windows 7(Windows 7) lub Windows 8.
Zasadniczo polega na użyciu skryptu do przekształcenia folderu w coś zupełnie innego, tak aby nadal był widoczny, ale nic w folderze nie jest dostępne. Aby wyświetlić dane, musisz uruchomić inny skrypt, który je z powrotem przekształci. Każdy, kto kliknie folder, zostanie przeniesiony do Panelu sterowania(Control Panel) i po prostu pomyśli, że jest to skrót. Inną fajną rzeczą w tej małej sztuczce jest to, że żaden z plików lub folderów w ukrytym folderze nie pojawi się podczas wyszukiwania w Eksploratorze(Explorer) .
Uwaga: zanim wypróbujesz to na naprawdę ważnych wrażliwych danych, upewnij się, że utworzyłeś folder testowy z fałszywymi danymi testowymi, aby upewnić się, że działa poprawnie. Ponieważ bawimy się wewnętrznymi elementami folderu, może to spowodować utratę danych, jeśli nie zostanie wykonane prawidłowo. (Note: Before you try this on some really important sensitive data, you should make sure you create a test folder with some fake test data to ensure you get it working properly. Since we’re messing with the internals of the folder, it could cause data loss if not done properly. )
Oto kroki, aby utworzyć chroniony folder w systemie Windows(Windows) XP:
- Najpierw utwórz folder, w którym będziesz przechowywać swoje poufne dane. Na przykład utworzyłem folder o nazwie Czcionki(Fonts ) w katalogu głównym mojego dysku D. Ponieważ ukryty folder przeniesie Cię do Panelu sterowania(Control Panel) , najlepiej nazwać folder jako jeden z programów w nim zawartych.

- W tej samej lokalizacji, w której utworzyłeś nowy folder, utwórz nowy plik w Notatniku(Notepad) , skopiuj do niego poniższe, zastąp Czcionki nazwą swojego folderu i zapisz go jako lock.bat .
ren Czcionki Czcionki. {21EC2020-3AEA-1069-A2DD-08002B30309D}(ren Fonts Fonts.{21EC2020-3AEA-1069-A2DD-08002B30309D})
- Aby zapisać plik jako plik .bat w Notatniku(Notepad) , po prostu umieść całość w cudzysłowie, np. „lock.bat” , a następnie kliknij Zapisz.

- Teraz powinieneś mieć plik bat o nazwie lock w tym samym katalogu, co folder Fonts , a nie w folderze Fonts .

- Utwórz(Create) kolejny plik Notatnika(NotePad) i wpisz poniżej wymienione poniżej i zapisz go jako key.bat .
ren Czcionki. {21EC2020-3AEA-1069-A2DD-08002B30309D} Czcionki(ren Fonts.{21EC2020-3AEA-1069-A2DD-08002B30309D} Fonts)
- Teraz wraz z folderem będziesz mieć lock.bat i key.bat. Śmiało i kliknij dwukrotnie lock.bat, a Twój folder zmieni się w Panel sterowania(Control Panel) i nic nie będzie można wyświetlić. Kliknięcie go po prostu przeniesie Cię do Panelu sterowania(Control Panel) . Zauważysz, że ikona również powinna się zmienić.

- Aby ponownie wyświetlić dane w folderze, kliknij key.bat, a folder powróci do normy! Dość proste!
Oczywiście trzymanie pliku key.bat w tym samym folderze zniweczy cel zabezpieczenia folderu, więc najlepiej przenieść plik key.bat w inne miejsce, a nawet lepiej umieścić go na pendrive'ie(USB) lub płycie CD, które tylko Ty można uzyskać dostęp.
Większość ludzi prawdopodobnie spojrzy na folder i po prostu go zignoruje, ponieważ ma ikonę panelu sterowania i łączy się bezpośrednio z nim. Oczywiście, jeśli ktoś zna również tę sztuczkę, może utworzyć własny plik key.bat itp. I otworzyć go z powrotem. Jeśli jednak masz do czynienia z kimś, kto może to wszystko zrobić, najlepiej sprawdzić bardziej zaawansowane oprogramowanie innych firm, aby zablokować folder.
ALTERNATYWNA METODA:(ALTERNATIVE METHOD:)
Jeśli masz problem z wyżej wymienioną metodą (z tego, co widzę w komentarzach, jest spora liczba osób), to oto kolejny szybki i darmowy sposób na utworzenie bezpiecznego folderu w systemie Windows XP(Windows XP) . Istnieje bardzo fajny program o nazwie Free Hide Folder firmy Cleanersoft , który pozwala łatwo ukryć swoje prywatne foldery.
Twoje foldery są całkowicie ukryte i musisz podać hasło, aby otworzyć program, aby odkryć foldery. Edycja osobista jest bezpłatna, wystarczy kliknąć przycisk Pomiń rejestrację(Skip Registration) , chyba że używasz jej do celów komercyjnych.
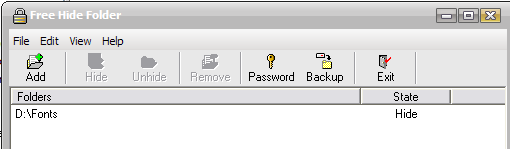
Sam wypróbowałem ten program i nie mogę uzyskać dostępu do ukrytego folderu za pomocą Eksploratora Windows(Windows Explorer) ani wiersza poleceń. Więc jeśli powyższa metoda nie działa, spróbuj! Wszelkie pytania, opublikuj komentarz. Cieszyć się!
Related posts
Jak zapisać układ ikon pulpitu w Windows XP, 7, 8
Jak naprawić błąd „Brakujący lub uszkodzony plik NTFS.sys” w systemie Windows XP?
Rozwiązywanie problemów z połączeniem sieci bezprzewodowej w systemie Windows XP
Synchronizuj dowolny folder Windows z Dyskiem Google, OneDrive i Dropbox
Jak ustawić uprawnienia do plików i folderów w systemie Windows
Jak nagrywać rozmowy Skype na Windows, Mac, iPhone i Android
Wymagania dotyczące pamięci RAM w systemach Windows 10 i Windows 7 — ile pamięci potrzebujesz?
Wyłącz indeksowanie w systemie Windows, aby uzyskać lepszą wydajność
Jak odzyskać przypadkowo usunięte pliki w systemie Windows?
Jak zmienić domyślną lokalizację folderu pobierania w dowolnej przeglądarce internetowej?
Napraw błąd poczty Windows Live 0x800CCC0B
Jak zoptymalizować plik stronicowania w systemie Windows
Jak podpisać plik PDF w systemie Windows
Jak zmienić odstępy między ikonami pulpitu w systemie Windows 11/10
Masz do czynienia ze zbyt dużą liczbą czcionek w systemie Windows?
Jak wyświetlić rozmiar folderu w Eksploratorze
Zmień lub sfałszuj adres MAC w systemie Windows lub OS X
Zmień dźwięki uruchamiania i zamykania systemu Windows
Uruchom starsze programy w trybie zgodności w systemie Windows 11/10
Jak nagrać wideo Windows Movie Maker WMV na DVD
