Jak utworzyć skrót do profilu gościa dla Microsoft Edge
Profil gościa(Guest Profile) w Microsoft Edge umożliwia oddzielne przeglądanie bez zakłócania danych przeglądania, historii pobierania itp. innych zalogowanych profili. Jeśli regularnie korzystasz z trybu gościa w przeglądarce (Guest)Edge , utworzenie skrótu do profilu gościa byłoby nieco wygodniejsze. Zamiast otwierać przeglądarkę Microsoft Edge i otwierać ikonę profilu, aby przeglądać jako gość, możesz po prostu dwukrotnie kliknąć skrót i rozpocząć przeglądanie w trybie gościa. Ten post pomoże Ci utworzyć skrót do profilu gościa(Guest Profile shortcut) dla Microsoft Edge.
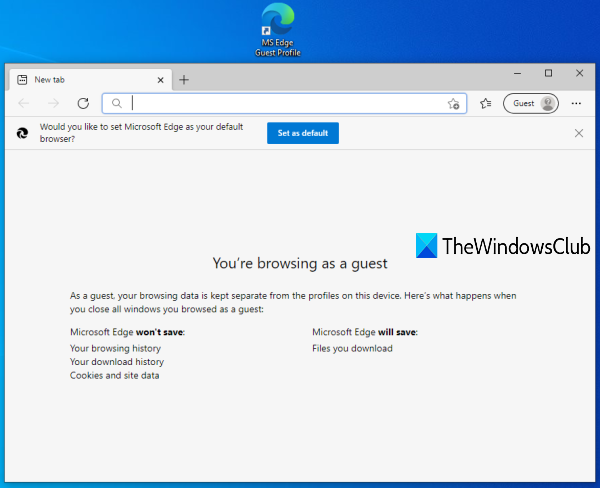
(Create Guest Profile)Utwórz skrót do profilu gościa dla Microsoft Edge
Wykonaj poniższe czynności, aby utworzyć profil konta gościa w przeglądarce (Guest Account)Microsoft Edge w systemie Windows 10:
- Otwórz kreatora skrótów
- Wprowadź(Enter) lokalizację Microsoft Edge w polu lokalizacji kreatora skrótów(Shortcut)
- Dołącz -gość(-guest) do lokalizacji Microsoft Edge
- Nadaj nazwę skrótowi
- Zakończ kreatora skrótów.
Najpierw musisz otworzyć kreatora skrótów . W tym celu kliknij prawym przyciskiem myszy pusty obszar na pulpicie, wejdź do menu Nowy(New) i naciśnij opcję Skrót .(Shortcut)
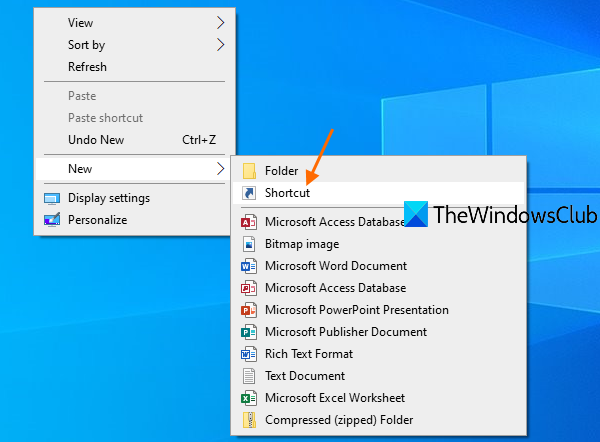
W polu lokalizacji podaj lokalizację instalacji Microsoft Edge . Możesz użyć przycisku Przeglądaj(Browse) w kreatorze skrótów, aby wprowadzić lokalizację, lub ręcznie skopiować lokalizację Microsoft Edge i wkleić ją w polu lokalizacji.
Jeśli nie masz pewności, gdzie jest zainstalowany program Microsoft Edge(Microsoft Edge) , możesz wypróbować te proste opcje, aby dowiedzieć się, gdzie jest zainstalowany program(options to find where a program is installed) . Po wprowadzeniu lokalizacji naciśnij spację(space) i dodaj tam -gość( -guest) .
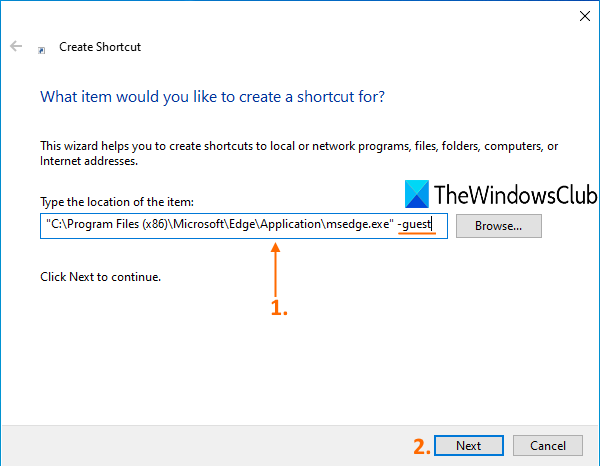
Następnie kliknij przycisk Dalej(Next) .
Teraz nadaj skrótowi nazwę. Nazwa może być podobna do profilu gościa MS Edge(MS Edge Guest profile) . Po podaniu nazwy zakończ kreatora skrótów, naciskając przycisk Zakończ(Finish) .
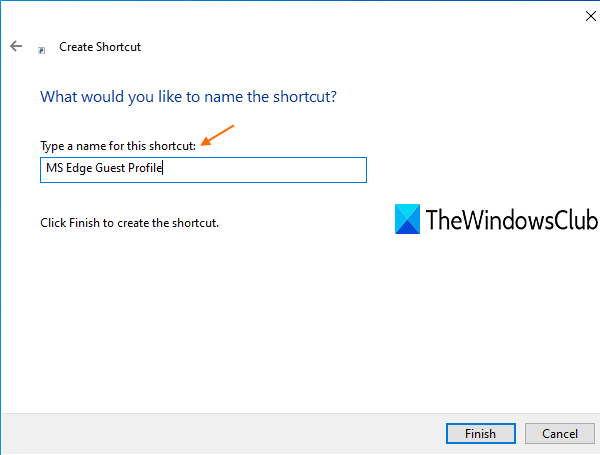
(Guest)Skrót do profilu gościa dla Microsoft Edge jest tworzony i dodawany do pulpitu.
Teraz, gdy musisz przeglądać przeglądarkę w trybie gościa w Microsoft Edge , po prostu kliknij dwukrotnie ten skrót.
Mam nadzieję, że to pomoże.
Czytaj dalej(Read next) : Utwórz jeden skrót na pulpicie, aby otworzyć wiele stron internetowych(Create a single desktop shortcut to open multiple web pages) .
Related posts
Jak przypinać strony internetowe do paska zadań za pomocą Microsoft Edge
Wyłącz tryb gościa w Microsoft Edge za pomocą Rejestru systemu Windows 10
Jak usunąć przycisk menu Rozszerzenia z paska narzędzi Microsoft Edge
Jak ustawić lub zmienić stronę główną Microsoft Edge w systemie Windows 11/10?
Dodaj przycisk Home do przeglądarki Microsoft Edge
Lista ukrytych adresów URL stron wewnętrznych w Microsoft Edge
Jak zainstalować rozszerzenia w przeglądarce Microsoft Edge
Jak naprawić lub zresetować przeglądarkę Microsoft Edge w systemie Windows 11
Napraw Nie mogliśmy załadować tego błędu rozszerzenia w Microsoft Edge
Jak wyłączyć powiadomienia push witryny Microsoft Edge
Microsoft Edge utrzymuje automatyczne resetowanie po ponownym uruchomieniu w systemie Windows 11/10
Jak zainstalować rozszerzenia Chrome w przeglądarce Microsoft Edge
Microsoft Edge dla komputerów Mac ulega awarii, nie działa lub powoduje problemy
Najlepsze motywy dla Microsoft Edge ze sklepu z rozszerzeniami i dodatkami Edge
Uzyskaj dostęp do strony z flagami w przeglądarce Microsoft Edge i korzystaj z niej w systemie Windows 11/10
Wyłącz sugestie listy rozwijanej paska adresu w Microsoft Edge
Jak korzystać z funkcji Smart Copy w Microsoft Edge
Jak usunąć zduplikowane ulubione w przeglądarce Microsoft Edge
Jak zainstalować przeglądarkę Microsoft Edge na Chromebooku
Jak udostępnić adres URL strony internetowej za pomocą przeglądarki Microsoft Edge
