Jak utworzyć plik instalacyjny EXE za pomocą T-Install Wizard
Wiele osób na całym świecie, które chcą z łatwością tworzyć pliki instalacyjne,(create installation files) może nie musieć już martwić się o najlepsze narzędzie do pracy. Niedawno natknęliśmy się na program znany jako T-Install Wizard , z którego korzystamy już od kilku dni.
Dla wielu T-Install Wizard jest obecnie najlżejszym przenośnym narzędziem na rynku, co jest dość interesujące, ponieważ zazwyczaj się z tym zgadzamy. Może istnieje narzędzie, na które jeszcze się nie natknęliśmy, ale dopóki tego nie zrobimy, ten program bierze górę.
Teraz ideą tego programu jest stosunkowo łatwe tworzenie plików instalacyjnych. Oznacza to, że nie trzeba mieć wykształcenia na temat programowania, dlatego mając to na uwadze, poszliśmy od razu, aby sprawdzić, czy rzeczywiście tak jest.
Jak utworzyć plik instalacyjny EXE(EXE Installation)
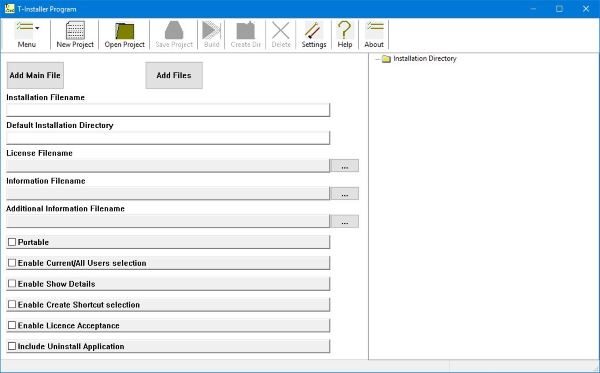
Jak większość programów przeznaczonych dla systemu Windows 10(Windows 10) , instalacja jest prosta. Po prostu(Just) pobierz i postępuj zgodnie z instrukcjami, a będziesz gotowy do pracy. Po tym użytkownicy powinni teraz zobaczyć prosty interfejs użytkownika, który jest pierwotnie szary i biały.
W tej sekcji ludzie mogą tworzyć swoje pliki instalacyjne za pomocą kilku przycisków. Kliknij(Click) duże przyciski zatytułowane Dodaj pliki główne(Add Main Files) lub Dodaj pliki(Add Files) , aby zlokalizować to, co chcesz, a następnie wybierz Domyślny katalog instalacyjny(Default Installation Directory) .
W przyszłości użytkownicy są zobowiązani do dodania między innymi nazwy licencjonowanego pliku. Istnieje również opcja tworzenia przenośnych plików, więc z naszego punktu widzenia jest to wspaniałe. A co najważniejsze, pamiętaj, aby zaznaczyć pole Odinstaluj aplikację(Uninstall Application) , ponieważ jest to wymagane, aby użytkownicy ich narzędzia mogli łatwiej je usunąć.
32-bitowe i 64-bitowe(32-bit and 64-bit)
Być może zastanawiasz się, czy możliwe jest utworzenie 64-bitowego pliku instalacyjnego, a do tego mówimy, że tak. Widzisz, 64-bitowy jest domyślny, jeśli używasz 64-bitowej wersji T-Install Wizard , ale jeśli czujesz się wybredny, możesz również utworzyć 32-bitowe pliki instalacyjne.
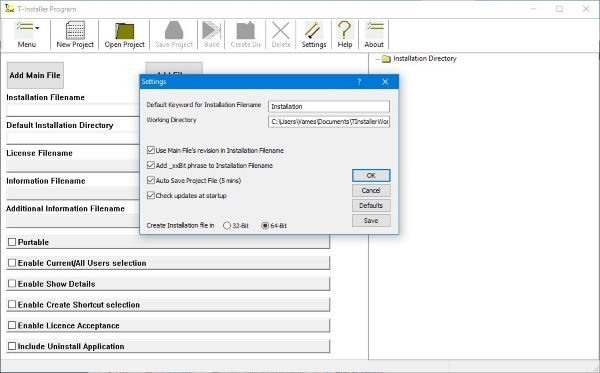
Po prostu kliknij przycisk Menu , a następnie wybierz Ustawienia(Settings) , a następnie zaznacz pole 32-bitowe i odznacz pole 64-bitowe. Na koniec kliknij Zapisz(Save) , a następnie kliknij OK i to wszystko.
Powinniśmy również zwrócić uwagę, że jeśli utworzyłeś wiele plików, możesz sprawdzić swoje poprzednie projekty, aby wprowadzić zmiany lub cokolwiek innego. Po prostu(Simply) kliknij przycisk Menu jeszcze raz, a następnie najedź kursorem na Ostatnie projekty, a zobaczysz te, nad którymi pracowałeś w przeszłości.
T-Install Wizard do pobrania za darmo
Ogólnie rzecz biorąc, uważamy, że T-Install Wizard jest przyzwoitym narzędziem. To nie wygląda, ale jak zwykle wygląd nie ma znaczenia, o ile działa dobrze.
Pobierz(Download) plik bezpośrednio z oficjalnej strony internetowej tutaj(here) . (here.)Chociaż jest to aplikacja przenośna, zostanie zainstalowana, aby mieć skrót do dodania do menu Start(Start Menu) .
Related posts
System Windows nie mógł znaleźć wymaganego pliku instalacyjnego boot.wim
To działanie dotyczy tylko produktów, które są aktualnie zainstalowane
Napraw kody błędów instalacji i aktualizacji Microsoft Edge
Instalator nie mógł utworzyć nowego błędu partycji systemowej w systemie Windows 10
To narzędzie nie może zaktualizować komputera — język lub wersja nie są obsługiwane
Instalator naprawy nie mógł zweryfikować błędu klucza produktu w systemie Windows 11/10
Nie można uzyskać dostępu lub uruchomić usługi Instalator Windows
Repozytorium pakietów jest uszkodzone — błąd pakietu Office
Jak znaleźć datę instalacji lub aplikacje i programy w systemie Windows 10?
System Windows nie mógł ukończyć instalacji [Naprawiono]
Jak zatrzymać zdalną instalację aplikacji w systemie Windows 10?
Napraw kod błędu instalacji systemu Windows 0x80070006
Zestaw do oceny i wdrażania systemu Windows (ADK) dla systemu Windows 10
Napraw błędy 0xC1900200–0x20008, 0xC1900202–0x20008 w systemie Windows 10
Napraw kod błędu instalacji pakietu Office 1603 w systemie Windows 11/10
Instalacja ESET nie powiodła się i nie została zakończona pomyślnie
System Windows nie może zainstalować wymaganych plików, kod błędu 0x80070570
Uaktualnij do systemu Windows 10 w wersji 21H2 za pomocą narzędzia Media Creation Tool
Zainstaluj Linuksa w systemie Windows lub razem z nim za pomocą oprogramowania Tunic
Instalacja systemu Windows 11/10 utknęła podczas instalacji — różne scenariusze
