Jak utworzyć folder w Dokumentach Google i uzyskać do niego dostęp.
Dokumenty Google(Google Docs) to świetne bezpłatne narzędzie do edycji tekstu. Uchodzi za bardzo przyjazną do współpracy. Średnio dla kogoś, kto używa Dokumentów Google(Google Docs) do użytku profesjonalnego, zostanie utworzonych co najmniej 200 dokumentów. Możesz je sortować według ich nazw, ostatnio utworzonych lub ostatnio zmodyfikowanych ciągów itp. Nawet przy tym wszystkim znalezienie tego, czego potrzebujesz, jest monumentalnym zadaniem.
Spośród setek dokumentów, które utworzyłeś, sortowanie ich jest procesem czasochłonnym. Nie jest tak, jeśli tworzysz foldery(create folders) i dodajesz do nich dokumenty na podstawie wybranych przez siebie, takich jak miesiąc, temat itp. Załóżmy(Suppose) , że tworzysz foldery na miesiąc i dodajesz do niego wszystkie dokumenty(Docs) utworzone w tym miesiącu, oszczędza czas na ich przeglądaniu. Zobaczmy, jak możemy tworzyć foldery w Dokumentach Google(create folders in Google Docs) i dodawać do nich dokumenty.
Utwórz folder w Dokumentach Google
Jedną rzeczą, o której musisz pamiętać, jest to, że chociaż tworzysz foldery w Dokumentach Google(Google Docs) , są one zapisywane na Twoim Dysku Google(Google Drive) . Widzisz te foldery wśród wielu folderów, które masz na Dysku Google(Google Drive) . Możesz tworzyć foldery bezpośrednio na Dysku Google(Google Drive) i pliki filmowe. Ale tutaj tworzymy folder z Dokumentów(Google Docs) Google na Dysku Google(Google Drive) i dodajemy do niego Dokumenty w samych (Docs)Dokumentach Google(Google Docs) .
Aby utworzyć folder w Dokumentach Google(Google Docs) i dodać plik:
- Otwórz dokument i kliknij ikonę folderu(Folder)
- Następnie kliknij ikonę Nowy folder
- Nazwij folder
- Przenieś dokument(Move Doc) do utworzonego folderu
Zobaczmy szczegółowo instrukcje.
Otwórz dokument(Open a document) , który już utworzyłeś w Dokumentach Google(Google Docs) i kliknij ikonę (icon )folderu(Folder) obok nazwy pliku. Następnie kliknij ikonę Nowy folder(New Folder icon) na dole pola Mój dysk(My Drive ) .
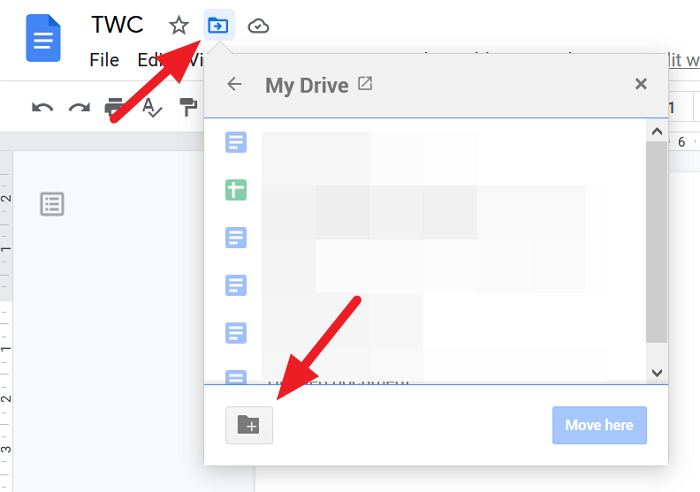
Teraz wprowadź nazwę(Enter the name) folderu w polu tekstowym i kliknij ikonę Tick , aby go zapisać.
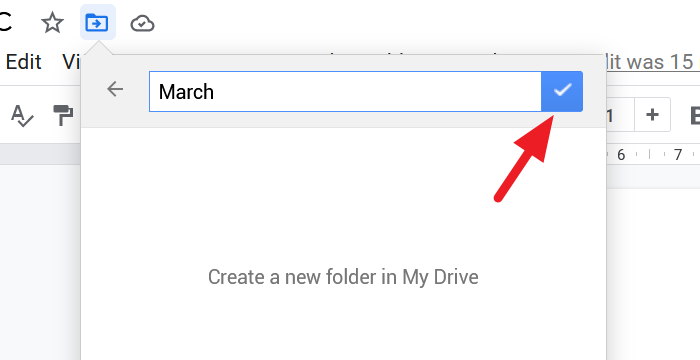
Możesz przenieść dokument do nowo utworzonego folderu. Aby go przenieść, kliknij przycisk Przenieś tutaj(Move here) u dołu pola folderu. Jeśli nie chcesz się ruszać, kliknij x u góry pola.
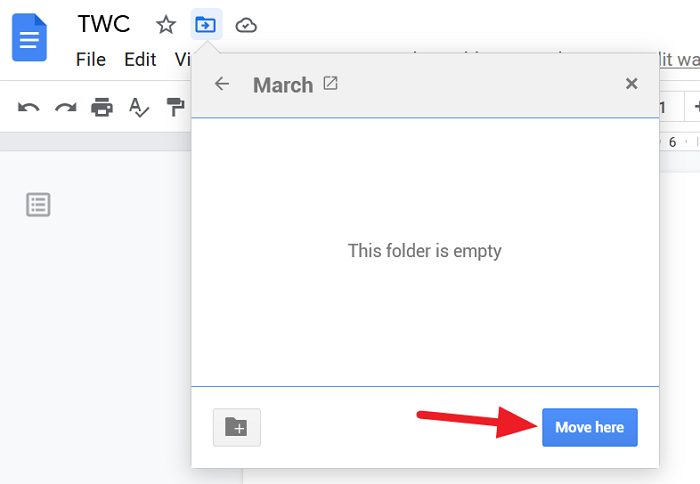
Jak uzyskać dostęp do folderów z Dokumentów Google(Google Docs)
Aby uzyskać dostęp do wszystkich folderów utworzonych w Dokumentach Google(Google Docs) bez wchodzenia na Dysk Google(Google Drive) , przejdź do strony głównej Dokumentów Google(go to the Google Docs homepage) i kliknij ikonę folderu (Folder Icon ) , aby otworzyć okno dialogowe wyboru plików.
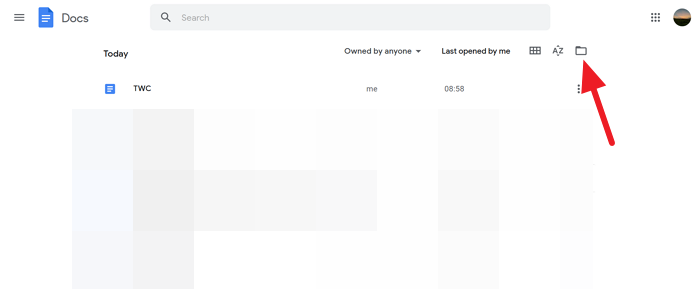
Zobaczysz okno dialogowe Otwórz plik, które w Dokumentach Google(Google Docs) nazywa się selektorem plików . W tym oknie dialogowym zobaczysz dokumenty i listę folderów utworzonych dla dokumentów.
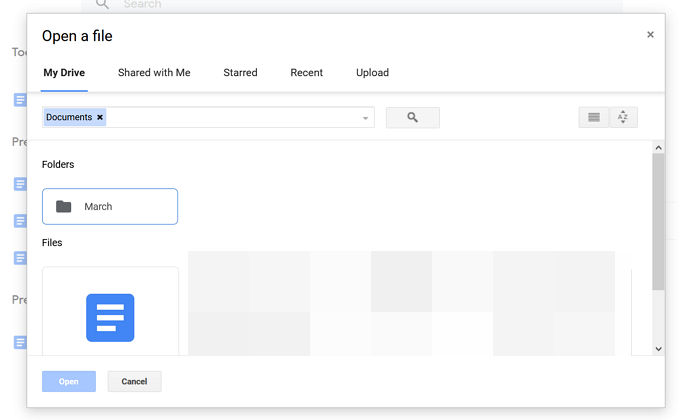
To prosta technika, która pozwala zaoszczędzić dużo czasu.
Mamy nadzieję, że ten przewodnik pomoże Ci tworzyć foldery w Dokumentach Google(Google Docs) i uzyskiwać do nich dostęp z Dokumentów Google(Google Docs) . Jeśli masz jakiekolwiek wątpliwości lub sugestie, prosimy o komentarz poniżej w sekcji komentarzy.
Czytaj dalej(Read next) : Jak łączyć i rozłączać komórki w tabeli Google Doc(How to merge and unmerge Cells in a Google Doc Table) .
Related posts
Jak obracać tekst w aplikacji internetowej Arkusze Google
Jak stworzyć Drop Cap w Dokumentach Google w kilka minut
Napraw sprawdzanie pisowni w Dokumentach Google, które nie działa poprawnie
Jak wstawić pole tekstowe w Dokumentach Google
Jak zrobić pętlę Prezentacji Google bez publikowania
Komunikat o błędzie przeglądarki — Dokumenty Google w przeglądarce Chrome
Jak edytować plik PDF w Dokumentach Google w internecie
Jak tworzyć i modyfikować listę rozwijaną w Arkuszach Google
Jak tworzyć kolumny w Dokumentach Google
Jak dodać numery stron w Dokumentach Google
Jak utworzyć schemat organizacyjny w Dokumentach Google
Jak dodać obramowanie w Dokumentach Google
Napraw niedziałający indeks górny w Dokumentach Google
Jak automatycznie generować wykresy i wykresy w Arkuszach Google
Jak dodać podpis do obrazów w Dokumentach Google
Jak porównać dwa dokumenty w Dokumentach Google
Jak pobierać i zapisywać obrazy z Dokumentów Google
Jak przekonwertować dokumenty do formatu PDF za pomocą Dokumentów Google za pomocą przeglądarki?
Jak korzystać z funkcji JEŻELI i Zagnieżdżonych funkcji JEŻELI w Arkuszach Google
Jak utworzyć wiszące wcięcie w Microsoft Word i Google Docs
