Jak utworzyć animowany GIF z pliku wideo za pomocą VLC i GIMP
Animowane pliki GIF(Animated GIFs) są dostępne wszędzie w Internecie. Są niezwykle zabawne w użyciu, co sprawia, że konwersacja jest bardziej atrakcyjna i ożywia treści, gdy są udostępniane w serwisach społecznościowych, takich jak e-maile, spodnie, WhatsApp , tweety i tak dalej. Nie ma absolutnie żadnego powodu, aby nie używać ich na swoich stronach internetowych lub w mediach społecznościowych.
Animowane GIF -y są po prostu świetne i są używane do wszystkiego w Internecie, od uatrakcyjnienia rozmowy z bliskimi, reklamowania produktu, proponowania swojej historii, robienia małej prezentacji do wykorzystania ich w marketingu społecznościowym, w biznesie, odtwarzają animowane GIF-y(GIFs) ważną rolę w budowaniu przyjaznych relacji z klientami. Zaletą korzystania z wideo GIF w biznesie jest to, że jest przenośne, ma krótszy czas transferu i, co ważniejsze, nie wymaga żadnych dodatkowych kosztów produkcji.
Chociaż istnieje wiele witryn, z których można pobierać pliki GIF(GIFs) , bardzo niewiele osób wie, jak łatwo jest tworzyć własne animowane pliki GIF(GIFs) . Jeśli jesteś osobą, która lubi używać GIF(GIFs) -ów w swojej wiadomości i myślisz o stworzeniu własnego, to jesteś we właściwym miejscu. Tworzenie własnych GIF-ów(GIFs) jest równie zabawne, jak udostępnianie ich w Internecie. Możesz łatwo stworzyć GIF za pomocą darmowych programów, takich jak VLC i GIMP . Wszystko(All) , co musisz zrobić, to wybrać film, który Ci się podoba, wybrać z niego klip za pomocą VLC i przekonwertować go na GIF za pomocą programu GIMP . W tym artykule wyjaśniamy, jak tworzyć animowaneGIF(GIFs) z pliku wideo za pomocą VLC i GIMP .
Utwórz animowany GIF(Create Animated GIF) z pliku wideo za pomocą VLC
1] Wyodrębnij(Extract) scenę z wideo, którą chcesz utworzyć GIF za pomocą VLC
Aby utworzyć GIF , musisz najpierw wyodrębnić sceny z wideo, aby utworzyć klip, który chcesz utworzyć jako GIF .
Przed utworzeniem własnych animowanych GIF-ów(GIFs) musisz najpierw pobrać i zainstalować VLC .
Uruchom VLC. Przejdź do karty Widok(View) i kliknij opcję Sterowanie zaawansowane(Advanced Controls) z menu rozwijanego. Włączenie tej opcji spowoduje wyświetlenie elementów sterujących na dole okna VLC podczas odtwarzania wideo.
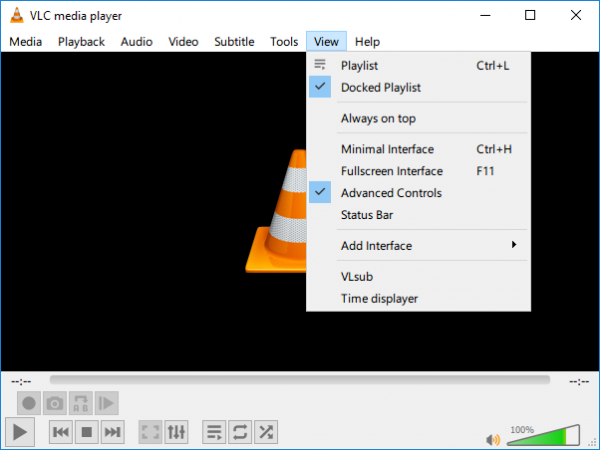
Otwórz wideo, z którego chcesz wyodrębnić scenę, aby utworzyć GIF .
Teraz ustaw suwak w miejscu, w którym chcesz rozpocząć nagrywanie. To będzie punkt początkowy Twojego klipu wideo.
Naciśnij czerwony przycisk nagrywania(red record button) w nowych zaawansowanych kontrolkach, aby rozpocząć nagrywanie i kliknij odtwarzanie wideo.
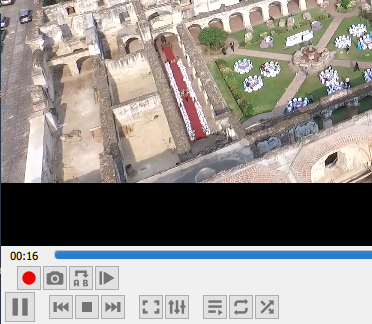
Niech wideo będzie odtwarzane aż do sceny, w której chcesz zakończyć klip. Naciśnij ponownie przycisk nagrywania(Record) , aby zakończyć nagrywanie. Teraz masz klip zawierający sceny, z których chcesz zrobić n animowanych GIF -ów . Klip wideo zostanie zapisany w C:UsersUsernameVideos
2] Konwertuj(Convert Video) klip wideo na ramkę
VLC to odtwarzacz multimedialny typu open source, którego można używać do tworzenia ramek lub sekwencji obrazów z wideo.
Uruchom VLC i przejdź do Preferencji. (Preferences. )W sekcji Pokaż ustawienia(Show Settings) na dole okna kliknij przycisk radiowy z opcją Wszystkie.(All.)
Teraz wybierz Wideo(Video) z lewej kolumny okna Preferencje zaawansowane(Advanced Preferences) i rozwiń Filtry.(Filters.)
Kliknij opcję Filtr scen.( Scene Filter.)
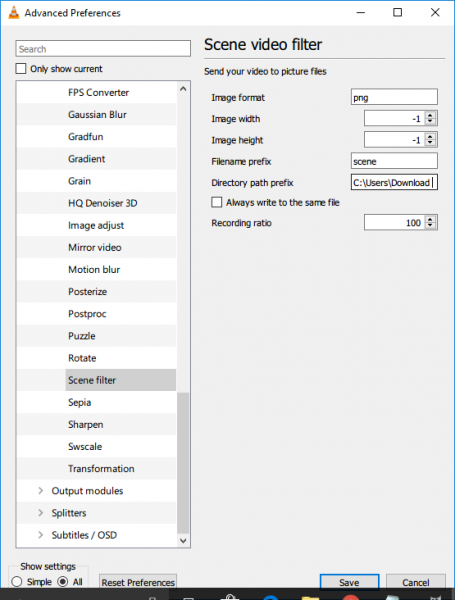
W oknie Scene Filter ustaw format obrazu, podaj ścieżkę katalogu do pliku i wpisz współczynnik nagrywania.
Kliknij przycisk Zapisz(Save) i wróć do Preferencji zaawansowanych.(Advanced Preferences.)
Rozwiń Filmy(Videos) i kliknij Filtry.(Filters.)
Wybierz moduł filtru wideo Scena(Scene video) , aby przetworzyć strumień wideo.
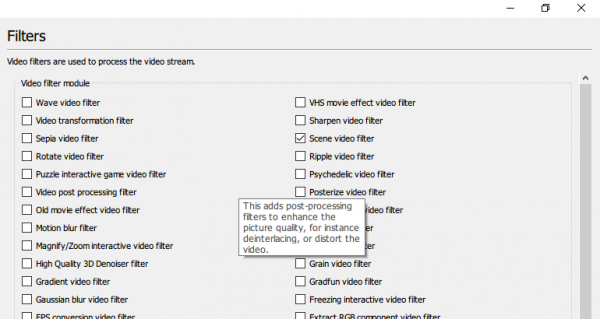
Naciśnij przycisk Zapisz(Save) , aby zastosować zmiany. Przejdź do Media i kliknij Otwórz plik. (Open File. )
Przejdź(Browse) do lokalizacji, w której zapisany jest klip wideo, który chcesz przekonwertować na animowany GIF .
Odtwórz(Play) plik wideo.
Obrazy zostaną automatycznie zapisane we wspomnianym katalogu. Jeśli nie widzisz żadnych obrazów, zamknij aplikację VLC , otwórz ją ponownie i ponownie odtwórz ten sam film. Może się to zdarzyć, jeśli VLC nie rozpoznaje włączonego filtra scen.
Warto zauważyć, że po utworzeniu ramek wyłącz tę opcję ponownie, aby uniknąć tworzenia ramek dla każdego wideo odtwarzanego w VLC .
Przekonwertowane obrazy są przechowywane w folderze klatek.
Konwertuj (Convert)klip(Clip) wideo na GIF za pomocą GIMP
1] Importuj ramki wideo
Aby utworzyć GIF , pobierz i zainstaluj GIMP .
Uruchom GIMP i przejdź do Plik. (File. )Wybierz Otwórz jako warstwy(Open as Layers) z menu rozwijanego.
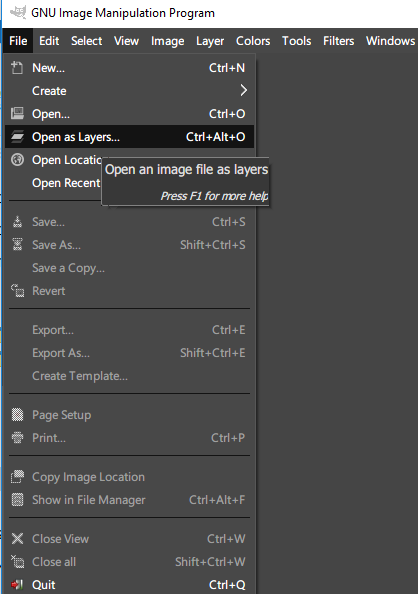
Przeglądaj(Browse) , aby otworzyć folder zawierający obrazy w ramkach utworzonych za pomocą VLC .
Wybierz(Select) wszystkie obrazy ramek i kliknij Otwórz. (Open.)Po zakończeniu GIMP tworzy nowy projekt i umieszcza pliki obrazów jako warstwy.
2] Eksportuj obraz jako GIF
Przejdź do Obraz(Image) i wybierz Tryb.(Mode.)
Wybierz Indeksowane(Choose Indexed) zamiast RGB i ustaw Maksymalną(Maximum) liczbę kolorów na 127.
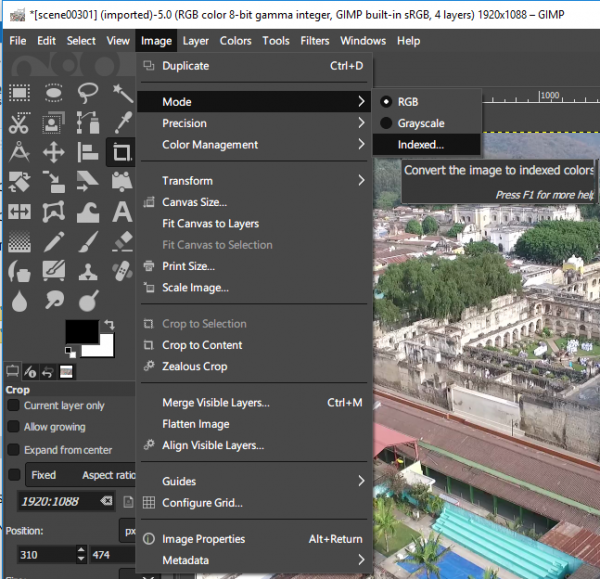
W oknie Indeksowana konwersja kolorów (Indexed Color Conversion)kliknij opcję (Click) Konwertuj.(Convert.)
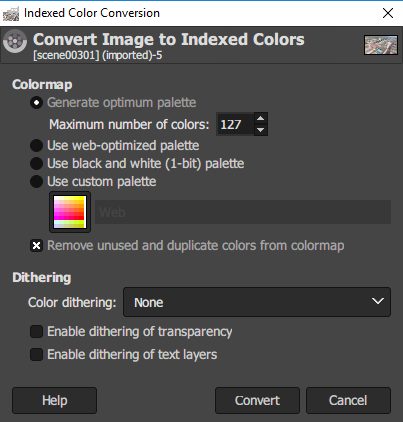
Przejdź do opcji Filtr(Filter) i kliknij Animacja.(Animation.)
Wybierz optymalizację(optimize) pod kątem GIF.
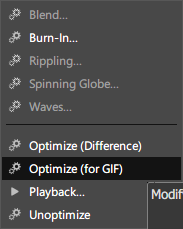
Teraz przejdź do Plik(File) i wybierz opcję Eksportuj jako(Export As) z menu.
Nazwij plik i kliknij Eksportuj.(Export.)
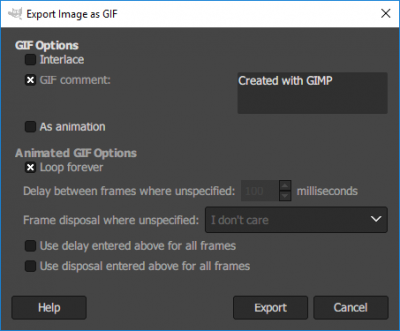
Po zakończeniu masz gotowy swój własny animowany GIF(Animated GIF) .
GIMP pozwala również na zmianę rozmiaru obrazów(GIMP also lets you resize images) , na wypadek, gdybyś nie wiedział.
To wszystko.(That’s all.)
Będąc w temacie, możesz zajrzeć do Microsoft GIF Animator , AnimatedGIF , Make GIF Video Capture , LICEcap , Screen To GIF , Data GIF Maker z Google Labs(Data GIF Maker from Google Labs) , Movie To Video , Konwertuj wideo na GIF narzędzia online , Narzędzia do utwórz animowany GIF , a także GiftedMotion .
Related posts
Jak edytować ramki animowanego GIF-a za pomocą GIMP w systemie Windows 11/10?
Jak stworzyć animowany GIF przy użyciu własnych zdjęć za pomocą GIMP
Jak dodać animowany GIF do programu PowerPoint
Jak wstawić animowany GIF w programie PowerPoint
Jak zmienić moje zdjęcie Google na animowany GIF
Jak utworzyć lub przywrócić obraz systemu w systemie Windows 11/10?
Jak stworzyć przezroczysty GIF za pomocą GIMP w Windows 11/10?
Jak zmienić hasło phpMyAdmin w XAMPP
Jak zainstalować i skonfigurować XAMPP w systemie Windows 10?
Jak wykonać analizę regresji w systemie Windows 11/10
Jak przekonwertować plik install.esd na install.wim w systemie Windows 11/10?
Konfiguracja serwera i klienta Filezilla: zrzut ekranu i samouczek wideo
Jak tworzyć zaokrąglone okrągłe obrazy za pomocą GIMP w systemie Windows 10?
Jak dodać pakiety Windows Update do obrazu ISO systemu Windows 11/10?
4 sposoby przechwytywania ekranu VLC i zapisywania klatek wideo -
Jak usunąć konto z systemu Windows (7 sposobów) -
Zainstaluj Windows 10 w wersji 21H2 za pomocą Windows Update Assistant
Jak stworzyć przezroczysty obraz w Paint.NET na Windows 11/10?
Jak dodać efekt Neon Glow Tekst w GIMP
Jak zainstalować NumPy za pomocą PIP w systemie Windows 10?
