Jak utworzyć album ze zdjęciami w programie PowerPoint
Czy kiedykolwiek chciałeś stworzyć album ze zdjęciami do swojej prezentacji, czy to na wesele, urodziny, ukończenie szkoły, prezentację rodziny i przyjaciół, lub zagłębienie się w pamięć lub projekt szkoły historii? Album fotograficzny(Photo Album) to prezentacja składająca się głównie ze zdjęć. W tym samouczku wyjaśnimy, jak tworzyć i edytować niestandardowy album ze zdjęciami w programie Microsoft PowerPoint(Microsoft PowerPoint) .
Jak utworzyć album(Photo Album) ze zdjęciami w programie PowerPoint(PowerPoint)
Otwórz PowerPoint

Przejdź do zakładki Wstaw w grupie (Insert)Obrazy(Images) i kliknij Album fotograficzny(Photo Album) .
Na liście Album(Photo Album) ze zdjęciami kliknij Nowy album(New Photo Album) ze zdjęciami .

Pojawi się okno dialogowe Album ze zdjęciami.(Photo Album)
W oknie dialogowym kliknij File/Disk .

Otworzy się okno dialogowe Wstaw nowy obraz .(Insert New Picture)
Wybierz żądane pliki obrazów.
Aby wybrać wszystkie pliki obrazów, umieść je w folderze. Kliknij(Click) jeden plik obrazu, przytrzymaj klawisz Shift i naciśnij klawisz strzałki w dół, aby wybrać wszystkie pliki.
Kliknij Wstaw(Insert) .

Aby umieścić pole tekstowe w układzie, kliknij opcję Nowe pole tekstowe(New Text Box ) w oknie dialogowym Album fotograficzny .(Photo Album)

Możesz dostosować kolejność obrazów i pól tekstowych, przesuwając je w górę i w dół, a nawet usuwając, klikając wewnątrz pola wyboru i klikając przyciski W górę(Up) , W dół(Down) i Usuń(Remove) poniżej pola wyświetlania Obrazy w albumie(Pictures in Album) .
W polu Podgląd(Preview) można zmienić Kąt obrotu(Angle of Rotation) , Kontrast(Contrast) i Jasność(Brightness) wyświetlanego obrazu.
Tam, gdzie zobaczysz Opcje obrazu(Picture Options) , zauważysz, że podpis pod wszystkimi obrazami(Caption below all pictures) jest wyłączony, a także kształt ramki(Frame Shape) w obszarze Układ albumu(Album Layout) ; Dzieje się tak, ponieważ w polu listy Układ(Layout) obrazu znajduje się w środku Dopasuj do slajdu .(Fit to slide)
Usuń dopasowanie do slajdu(Fit to slide) i wybierz coś innego z listy Układ(Layout) obrazu ; wybierz Cztery zdjęcia(Four pictures) lub dowolną inną opcję z listy, w zależności od tego, jaki chcesz układ albumu fotograficznego.
W obszarze Opcje obrazu(Picture Options) możesz wybrać, czy obraz ma mieć podpisy pod wszystkimi obrazami(Captions below all pictures) czy Wszystkie obrazy czarno-białe(All pictures black and white) .
W sekcji Układ albumu(Album Layout) , gdzie widzisz Kształt ramki(Frame shape) , wybierz odpowiednią ramkę. Po prawej stronie zobaczysz żądaną ramkę.
Tam, gdzie widzisz Motyw(Theme) , kliknij Przeglądaj(Browse) .

Otworzy się okno dialogowe Wybierz motyw ; (Choose Theme)wybierz żądany motyw i kliknij Wybierz(Select) .

W oknie dialogowym Album fotograficzny kliknij (Photo Album)Utwórz(Create) .
Utworzyłeś prezentację albumu fotograficznego.
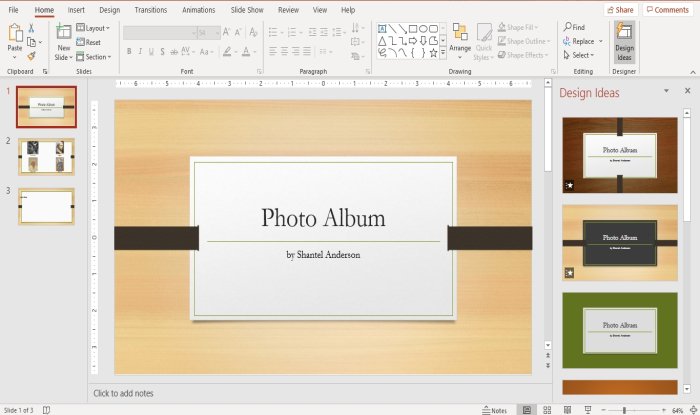
Zobaczysz, że PowerPoint automatycznie doda nazwę z nagłówkiem na pierwszym slajdzie.

Na drugim slajdzie wybraliśmy cztery obrazy z listy Układ(Layout) obrazu , układ jako cztery obrazy w środku.

Trzeci slajd zawiera pole tekstowe.
Jeśli chcesz, możesz wprowadzić zmiany w tekście na slajdach, klikając go.
Przeczytaj(Read) : Jak dodać i używać dodatku Pickit Free Images do pakietu Office .
Jak edytować niestandardowy album fotograficzny w programie PowerPoint

Na karcie Wstawianie(Insert ) w grupie Obrazy(Images) kliknij Album fotograficzny.(Photo Album.)
Na liście rozwijanej Album fotograficzny kliknij opcję (Photo Album)Edytuj album fotograficzny(Edit Photo Album) .

Pojawi się okno dialogowe Edytuj album ze zdjęciami; (Edit Photo Album)wprowadź zmiany i kliknij Aktualizuj(Update) .
W razie pytań prosimy o komentarz poniżej.
Przeczytaj dalej(Read next) : Jak dodawać i usuwać układ slajdów w programie PowerPoint(How to add and remove Slide Layout in PowerPoint) .
Related posts
Jak utworzyć lub wstawić kolaż zdjęć w programie PowerPoint
Jak zamazać obraz w programie PowerPoint
Excel, Word lub PowerPoint nie mogły się ostatnio uruchomić
Jak połączyć jedną prezentację PowerPoint z drugą?
PowerPoint nie odpowiada, zawiesza się, zawiesza lub zawiesza
Jak połączyć elementy, zawartość lub obiekty ze slajdem PowerPoint
Najlepsze bezpłatne oprogramowanie do konwersji PowerPoint na obraz i narzędzia online
Najlepsze darmowe szablony PowerPoint dla nauczycieli
Jak dodać Rolling Credits w prezentacji PowerPoint
Jak zmienić tło w PowerPoint
Jak zmienić obraz bez utraty rozmiaru i pozycji w programie PowerPoint
Jak utworzyć animowany GIF ze slajdów PowerPointa — z PPT na GIF
Jak utworzyć oś czasu w programie PowerPoint
Jak sformatować i zmienić układ slajdów w PowerPoint na raz
Jak skompresować wszystkie obrazy w prezentacji PowerPoint
Jak dodać podpisy do zdjęć w programie PowerPoint
Jak utworzyć mapę drogową w programie PowerPoint
Zwiększ liczbę ostatnio używanych plików w programach Word, Excel, PowerPoint
Jak wcinać i wyrównywać punktory w programie PowerPoint
Jak grupować lub rozgrupowywać obiekty w PowerPoint Online i Prezentacjach Google
