Jak utrzymać Centrum akcji zawsze otwarte w systemie Windows 10?
Centrum akcji(Action Center) to centrum powiadomień, w którym można wyświetlać, wchodzić w interakcje i odrzucać wszystkie powiadomienia systemu Windows 10 . (Windows 10)Centrum akcji(Action Center) zawiera listę elementów wymagających uwagi, takich jak aktualizacja oprogramowania, alerty o poczcie przychodzącej, informacje o zabezpieczeniach systemu Windows(Windows) itp. W tym poście pokażemy, jak przypiąć Centrum akcji(Action Center) jako pasek boczny (to znaczy, aby zawsze było otwarte) w systemie Windows 10(Windows 10) .
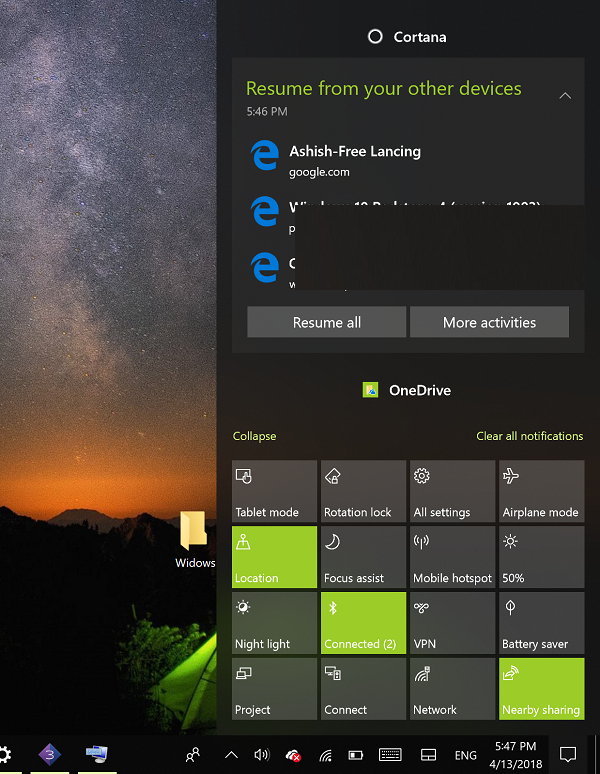
Zwykle, aby otworzyć Centrum akcji , musisz nacisnąć klawisz Windows + A lub po prostu kliknąć ikonę Powiadomienia(Notifications) na pasku zadań na pasku zadań – panel Centrum akcji(Action Center) zamyka się automatycznie po kliknięciu innego okna lub po kliknięciu w dowolne inne miejsce ekran.
Możesz jednak przypiąć Centrum akcji(Action Center) jako pasek boczny, pozostawiając je zawsze otwarte, aby móc szybko sprawdzać nowe powiadomienia, a także uzyskiwać dostęp do przycisków szybkich czynności(quick action buttons) . Aby to zrobić, musisz wykonać poprawkę rejestru.
Przypnij Centrum akcji(Pin Action Center) jako pasek boczny i utrzymuj okienko zawsze otwarte

Aby przypiąć Centrum akcji(Action Center) jako pasek boczny, wykonaj następujące czynności;
- Naciśnij klawisz Windows + R. W oknie dialogowym Uruchom wpisz (Run)regedit i naciśnij Enter, aby uruchomić Edytor rejestru .
- Przejdź lub przejdź do następującego klucza rejestru:
HKEY_LOCAL_MACHINE\SOFTWARE\Microsoft\Windows\CurrentVersion\ImmersiveShell\Launcher
- Następnie kliknij prawym przyciskiem myszy puste miejsce w prawym okienku.
- Wybierz Nowy > Wartość DWORD (32-bitowa).
- Nazwij klucz DisableLightDismiss .
- Kliknij dwukrotnie(Double-click) nowo utworzony klucz i ustaw Dane wartości na (Value)1 .
- Kliknij OK.
Teraz możesz nacisnąć klawisz Windows + A lub kliknąć ikonę na pasku zadań Centrum akcji(Action Center) , aby otworzyć panel. Jeśli klikniesz gdzie indziej, otworzysz folder lub program, zauważysz, że Centrum akcji(Action Center) pozostaje otwarte.
Aby zamknąć lub ukryć panel Centrum akcji(Action Center) , musisz kliknąć jego ikonę w obszarze powiadomień po prawej stronie paska zadań lub nacisnąć klawisz Windows + kombinację klawiszy A.
PS : Ten post pomoże ci, jeśli chcesz wyłączyć Centrum powiadomień i akcji(disable the Notification and Action Center) w systemie Windows 10.
Related posts
Jak wyłączyć powiadomienia Firefoksa w Centrum akcji systemu Windows 10?
Jak wyłączyć Centrum akcji w systemie Windows 10?
Jak ukryć liczbę nowych powiadomień w Centrum akcji w systemie Windows 10?
Jak dodawać, usuwać, rozmieszczać przyciski szybkiej akcji w systemie Windows 10?
Jak zarządzać ustawieniami powiadomień w systemie Windows 10
Włącz lub wyłącz Centrum akcji w systemie Windows 10
Jak wyłączyć klasy magazynu wymiennego i dostęp w systemie Windows 10?
Jak korzystać z Centrum mobilności w systemie Windows w systemie Windows 10 —
Jak wyłączyć powiadomienia dotyczące bezpieczeństwa i konserwacji w systemie Windows 11/10?
Jak korzystać z powiadomień Centrum akcji systemu Windows 10 —
Jak otworzyć Centrum akcji w systemie Windows 10?
Oglądaj telewizję cyfrową i słuchaj radia w systemie Windows 10 z ProgDVB
Jak korzystać z Centrum akcji w systemie Windows 8 i 8.1, aby zapewnić bezpieczeństwo komputera?
Nowe funkcje w systemie Windows 10 w wersji 20H2 Aktualizacja z października 2020 r.
Co zrobić, jeśli Centrum akcji systemu Windows 10 nie chce się otworzyć
Błąd identyfikatora zdarzenia 158 — identyczne przypisanie identyfikatorów GUID dysków w systemie Windows 10
3 najlepsze aplikacje Reddit dla systemu Windows 10, które są dostępne w Sklepie Windows
Utwórz skrót klawiaturowy, aby otworzyć swoją ulubioną witrynę w systemie Windows 10
Zmień kolor menu Start, paska zadań, Centrum akcji i paska tytułu w systemie Windows 10
Łatwe uruchamianie plików za pomocą myLauncher na komputery z systemem Windows 10
