Jak usunąć zduplikowane ulubione w przeglądarce Microsoft Edge
Ten samouczek pokaże Ci, jak usunąć zduplikowane Ulubione w(delete duplicate Favorites in Microsoft Edge) przeglądarce Microsoft Edge. Microsoft Edge oparty na Chromium umożliwia tworzenie wielu profili,(create multiple profiles) a w każdym profilu możesz tworzyć różne ulubione foldery i przechowywać w nich zakładki/ulubione.

Z biegiem czasu w tych folderach może znajdować się wiele zduplikowanych ulubionych. Usunięcie ich ręcznie byłoby czasochłonne i nie jest dobrym sposobem, jeśli istnieje wiele ulubionych. Na szczęście(Thankfully) Microsoft Edge(Microsoft Edge) ma wbudowaną funkcję, która pomaga szybko usunąć zduplikowane ulubione, a zmiany są synchronizowane na wszystkich zalogowanych urządzeniach. Ten post opisuje krok po kroku proces, który pomoże Ci pozbyć się zduplikowanych zakładek.
Bez względu na to, czy zaimportowałeś zakładki do Edge z innych przeglądarek(imported bookmarks in Edge from other browsers) , czy istnieją już zduplikowane ulubione, wszystkie te zakładki zostaną usunięte. Możesz także cofnąć akcję(undo the action) i jednym kliknięciem odzyskać wszystkie usunięte duplikaty ulubionych. Na dodanym powyżej obrazie możesz zobaczyć, jak Microsoft Edge usunął 2 duplikaty zakładek za pomocą tej funkcji.
Usuń(Remove) zduplikowane Ulubione w Microsoft Edge
Pamiętaj, że ta funkcja może pomóc w usunięciu tylko tych duplikatów, które mają dokładnie taką samą nazwę i adres URL(exactly the same name and URL) w folderze lub podfolderach. Nawet jeśli zmieni się wielkość liter (małe, wielkie itp.) w nazwie zakładki, zakładka ta nie zostanie usunięta. Metoda jest następująca:
- Otwórz Microsoft Edge
- Uzyskaj dostęp do profilu w Microsoft Edge
- Otwórz Usuń duplikaty ulubionych
- Potwierdź lub cofnij zmiany.
Ta funkcja jest dostępna w wersji 81 lub nowszej przeglądarki Microsoft Edge . Upewnij się więc, że masz zaktualizowaną wersję przeglądarki Microsoft Edge . Możesz uzyskać dostęp do strony Informacje o Microsoft Edge(About Microsoft Edge) w Ustawieniach(Settings) przeglądarki, a następnie zaktualizować ją do najnowszej wersji.
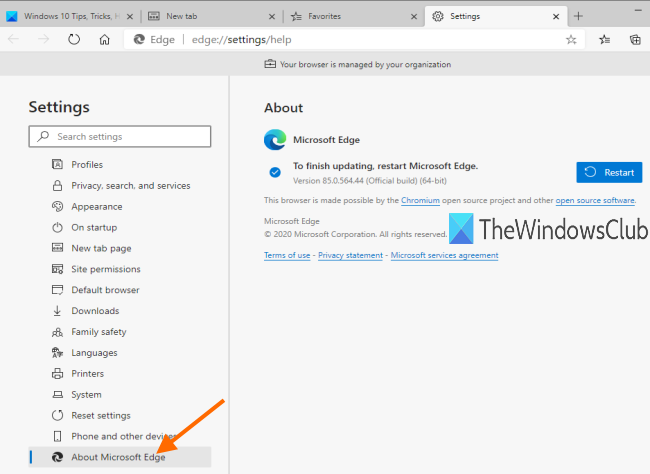
Uruchom ponownie przeglądarkę i wybierz profil za pomocą ikony Profil(Profile) w prawym górnym rogu.
Następnie kliknij ikonę Ulubione(Favorites) (tuż przed ikoną Kolekcje(Collections) ) i wybierz opcję Usuń duplikaty ulubionych(Remove duplicates favorites) .

Otworzy się nowa karta z wyskakującym okienkiem. Kliknij(Click) przycisk Usuń(Remove) w tym wyskakującym okienku.

Teraz Microsoft Edge znajdzie i usunie wszystkie zduplikowane zakładki. Ten proces nie zajmie dużo czasu.
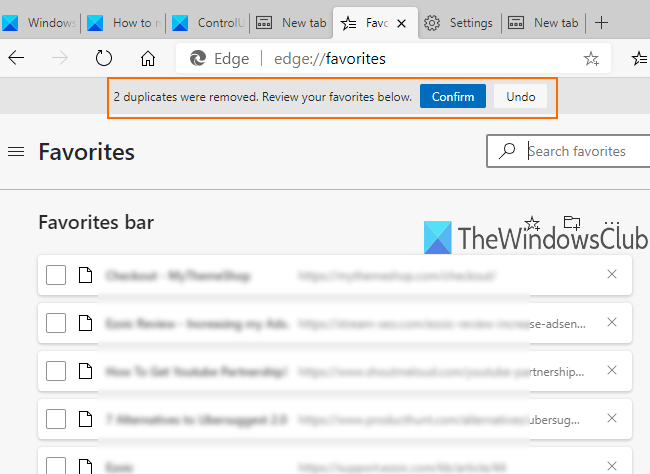
Gdy ulubione zostaną usunięte, wyświetli całkowitą liczbę usuniętych przez siebie zakładek. Teraz powinieneś przejrzeć zakładki, ale musisz to zrobić ręcznie, uzyskując dostęp do ulubionych(Favorite) folderów jeden po drugim. Jeśli wszystko jest w porządku, użyj przycisku Potwierdź(Confirm) , aby zastosować zmiany lub użyj przycisku Cofnij(Undo) , aby przywrócić usunięte duplikaty ulubionych.
Microsoft Edge ma tę przewagę nad innymi popularnymi przeglądarkami, takimi jak Google Chrome i Firefox , ponieważ inne przeglądarki nie mają wbudowanej funkcji usuwania duplikatów zakładek.
Mam nadzieję, że kroki opisane w tym poście pomogą Ci usunąć zduplikowane Ulubione w Microsoft Edge bez napotkania żadnego problemu.
Related posts
Jak wyświetlić pasek ulubionych w Microsoft Edge w systemie Windows 10?
Gdzie są przechowywane lub zapisywane Ulubione w przeglądarce Microsoft Edge?
Jak wyświetlić pasek ulubionych w Microsoft Edge: 4 sposoby -
Jak usunąć przycisk menu Rozszerzenia z paska narzędzi Microsoft Edge
Jak ustawić lub zmienić stronę główną Microsoft Edge w systemie Windows 11/10?
Jak wyłączyć Microsoft Edge jest używany do udostępniania wiadomości
Jak zainstalować motywy Chrome w przeglądarce Microsoft Edge
Jak ograniczyć automatyczne odtwarzanie multimediów w przeglądarce Microsoft Edge
Jak grać w nową grę Surf w Microsoft Edge?
Microsoft Edge nie otwiera się w systemie Windows 11/10
Jak pokazać lub ukryć przycisk Kolekcje w przeglądarce Microsoft Edge
Włącz lub wyłącz funkcję zakupów online w Microsoft Edge
Zasady aktualizacji są skonfigurowane, ale zostaną zignorowane — Microsoft Edge
Lista ukrytych adresów URL stron wewnętrznych w Microsoft Edge
Jak przypinać strony internetowe do paska zadań za pomocą Microsoft Edge
Uzyskaj dostęp do strony z flagami w przeglądarce Microsoft Edge i korzystaj z niej w systemie Windows 11/10
Jak zainstalować przeglądarkę Microsoft Edge na Chromebooku
Przypisz klawisz Backspace, aby wrócić do strony w Microsoft Edge
Microsoft Edge dla komputerów Mac ulega awarii, nie działa lub powoduje problemy
Dodaj przycisk Home do przeglądarki Microsoft Edge
