Jak usunąć te 9 niechcianych aplikacji i programów systemu Windows 10?
Czy używasz wszystkich programów w swojej instalacji Microsoft Windows ? Często zdarza się, że Twój system ma zainstalowane aplikacje lub programy, o których nie zdajesz sobie sprawy.
Wszystkie instalacje systemu Windows(Windows) mają wbudowane aplikacje. Zajmują cenne miejsce na dysku twardym. Często są to programy startowe,(start-up programs) które mogą również wpływać na wydajność komputera,(affect your computer’s performance) działając w tle i spowalniając go.
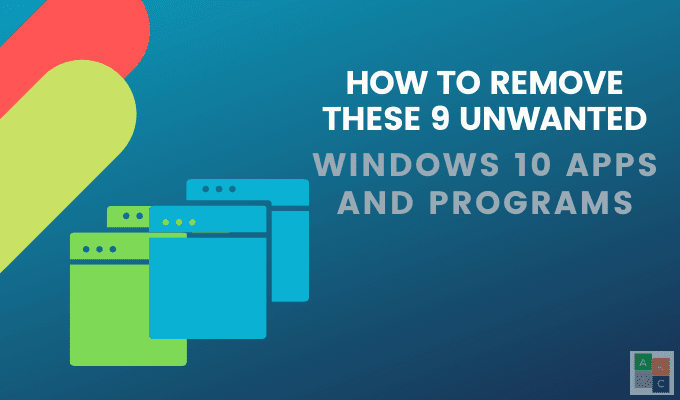
Nieużywane lub nieaktualne programy mogą również zawierać niebezpieczny lub złośliwy kod(dangerous or malicious code) . Te niechciane programy, o które nigdy nie prosiłeś, nazywają się bloatware. Zawierają:
- Junkware
- Wstępnie zainstalowane wersje próbne
- Paski narzędzi
- Oprogramowanie reklamowe
Jak identyfikować i usuwać niechciane aplikacje i programy systemu Windows 10 ?(Windows 10)
Skanuj zainstalowane programy i używaj regularnej dezinstalacji(Scan Your Installed Programs & Use Regular Uninstall)
- Przejrzyj(Look) każdą instalację, wpisując Panel sterowania(Control Panel) w pasku wyszukiwania i klikając go.

- Kliknij Programy i funkcje(Programs and Features ) , aby wyświetlić listę wszystkich programów i aplikacji zainstalowanych na komputerze.
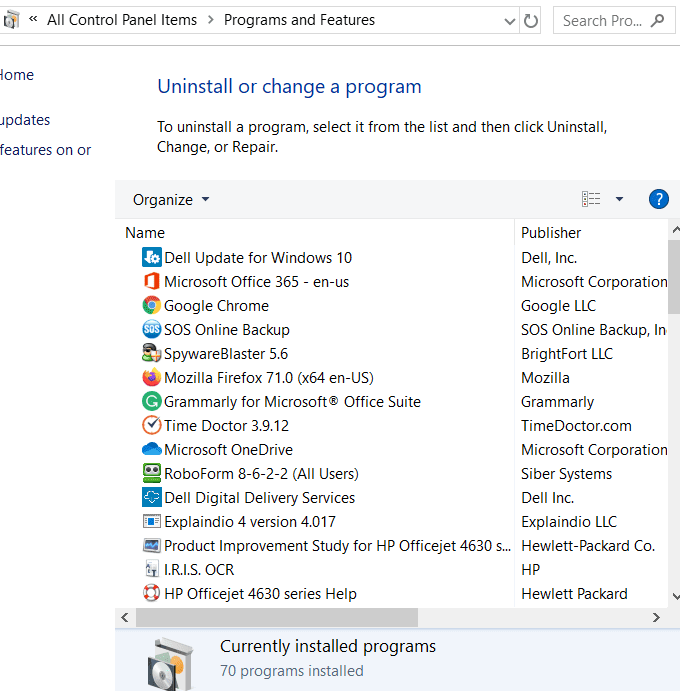
- Przejrzyj(Browse) listę i sprawdź, czy są jakieś programy, których nie chcesz lub nie potrzebujesz. Jeśli tak, kliknij każdy z nich, a następnie naciśnij przycisk Odinstaluj(Uninstall ) , aby je usunąć.
Nie usuwaj czegoś, jeśli nie jesteś pewien, co robi. Niektóre współpracują z innymi programami lub aplikacjami, aby umożliwić im pracę. Na przykład sterowniki i niektóre programy pomocy technicznej są powiązane ze sprzętem, więc nie usuwaj ich. Jeśli to zrobisz, możesz coś zepsuć.
Jeśli nie masz pewności, wyszukaj w Google nazwę niechcianej aplikacji lub programu systemu Windows 10(Windows 10) , aby zobaczyć, co robi i czy Twój komputer tego potrzebuje.
Odinstaluj preinstalowane lub nowe aplikacje Windows(Uninstall Preinstalled Or New Windows Apps)
W przypadku użytkowników systemów Windows 8(Windows 8) i 10 wiele aplikacji jest preinstalowanych. Niektóre są odizolowane od reszty systemu, niechciane i trudne do znalezienia.
- Aby je znaleźć, kliknij przycisk Start , a następnie kliknij ikonę koła zębatego(cog icon) .
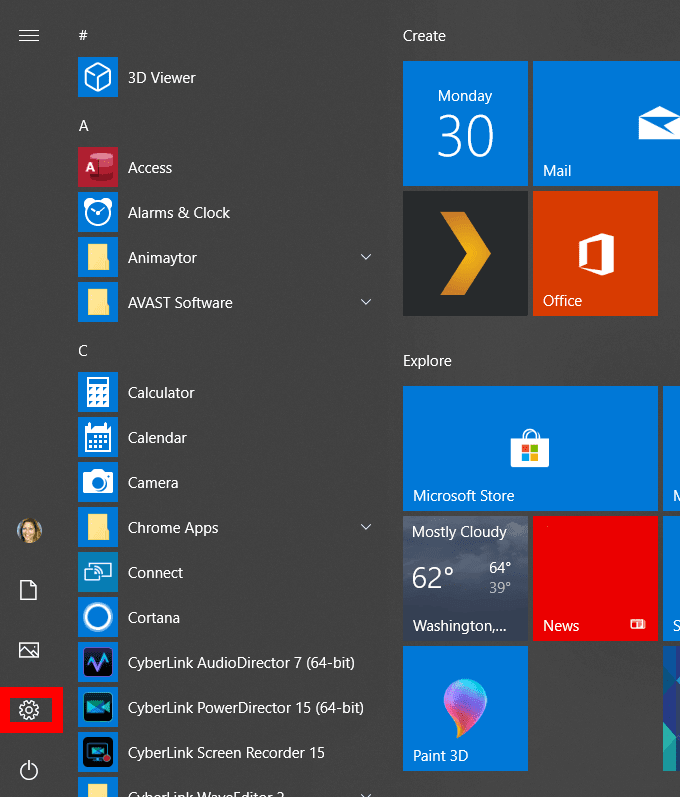
- Kliknij Aplikacje(Apps) , a następnie Aplikacje i funkcje(Apps and features) .

- Przewiń(Scroll) listę, aby sprawdzić, czy są jakieś gry lub aplikacje, których nie używasz lub nie chcesz. Na przykład, jeśli nie grasz w gry na swoim komputerze, możesz chcieć usunąć programy, takie jak Xbox i jego składniki.
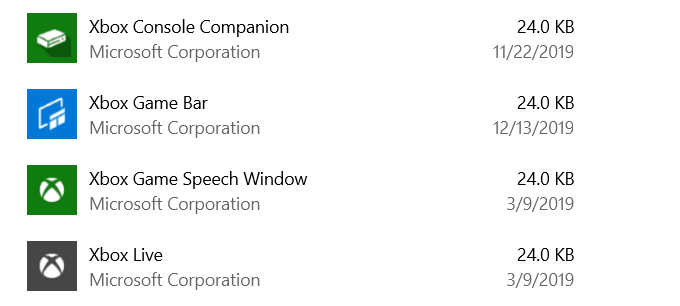
- Aby odinstalować, kliknij aplikację, a następnie wybierz Odinstaluj(Uninstall) .

Twój system Windows może zawierać przestarzałe, nadmiarowe aplikacje lub programy, które nie są już obsługiwane i mogą być złośliwe.
Poniżej znajduje się dziewięć przykładów niechcianych aplikacji i programów systemu Windows 10(Windows 10) oraz sposoby ich usuwania.
Optymalizator PC Pro(PC Optimizer Pro)
Wielu użytkowników w pewnym momencie, celowo lub przypadkowo, zainstalowało aplikację do czyszczenia komputera. Większość z tych produktów jest bezużyteczna, a wiele z nich jest szkodliwych, ponieważ narzędzia do czyszczenia rejestru nie poprawiają wydajności systemu Windows.
Przykładem jest PC Optimizer Pro . Jest reklamowany jako optymalizator systemu, który twierdzi, że po zainstalowaniu wykrył kilka problemów na twoim komputerze.
Jeśli spróbujesz rozwiązać problemy, pojawi się informacja, że musisz kupić pełną wersję, aby to zrobić.
Aby usunąć go z komputera, wykonaj poniższe czynności.
- Najpierw spróbuj odinstalować PC Optimizer Pro za pomocą Panelu sterowania systemu Windows(Windows Control Panel) . Kliknij prawym przyciskiem myszy(Right-click) przycisk Start , Panel sterowania(Control Panel ) > Programy i funkcje(Programs and features) .
- Wyszukaj PC Optimizer Pro . Jeśli go znajdziesz, kliknij go, a następnie wybierz Odinstaluj(Uninstall) . Jeśli nie pojawia się w twoich programach, wypróbuj Revo Uninstaller , aby całkowicie go usunąć.

MyCleanPC
MyCleanPC to kolejny fałszywy system czyszczenia rejestru systemu. Społeczność Microsoft zdecydowanie odradza używanie MyCleanPC i innych programów, które twierdzą, że czyszczą rejestr i optymalizują system.
Zamiast tego często wyrządzają szkody systemom, niszcząc niezbędne ustawienia i pliki oraz uniemożliwiając korzystanie z systemu Windows(Windows) .
Windows Defender firmy Microsoft(Microsoft’s Windows Defender) jest preinstalowany i wbudowany w system operacyjny. Wykryje MyCleanPC i powiązane pliki tagów jako potencjalnie niechciany program.
- Program Windows Defender poddaje pliki kwarantannie w czasie rzeczywistym i blokuje im dostęp do komputera. Wpisz Windows Defender w pasku wyszukiwania i kliknij go.

- Kliknij Ochrona przed wirusami i zagrożeniami(Virus & threat protection) > Historia zagrożeń(Threat history) . W obszarze Zagrożenia poddane kwarantannie(Quarantined threats) kliknij Zobacz pełną historię(See Full History) .
- Poszukaj MyCleanPC i kliknij Usuń(Remove) .
Jawa(Java)
Tylko niektóre funkcje niektórych programów, takich jak LibreOffice i Apache OpenOffice , wymagają Java do poprawnego działania.
Java nie działa w najnowszych przeglądarkach. Jeśli nie jesteś programistą Androida(Android) lub nie używasz specjalistycznego oprogramowania, które wymaga Java , powinieneś je odinstalować(you should uninstall it) .
Przynajmniej upewnij się, że korzystasz z najnowszej wersji Javy(Java) , aby uniknąć narażenia prywatności i komputera.

- Aby ręcznie odinstalować oprogramowanie Java z systemu Windows 10(Windows 10) , kliknij Start > Ustawienia(Settings) > Aplikacje(Apps) > Aplikacje i funkcje(Apps & features) .
- Wyszukaj Java, a następnie kliknij przycisk Odinstaluj(Uninstall ) .
Jeśli nie wiesz, czy potrzebujesz Java , upewnij się, że korzystasz z najnowszej wersji.
- Zacznij od wpisania Java w menu Start . Kliknij opcję Sprawdź aktualizacje(Check for Updates) , aby otworzyć Panel sterowania Java(Java Control Panel) .
- Kliknij Sprawdź teraz(Check Now) .
- Jeśli dostępna jest aktualizacja, zobaczysz wyskakujące okienko z komunikatem Dostępna aktualizacja Java(Java Update Available) .
- Kliknij Aktualizuj(Update) , aby zakończyć instalację najnowszej wersji oprogramowania Java .
Szybki czas(QuickTime)
QuickTime jest obecnie używany w systemie macOS jako odtwarzacz wideo firmy Apple. Jednak wersja dla systemu Windows(Windows) nie jest obsługiwana od 2016 roku. Ma również kilka krytycznych luk w zabezpieczeniach i dlatego nie jest już bezpieczna dla komputerów z systemem Windows(Windows) .
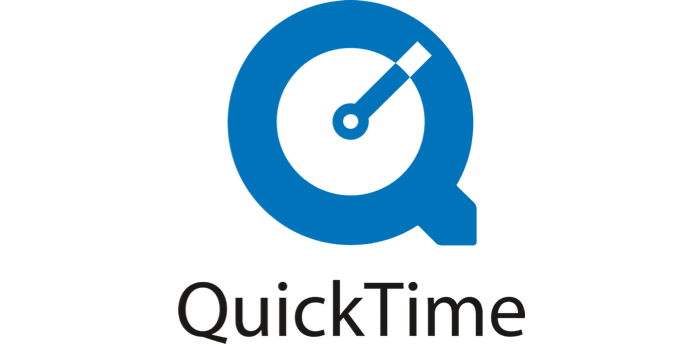
- Odinstaluj QuickTime , korzystając z opisanego powyżej procesu regularnego odinstalowywania . (Regular Uninstall)Przejdź do Panelu sterowania(Control Panel) > Programy i funkcje(Programs and Features) .
- Zacznij od wyszukania QuickTime , kliknij na niego i wybierz Odinstaluj(Uninstall) .
Drukarka kuponów(Coupon Printer)
Drukarka (Printer)kuponów(Coupon) systemu Windows zapewnia dostęp do ofert w witrynie Coupons.com(Coupons.com) . Jednak oprogramowanie jest często dołączane do innych programów, a wielu użytkowników nie zdaje sobie sprawy, że je zainstalowało. Możesz używać tego samego programu bez pobierania oprogramowania.
Odinstaluj Coupon Printer w następujący sposób: Panel sterowania(Control Panel) > Programy i funkcje(Programs and Features ) > wybierz Coupon Printer z witryny (Coupon Printer)Coupons.com(Regular Uninstall) > Odinstaluj(Uninstall) .
Microsoft Silverlight
Microsoft Silverlight to platforma internetowa opracowana do uruchamiania aplikacji internetowych(Internet) i jest podobna do Adobe Flash . Nie jest już obsługiwany przez nowoczesne przeglądarki(modern browsers) , ponieważ większość z nich przeszła na HTML5 .
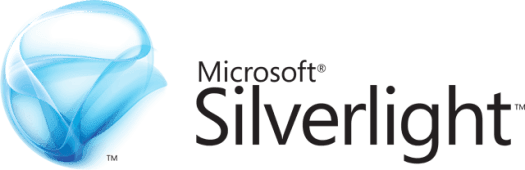
- Aby odinstalować Microsoft Silverlight , przejdź do Panelu sterowania(Control Panel) > Programy i funkcje(Programs and Features) > Dodaj lub usuń programy(Add or remove programs) .
- Przewiń, aby znaleźć Microsoft Silverlight , kliknij go, a następnie kliknij Odinstaluj(Uninstall) .
Gracz fali uderzeniowej(Shockwave Player)
Podobnie jak Adobe Flash Player , Shockwave Player jest wtyczką środowiska uruchomieniowego. Został wycofany w kwietniu 2019 r.(April 2019) i nie jest już dostępny do pobrania. Możesz go odinstalować za pomocą konwencjonalnego standardowego usuwania systemu Windows 10(Windows 10) , jak wiele powyższych programów i aplikacji.
Przejdź do Panelu sterowania(Control Panel) > Programy i funkcje(Programs and Features) > Dodaj lub usuń programy(Add or remove programs) . Znajdź Shockwave Player(Find Shockwave Player) , kliknij go, a następnie wybierz Odinstaluj.(Uninstall.)
Mój przewód wiadomości(My News Wire)
My News Wire to aplikacja z reklamami opracowana przez SaferBrowser , która zapewnia użytkownikom łatwy dostęp do relacji na żywo i ulubionych kanałów informacyjnych. Często zakrada się do komputera bez Twojej wiedzy. Po zainstalowaniu zacznie przekierowywać wyszukiwania i wyświetlać denerwujące wyskakujące okienka.
Ponieważ jego model biznesowy polega na zarabianiu na reklamach, znany jest z rozprzestrzeniania infekcji malware i adware.
- Odinstaluj Moje wiadomości Przejdź(My News Wire) w zwykły sposób, przechodząc do Panelu sterowania(Control Panel) > Programy i funkcje(Programs and Features) > Dodaj lub usuń programy(Add or remove programs) .
- Na liście programów znajdź My News Wire lub SaferBrowser . Znajdź jeden z nich, kliknij go i wybierz Odinstaluj(Uninstall) .
uTorrent
uTorrent to popularny klient torrentowy, który w ostatnich latach stał się masywny, nadęty, a nawet niebezpieczny. Obecnie jest uważany przez wielu za niewiarygodny, ponieważ stwierdzono, że zawiera oprogramowanie do wydobywania kryptowalut, zawiera oferty przeglądarek śmieciowych i marnuje zasoby systemowe.

Aby odinstalować uTorrent, najpierw spróbuj znaleźć go na liście programów na swoim komputerze i użyj zwykłej metody odinstalowywania. Jeśli nie możesz znaleźć uTorrent na liście, użyj jednej z poniższych metod.
Ręcznie odinstaluj i usuń resztki(Manually Uninstall & Delete Leftover)
- Zacznij od zalogowania się jako administrator. Naciśnij Ctrl + Alt + Delete w systemie Windows 10, aby otworzyć Menedżera zadań(Task Manager) .

- Poszukaj w Procesach w tle(Background processes) wszystkiego, co jest związane z uTorrent i kliknij przycisk Zakończ zadanie(End Task) . Ostrzegamy, że nieprawidłowa modyfikacja rejestru może spowodować poważne błędy systemowe. Jeśli nie znasz się na technologii, najlepiej pozostawić ten krok ekspertowi komputerowemu.
- Aby usunąć nieprawidłowe wpisy rejestru, wpisz Panel sterowania(Control Panel) na pasku wyszukiwania > Wygląd i personalizacja(Appearance and Personalization) > Opcje Eksploratora folderów(Folder Explorer Options) . Następnie wybierz Widok(View) .
- Odznacz Pokaż ukryte pliki(Show hidden files) i foldery w Ustawieniach zaawansowanych(Advanced settings) .

- Naciśnij Windows + E , aby otworzyć Eksplorator plików(File Explorer) . Wpisz uTorrent w pasku wyszukiwania i usuń wszelkie znalezione pozostałości uTorrent.
Wymienione powyżej programy i aplikacje nie są potrzebne, ponieważ nie służą żadnemu użytecznemu celowi i mogą powodować uszkodzenie systemu. Jeśli okaże się, że potrzebujesz lub chcesz jeden z nich ponownie, możesz go ponownie zainstalować.
Zawsze dobrze jest utrzymywać komputer w czystości, usuwając niechciane aplikacje i programy systemu Windows 10(Windows 10) , których już nie potrzebujesz lub nie chcesz.
Related posts
Uniwersalne aplikacje Windows działające w Continuum i Windows 10 Mobile
4 aplikacje do czytania darmowej mangi w systemie Windows 10
PicsArt oferuje niestandardowe naklejki i ekskluzywną edycję 3D w systemie Windows 10
3 najlepsze aplikacje Reddit dla systemu Windows 10, które są dostępne w Sklepie Windows
Fotor: bezpłatna aplikacja do edycji obrazów dla systemu Windows 10
Jak zatrzymać zdalną instalację aplikacji w systemie Windows 10?
Najlepsze aplikacje bankowe i inwestycyjne dla systemu Windows 10
5 najlepszych aplikacji społecznościowych dla systemu Windows 10 dostępnych w Microsoft Store
Gra Ballistic Mini Golf na Windows 10 dostępna w Microsoft Store
Jak wyświetlić tryb rozpoznawania DPI aplikacji w Menedżerze zadań systemu Windows 10?
Aplikacja Cortana Show Me oferuje wizualny przewodnik dotyczący korzystania z systemu Windows 10
Aplikacja Time Lapse Creator dla systemu Windows 10 ze sklepu Microsoft Store
Pobierz Movie Maker za darmo na Windows 10
Najlepsze aplikacje do gier baseballowych na komputer z systemem Windows 10
5 najlepszych aplikacji sportowych na Windows 10
Jak całkowicie odinstalować Snap Camera z systemu Windows 10
Jak geotagować zdjęcie w systemie Windows 10?
Jak wyświetlić rozmiary programów i aplikacji w systemie Windows 10?
Fresh Paint dla Windows 10 to łatwa w użyciu aplikacja do malowania ze sklepu Microsoft Store
Nowe aplikacje będą zapisywane pod przyciskiem wyszarzonym w systemie Windows 10
