Jak usunąć przycisk Rozszerzenia lub ikonę Puzzle z paska narzędzi Chrome?
Jeśli chcesz usunąć przycisk Rozszerzenia(Extensions ) z paska narzędzi Google Chrome , ten artykuł poprowadzi Cię przez ten proces. Chociaż Google Chrome wyświetla wszystkie rozszerzenia w jednym miejscu, które musisz rozwinąć, możesz usunąć ten przycisk w najnowszej wersji tej przeglądarki.
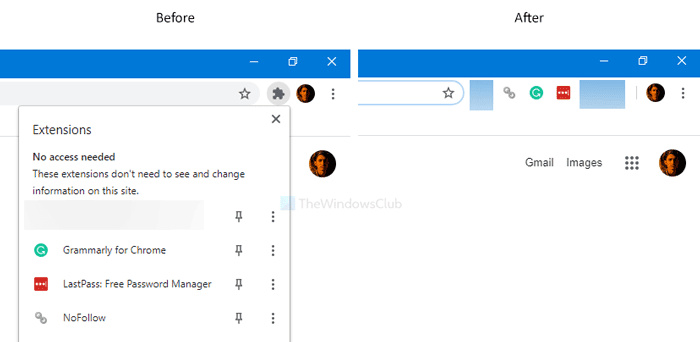
Podobnie jak w przypadku niektórych standardowych przeglądarek, możesz zainstalować niezliczone rozszerzenia, aby zwiększyć wydajność i wrażenia użytkownika w Google Chrome . Google Chrome to jedna z przeglądarek, która umożliwia użytkownikom włączanie rozszerzeń w trybie incognito(enable extensions in the Incognito mode) . Wcześniej pokazuje wszystkie włączone rozszerzenia na odpowiednim pasku narzędzi. Jednak teraz nie możesz znaleźć tego paska narzędzi, ponieważ został on domyślnie zastąpiony przyciskiem o nazwie Rozszerzenia(Extensions) . Aby użyć rozszerzenia w przeglądarce, musisz kliknąć ikonę Rozszerzenia (Extensions ) i wybrać żądane rozszerzenie.
Jeśli chcesz odzyskać stary pasek narzędzi rozszerzeń, który nie wymagał uprzedniego rozszerzenia interfejsu, oto, co musisz zrobić.
Usuń ikonę Puzzle lub przycisk Rozszerzenia z Chrome
Aby usunąć przycisk Rozszerzenia(Extensions) z paska narzędzi Chrome , wykonaj następujące czynności:
- Przejdź do Google > Chrome > Application Folder aplikacji w Program Files .
- Kliknij prawym przyciskiem myszy(Right-click) plik chrome.exe > Send do > Pulpit(Desktop) .
- Kliknij prawym przyciskiem(Right-click) skrót na pulpicie przeglądarki Chrome .
- Wybierz opcję Właściwości(Properties) .
- Wpisz
--disable-features=ExtensionsToolbarMenuna końcu pola Cel. - Kliknij Zastosuj(Apply) i OK .
- Kliknij dwukrotnie(Double-click) skrót Google Chrome .
Aby dowiedzieć się więcej o tych krokach, czytaj dalej.
Najpierw musisz utworzyć skrót Google Chrome na pulpicie . W tym celu otwórz Eksplorator plików(File Explorer) i przejdź do tej ścieżki-
C:\Program Files (x86)\Google\Chrome\Application
C to dysk, na którym zainstalowano Google Chrome . Jeśli używasz 32-bitowej wersji systemu Windows 10 , otwórz Program Files zamiast Program Files (x86) .
Tutaj znajdziesz chrome.exe . Kliknij go prawym przyciskiem myszy, wybierz Wyślij do (Send to ) i wybierz Pulpit(Desktop) . Utworzy skrót na pulpicie.
Teraz kliknij prawym przyciskiem myszy skrót na pulpicie i wybierz opcję Właściwości(Properties) . Następnie wprowadź następujący wiersz na końcu pola Cel (Target ) .
--disable-features=ExtensionsToolbarMenu
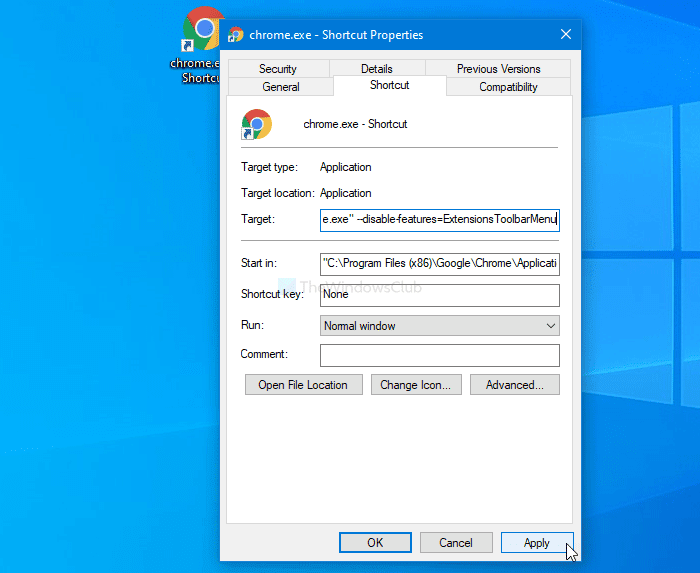
Wcześniej było to:
"C:\Program Files (x86)\Google\Chrome\Application\chrome.exe"
Teraz powinno być tak:
"C:\Program Files (x86)\Google\Chrome\Application\chrome.exe" --disable-features=ExtensionsToolbarMenu
Nie zapomnij znaleźć różnicy, jeśli używasz 32-bitowego systemu Windows 10 .
Po zakończeniu kliknij odpowiednio przyciski Zastosuj (Apply ) i OK . Następnie kliknij dwukrotnie skrót na pulpicie, aby otworzyć Google Chrome bez ikony lub przycisku Rozszerzenia .(Extensions)
Jeśli chcesz wrócić do nowego interfejsu, otwórz stronę Zapisz właściwości(Properties) i usuń dodatkowy tekst z pola Cel(Target) .
Przeczytaj(Read) : Jak usunąć ikonę Puzzle dla przycisku rozszerzenia z paska tytułu Chrome PWA.(How to remove Puzzle Icon for Extension Button from Chrome PWA Title bar.)
To wszystko! Mam nadzieję, że to pomoże.
Related posts
Usuń ikonę łamigłówki dla przycisku rozszerzenia z paska tytułu Chrome PWA
Nowe ustawienia bezpieczeństwa, prywatności, rozszerzeń, bezpieczeństwa w przeglądarce Chrome
Zarządzaj lub wyłączaj dodatki i rozszerzenia przeglądarki w Chrome, Firefox
Najlepsze rozszerzenia Nożyczek Sieciowych dla przeglądarki Google Chrome
Najlepsze rozszerzenia Chrome, aby zachować zdrowie podczas pracy przy biurku
Jak podłączyć stronę internetową do urządzenia Bluetooth lub USB w Edge lub Chrome
Jak synchronizować karty między przeglądarkami Edge, Chrome i Firefox
Jak naprawić To ustawienie jest wymuszone przez administratora — błąd Chrome
Wtyczka Chrome Connectivity Diagnostics testuje połączenie sieciowe
3 najlepsze rozszerzenia VPN Chrome do bezpiecznego przeglądania sieci
11 najlepszych rozszerzeń Google Chrome w 2021 r.
Jak zniszczyć profil w przeglądarce Zamknij w Google Chrome
Aktualizacja Chrome nie powiodła się z kodami błędów 3, 4, 7, 10, 11, 12 itd.
Przeszukuj wiele otwartych kart w przeglądarkach Firefox i Chrome
Jak zrezygnować z Google FLoC (Privacy Sandbox) w Chrome
Google Chrome nie odpowiada, uruchomić ponownie teraz?
Przechwytywanie lub robienie zrzutów ekranu w przeglądarce Chrome lub Firefox natywnie
Jak podświetlić aktywną kartę w przeglądarce Chrome
Zmień język interfejsu użytkownika dla przeglądarki Chrome lub Firefox
Poprawka: Vimeo nie działa w Chrome lub Firefox
