Jak usunąć przycisk menu Rozszerzenia z paska narzędzi Microsoft Edge
Microsoft ostatnio przyjął projekt otwartego kursu Chromium dla swojej przeglądarki internetowej Edge . Microsoft Edge działa teraz na silniku internetowym Chromium , zapewniając lepszą wydajność i kompatybilność z siecią. (Chromium)Nowy Edge oparty na Chromium zapewnia lepszą wydajność i zabawną funkcję, a także ma nowy przycisk rozszerzenia na pasku narzędzi. Ten przycisk wygląda jak kawałek układanki i znajduje się bezpośrednio na pasku narzędzi.
Ten nowy przycisk został jednak dodany, aby zapewnić lepszą wydajność sieci, ale możesz go usunąć, jeśli nie chcesz go na pasku narzędzi. Zanim przejdziemy do usuwania przycisku rozszerzenia, porozmawiajmy najpierw o tym, dlaczego przycisk został dodany i jak z niego korzystać.
Jak używać przycisku rozszerzenia(Extension) na pasku narzędzi Edge(Edge Toolbar)

Przypadkowo, jeśli nie widzisz tego przycisku rozszerzenia na pasku narzędzi, musisz go włączyć w opcjach Ustawienia .(Settings)
Jak dodać przycisk menu Rozszerzenia w (Extensions)Microsoft Edge
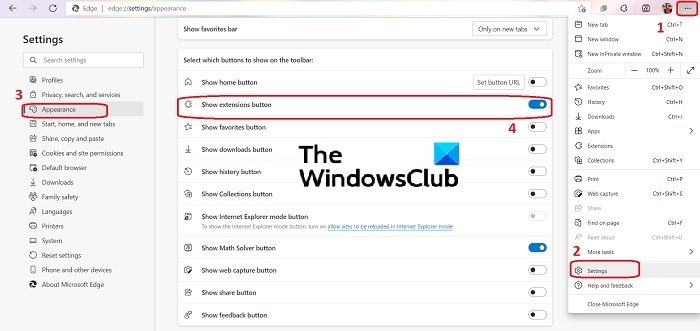
- Aby dodać przycisk menu Rozszerzenia na pasku narzędzi (Extensions)Edge , kliknij trzy kropki w prawym górnym rogu przeglądarki.
- Przejdź do Ustawień(Settings) , a następnie kliknij kartę Wygląd(Appearance) w lewym panelu.
- Przewiń w dół i przejdź do zakładki „ Wybierz przyciski, które mają być wyświetlane na pasku narzędzi”(Select which buttons to show on the toolbar”)
- Włącz kartę „ Pokaż przycisk rozszerzeń”(Show extensions button”) .
Jak usunąć przycisk menu Rozszerzenia z (Extensions)Microsoft Edge

Jeśli nie używasz zbyt wielu rozszerzeń i naprawdę nie chcesz przycisku menu Rozszerzenie(Extension) na pasku narzędzi, możesz go usunąć jednym kliknięciem.
- Przejdź do przycisku menu rozszerzenia
- Kliknij prawym przyciskiem myszy i wybierz Ukryj z paska narzędzi.(Hide from toolbar.)
Rozszerzenia są dodawane w celu zwiększenia komfortu przeglądania, a ten przycisk rozszerzenia to ładne proste narzędzie, które utrzymuje pasek narzędzi w czystości. Najlepszą rzeczą jest to, że możesz łatwo dodać lub usunąć przycisk według własnego uznania za pomocą zaledwie kilku kliknięć.
Jak usunąć rozszerzenia Edge?
Usunięcie rozszerzeń jest tak proste, jak ich dodanie.
- Aby usunąć rozszerzenie z Microsoft Edge , kliknij trzy kropki w prawym górnym rogu przeglądarki i przejdź do Rozszerzenia(Extensions) .
- Przejdź do rozszerzenia, które chcesz usunąć, i kliknij Usuń.(Remove.)
Czy rozszerzenia Chrome działają w Edge?
Ponieważ Microsoft Edge jest teraz oparty na Chromium, obsługuje wszystkie rozszerzenia obsługiwane przez Google Chrome . Zaktualizuj przeglądarkę Edge do najnowszej dostępnej wersji, aby korzystać z rozszerzeń Chrome .
Related posts
Najlepsze motywy dla Microsoft Edge ze sklepu z rozszerzeniami i dodatkami Edge
Jak ustawić lub zmienić stronę główną Microsoft Edge w systemie Windows 11/10?
Dodaj przycisk Home do przeglądarki Microsoft Edge
Jak ograniczyć automatyczne odtwarzanie multimediów w przeglądarce Microsoft Edge
Jak wymusić Google SafeSearch w Microsoft Edge w Windows 10?
Jak przypinać strony internetowe do paska zadań za pomocą Microsoft Edge
Zasady aktualizacji są skonfigurowane, ale zostaną zignorowane — Microsoft Edge
Jak ukryć pasek tytułu za pomocą pionowych kart w Microsoft Edge?
Wyłącz sugestie listy rozwijanej paska adresu w Microsoft Edge
Uzyskaj dostęp do strony z flagami w przeglądarce Microsoft Edge i korzystaj z niej w systemie Windows 11/10
Włącz okno dialogowe drukowania systemu w Microsoft Edge w Windows 10
Jak automatycznie usunąć historię przeglądania Microsoft Edge przy wyjściu?
Jak korzystać z trybu dzieci w przeglądarce Microsoft Edge
Microsoft Edge utrzymuje automatyczne resetowanie po ponownym uruchomieniu w systemie Windows 11/10
Dlaczego w przeglądarce Microsoft Edge brakuje niektórych rozszerzeń?
Przypisz klawisz Backspace, aby wrócić do strony w Microsoft Edge
Microsoft Edge dla komputerów Mac ulega awarii, nie działa lub powoduje problemy
Włącz lub wyłącz funkcję zakupów online w Microsoft Edge
Nie można otworzyć Microsoft Edge za pomocą wbudowanego konta administratora
Jak naprawić lub zresetować przeglądarkę Microsoft Edge w systemie Windows 11
