Jak usunąć określony punkt przywracania systemu w systemie Windows 11/10?
Funkcja przywracania systemu(System Restore) w systemie Windows(Windows) nie oferuje bezpośredniego sposobu usuwania poszczególnych punktów przywracania. Oferuje tylko przywrócenie. Może to być niewygodne, gdy istnieje zbyt wiele punktów przywracania zajmujących miejsce i nie chcesz ich wszystkich usuwać. Narzędzie Oczyszczanie dysku(Disk Cleanup Tool) umożliwia usunięcie wszystkich punktów przywracania systemu(delete all System Restore Points) . Ten post pomoże Ci dowiedzieć się, jak usunąć pojedynczy lub określony punkt przywracania systemu(System Restore Point) w Windows 11/10
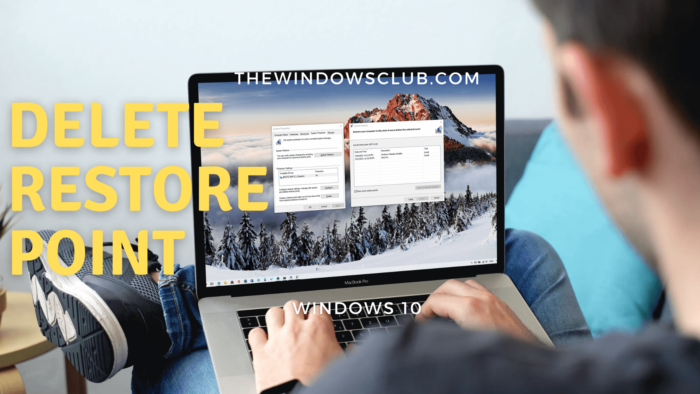
Jak usunąć wybrany lub określony punkt przywracania systemu?(System Restore)
Punkty przywracania systemu(System Restore) są również nazywane kopiami(Shadow Copies) woluminów w tle . Wewnętrznie(Internally) system Windows zarządza nimi za pomocą programu vssadmin,(Windows manages them using the vssadmin program) którego można użyć z wiersza polecenia(Command Prompt) lub programu PowerShell . Ten program może wyświetlać punkty przywracania, usuwać je, a także zmieniać rozmiar powiązania pamięci masowej kopii w tle.
Aby usunąć pojedynczy punkt lub punkt przywracania, wykonaj następujące kroki:
Otwórz wiersz polecenia(Command Prompt) lub PowerShell z uprawnieniami administratora.
Wpisz następujące polecenie i naciśnij klawisz Enter .
vssadmin list shadows
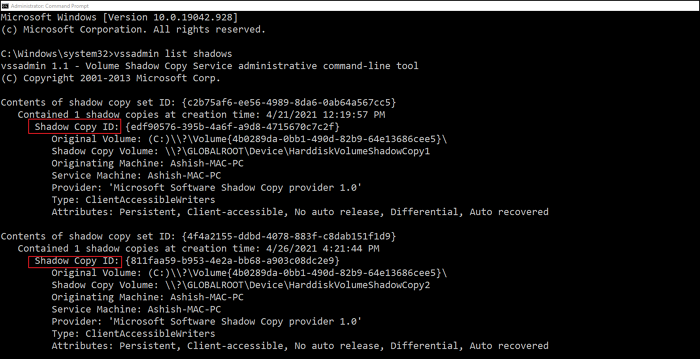
Znajdź punkt przywracania systemu(System Restore) na podstawie daty i zanotuj identyfikator ( Shadow Copy ID ) i użyj go w następującym poleceniu:
vssadmin delete shadows /{ID}
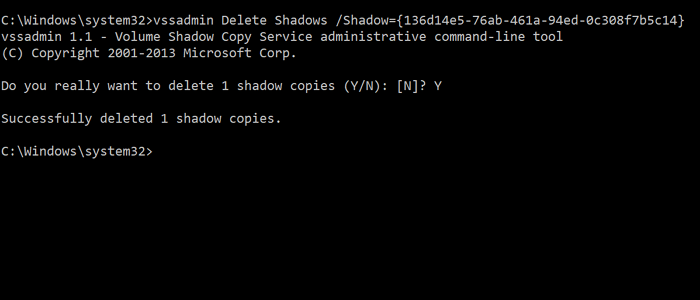
Po zakończeniu usunie kopię w tle lub punkt przywracania powiązany z identyfikatorem cienia(Shadow ID) .
Jest to łatwe, ale może być mylące dla użytkowników z powodu zbyt dużej ilości danych wyświetlanych w wierszu polecenia(Command Prompt) . Lepszym sposobem podejścia do tego jest otwarcie interfejsu przywracania systemu(System Restore) , a następnie wizualne zrozumienie dostępnych punktów przywracania .(Restore)
Możesz również wyświetlić programy, których dotyczy problem,(affected programs) aby mieć jasne zrozumienie. Polecenie vssadmin nie wyświetla nazwy ani opisu skojarzonego z punktem przywracania(Restore) , aby zwiększyć zamieszanie.
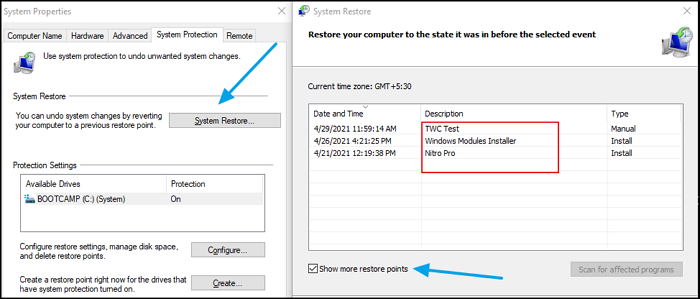
- Wpisz Przywracanie systemu(System Restore) w menu Start i kliknij, aby otworzyć program
- Kliknij(Click) przycisk Przywracanie systemu(System Restore) , aby otworzyć kreatora
- Wybierz Wybierz(Select Choose) inny punkt przywracania i kliknij przycisk Dalej.
- Zaznacz pole, które mówi Pokaż więcej punktów przywracania(Show more restore points)
Następnie możesz sprawdzić opis każdego punktu przywracania, aby zrozumieć, a następnie zrobić notatkę i wybrać, który z nich chcesz usunąć.
Należy pamiętać, że starsze punkty przywracania mogą spowodować utratę zainstalowanych programów. Podczas gdy system Windows(Windows) tworzy punkt przywracania systemu dla każdej większej instalacji, pamiętaj, aby regularnie tworzyć go samodzielnie. Możesz nawet ustawić komputer tak, aby codziennie tworzył jeden, co(automatically create one every day) może działać lepiej.
Related posts
Błąd przywracania systemu 0x80070002, STATUS_WAIT_2 w systemie Windows 11/10
Jak odzyskać pliki z punktu przywracania systemu w systemie Windows 10?
Punkty przywracania systemu zostały usunięte lub zaginęły w systemie Windows 11/10
Jak zaplanować punkty przywracania systemu w systemie Windows 11/10?
Włącz i włącz przywracanie systemu w systemie Windows 11/10
3 kroki do przywrócenia komputera z systemem Windows do stanu roboczego za pomocą funkcji Przywracanie systemu
Napraw system przerywa wysokie użycie procesora w systemie Windows 11/10
Rapid Environment Editor: Edytor zmiennych środowiskowych dla Windows 11/10
Jak utworzyć skrót przywracania systemu w systemie Windows 10
Co to jest MSConfig lub Narzędzie konfiguracji systemu w systemie Windows 11/10?
Napraw krytyczny błąd systemu c000021A w systemie Windows 11/10
Co to jest EFI? Jak zidentyfikować partycję systemową EFI w systemie Windows 11/10?
Jak utworzyć dysk odzyskiwania systemu w systemie Windows 11/10?
Jak skonfigurować Przywracanie systemu w systemie Windows 10
Wyłącz automatyczne ponowne uruchamianie w przypadku awarii systemu w systemie Windows 11/10
Jak uniemożliwić lub zezwolić aplikacji na dostęp do systemu plików w systemie Windows 11/10?
Nie znaleziono punktu wejścia OneDrive.exe w systemie Windows 11/10
Jak utworzyć punkt przywracania systemu w systemie Windows 10?
SysRestore to bezpłatne alternatywne oprogramowanie do przywracania systemu dla systemu Windows 10
Napraw niebieski ekran WYJĄTEK USŁUGI SYSTEMU w systemie Windows 11/10
