Jak usunąć lub zapomnieć profile sieci bezprzewodowej w systemie Windows 8.1?
Jak tylko zainstalowałem Windows 8.1 na swoim laptopie, zauważyłem dość dużą irytację: brak opcji „Zapomnij tę sieć”("Forget this network") w okienku Sieci . (Networks)Nie miałem intuicyjnego sposobu na usunięcie sieci bezprzewodowych, które już nie działały, ponieważ ich hasło zostało zmienione. Jak obejść ten problem i usunąć sieci bezprzewodowe w systemie Windows 8.1(Windows 8.1) ? Dowiedzmy się w tym samouczku.
Jak to działało w Windows 8?
W systemie Windows 8(Windows 8) , gdy chcesz usunąć sieć bezprzewodową, otwórz panel Sieci(Networks) (ten samouczek wyjaśnia, jak: Jak zarządzać połączeniami i profilami sieci bezprzewodowej w systemie Windows 8(How to Manage Wireless Network Connections & Profiles in Windows 8) ) i kliknij prawym przyciskiem myszy lub naciśnij i przytrzymaj sieć, którą chcesz usunąć.
Otworzy się menu kontekstowe i zawiera opcję „Zapomnij tę sieć”("Forget this network") .
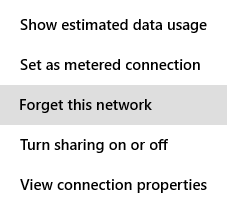
Proste, prawda?
Niestety w systemie Windows 8.1(Windows 8.1) nie można już kliknąć prawym przyciskiem myszy w okienku Sieci(Networks) i nie ma menu kontekstowego do wyświetlenia. Masz jednak kilka nowych metod robienia tego samego.
Jak zapomnieć o sieci bezprzewodowej(Wireless Network) w Windows 8.1 z listy sieci ?(Networks List)
W systemie Windows 8.1(Windows 8.1) możesz usunąć/zapomnieć sieć bezprzewodową po próbie połączenia się z nią. Sieć musi znajdować się w zasięgu i być widoczna dla laptopa lub tabletu. Jeśli tak nie jest, nie możesz go usunąć za pomocą tej metody. Jeśli sieć jest dostępna, oto jak to zrobić:
W okienku Sieci(Networks) wybierz sieć, którą chcesz usunąć i naciśnij Połącz(Connect) .
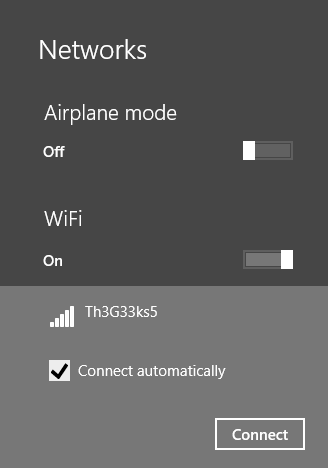
Jeśli system Windows 8.1(Windows 8.1) nie może się z nim połączyć, zobaczysz komunikat o błędzie i przycisk „Zapomnij sieć”("Forget network") .

Naciśnij go, a sieć zostanie usunięta. Możesz ponownie połączyć się z siecią tak, jakby była to nowo wykryta sieć.
Jak zapomnieć o sieci bezprzewodowej(Wireless Network) w systemie Windows 8.1(Windows 8.1) w ustawieniach komputera ?
Jeśli masz zainstalowaną aktualizację Windows 8.1 Update , która została udostępniona bezpłatnie wszystkim użytkownikom systemu Windows 8.1(Windows 8.1) od 8 kwietnia(April 8th) 2014 r., masz jeszcze jeden sposób na zapomnienie sieci bezprzewodowej. Ta metoda nie działa na urządzeniach z systemem Windows 8.1(Windows 8.1) bez tej aktualizacji.
Otwórz Ustawienia komputera(Open PC Settings) i przejdź do Sieć(Network) .
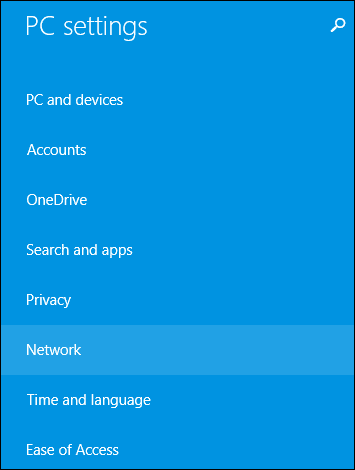
W sekcji Połączenia(Connections) poszukaj Wi-Fi i łącza „Zarządzaj znanymi sieciami”("Manage known networks") . Kliknij lub dotknij go.
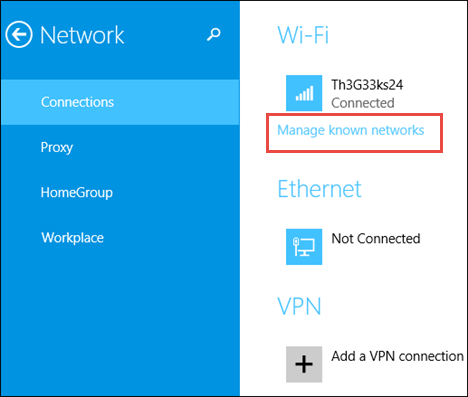
Windows 8.1 wyświetla listę z sieciami bezprzewodowymi, dla których przechowuje szczegóły połączenia.
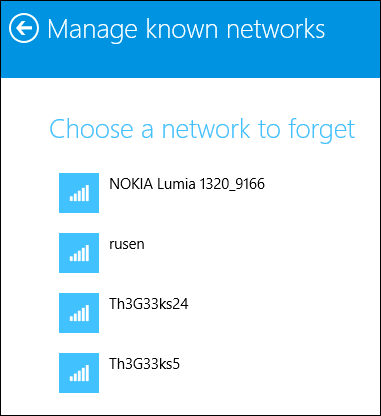
Wybierz(Select) sieć, którą chcesz zapomnieć i naciśnij Zapomnij(Forget) .

Wybrana sieć nie jest już przechowywana w systemie Windows 8.1(Windows 8.1) , a przy następnym połączeniu z nią konieczne będzie ponowne wprowadzenie hasła.
Jak zapomnieć o sieci bezprzewodowej(Wireless Network) w Windows 8.1 z wiersza polecenia(Command Prompt)
Możesz usunąć dowolny profil sieci bezprzewodowej przechowywany w systemie Windows 8.1(Windows 8.1) , nawet jeśli sieć jest poza zasięgiem, za pomocą wiersza polecenia(Command Prompt) .
Uruchom wiersz polecenia(Start the Command Prompt) jako administrator i wpisz następujące polecenie: netsh wlan show profiles.

Wyświetli wszystkie profile sieci bezprzewodowej zapisane w systemie Windows 8.1(Windows 8.1) . Lista może być długa, jeśli korzystasz z laptopa lub tabletu dłużej niż kilka tygodni.

Określ nazwę profilu sieci bezprzewodowej, który chcesz usunąć, a następnie wpisz następujące polecenie, aby go usunąć: netsh wlan delete profile name="profile name".

Jako przykład chciałem usunąć profil sieci bezprzewodowej o nazwie swisscom i wpisałem: netsh wlan delete profile name="swisscom".
Czujesz się geekiem?
Jak zapomnieć o wszystkich sieciach bezprzewodowych(Wireless Networks) w Windows 8.1?
W niektórych sytuacjach może być konieczne usunięcie wszystkich profili sieci bezprzewodowej przechowywanych w systemie Windows 8.1(Windows 8.1) . Na szczęście nie musisz ich usuwać pojedynczo. To byłoby naprawdę okropne.
Wystarczy, że wpiszesz to polecenie: netsh wlan delete profile name=* i=*.

Zobaczysz, że usuwa wszystkie profile w mniej niż sekundę.
UWAGA:(NOTE:) Polecenie netshma wiele innych parametrów niż te udostępnione w tym artykule. Jeśli chcesz dowiedzieć się więcej na ten temat, polecam zapoznanie się z jego dokumentacją w witrynie TechNet(TechNet) : Polecenia netsh dla bezprzewodowej sieci lokalnej (WLAN)(Netsh Commands for Wireless Local Area Network (WLAN)) .
Wniosek
Początkowe wydanie systemu Windows 8.1 utrudniało zapomnienie o sieciach bezprzewodowych, ale na szczęście ta aktualizacja (Update)systemu Windows 8.1(Windows 8.1) rozwiązuje ten problem, a także kilka innych problemów. Mam nadzieję, że ten przewodnik okazał się przydatny. Jeśli znasz inne sposoby zapominania o sieciach bezprzewodowych w Windows 8.1 , nie wahaj się ich udostępnić, korzystając z poniższego formularza komentarzy.
Related posts
Jak połączyć się z ukrytymi sieciami bezprzewodowymi w Windows 8 i Windows 8.1?
Jak podłączyć urządzenia z systemem Windows 8.1 do sieci bezprzewodowych za pomocą WPS?
Jak wyłączyć wirtualną kartę sieciową WiFi w systemie Windows 8.1?
Jak zrobić hotspot w systemie Windows 11 —
Jak zainstalować drukarkę bezprzewodową w sieci Wi-Fi -
Cztery sposoby na zapomnienie sieci Wi-Fi w systemie Windows 10
Proste pytania: Co to jest adres MAC i jak jest używany?
4 sposoby na poznanie hasła Wi-Fi w systemie Windows 10, gdy je zapomnisz
7 sposobów na znalezienie adresu MAC w systemie Windows -
3 sposoby łączenia się z ukrytymi sieciami Wi-Fi w systemie Windows 10
Jak połączyć się z Wi-Fi w Windows 11 -
3 sposoby łączenia się z ukrytymi sieciami Wi-Fi w systemie Windows 11 -
Czym jest grupa domowa? Jak korzystać z grupy domowej Windows 7?
Proste pytania: co to są lokalizacje sieciowe w systemie Windows?
Proste pytania: Co to jest serwer proxy i co to znaczy?
Jaki jest mój DNS? 5 sposobów, aby się dowiedzieć, w systemie Windows 10
Jak skonfigurować kontrolę rodzicielską na routerze ASUS —
8 sposobów na znalezienie adresu IP w systemie Windows (wszystkie wersje)
Jak zarządzać połączeniami i profilami sieci bezprzewodowej w systemie Windows 8?
2 sposoby aktualizacji oprogramowania w routerze TP-Link Wi-Fi 6 -
