Jak usunąć jedną lub wiele wiadomości bezpośrednich na Discord
Do tej pory powinno być oczywiste, o co chodzi w Discord , ale dla tych, którzy są nowi w tym doświadczeniu, cóż, jest to czat pierwotnie przeznaczony dla graczy. W dzisiejszych czasach to coś więcej, ale przede wszystkim miejsce do rozmów z przyjaciółmi, nieznajomymi i rodzinami.
Teraz, jeśli dużo komunikujesz się na Discord , możesz chcieć usunąć swoją historię czatów. Ale to nie jest łatwe zadanie. Dobra wiadomość, wiemy, jak wykonać tę pracę i nie zajmuje to dużo czasu, więc zwiążmy się i zabierzmy się do rzeczy.
Po co usuwać wiadomości z Discorda?
Istnieje wiele powodów, dla których warto usunąć swoje bezpośrednie wiadomości na Discord , ale główny powód ma wszystko wspólnego z prywatnością. Może powiedziałeś coś, co może zostać użyte do destabilizacji twojej prywatności lub użyte przeciwko tobie w przyszłości.
Jak usunąć bezpośrednie wiadomości(Direct Messages) w Discord
Usuwanie wiadomości na czacie jest łatwiejsze, niż mogłoby się wydawać. Poniższe informacje powinny sprowadzić Cię na właściwą ścieżkę:
- Otwórz aplikację Discord
- Otwórz preferowany czat
- Kliknij prawym przyciskiem myszy, aby usunąć
- Shift + Usuń wiadomość
1] Otwórz aplikację Discord
OK, więc zacznij od otwarcia aplikacji Discord na komputerze lub w Internecie, a następnie zaloguj się, jeśli zostaniesz o to poproszony.
2] Otwórz preferowany czat
Następną rzeczą, którą powinieneś tutaj zrobić, jest znalezienie i otwarcie obszaru wiadomości, z którym rozmawiałeś. Aby to zrobić, kliknij imię osoby, z którą rozmawiałeś, i od razu powinieneś zobaczyć swoją historię konwersacji.
3] Kliknij prawym przyciskiem myszy, aby usunąć
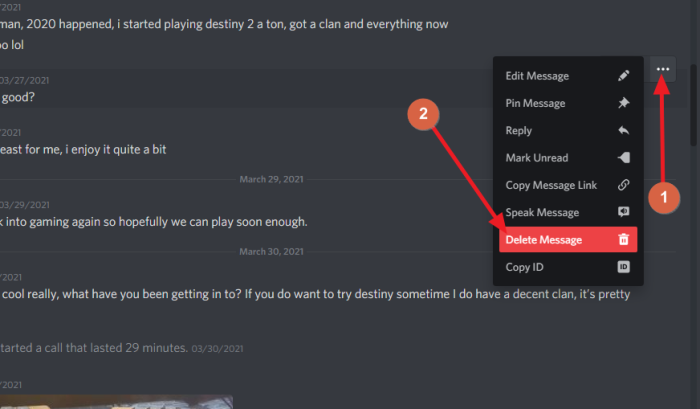
Aby usunąć komentarz na stałe, musisz kliknąć go prawym przyciskiem myszy(right-click) , a następnie wybrać Usuń wiadomość(elete Message) . Następnie zostaniesz poproszony o potwierdzenie, że chcesz usunąć tę wiadomość. Kliknij przycisk Usuń(Delete) , aby zakończyć zadanie.
4] Shift + Usuń wiadomość
Możesz też kliknąć wiadomość prawym przyciskiem myszy, a następnie nacisnąć Shift + Delete Message , aby usunąć komentarz bez konieczności potwierdzania działania.
Innym sposobem na to jest umieszczenie kursora myszy nad komentarzem, a następnie kliknięcie przycisku Więcej(More) . Następnie kliknij Usuń wiadomość(Delete Message) .
Jak masowo usuwać wiadomości z Discorda(Discord) ?
- Otwórz preferowany czat
- Wybierz(Select) ostatni komentarz i aktywuj edytor
- Wybierz wiele wiadomości i usuń
1] Ponownie(Again) otwórz preferowany czat
OK, więc jeśli chodzi o usuwanie kilku wiadomości jednocześnie z wiadomości DM, musisz najpierw otworzyć okno czatu w ten sam sposób, w jaki zrobiłeś to powyżej.
2] Wybierz(Select) ostatni komentarz i aktywuj edytor
Stąd musisz nacisnąć przycisk W górę(Up) na klawiaturze. Spowoduje to wybranie najnowszego komentarza. Stamtąd naciśnij ponownie przycisk w górę(Up) , aby aktywować edytor.
3] Wybierz(Choose) wiele wiadomości i usuń
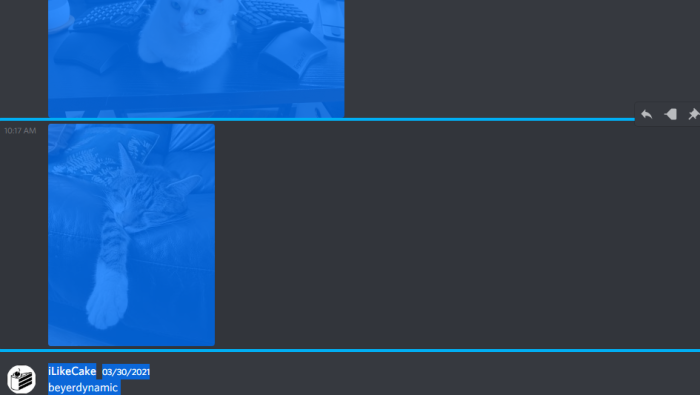
Ostatnim krokiem jest kliknięcie CTRL + A , aby zaznaczyć wszystkie komentarze w wiadomości czatu. Naciśnij(Press) przycisk Backspace , aby usunąć je wszystkie. Naciśnij Enter , aby potwierdzić, i to wszystko.
Czytaj dalej: (Read next:) Jak poprawić jakość dźwięku Discord na komputerze(How to improve Discord audio quality on PC) .
Related posts
Jak dodać tagi spoilerów do tekstu i obrazów na Discord?
Napraw Masz ograniczony błąd Discord na komputerze z systemem Windows
Napraw mikrofon Discord, który nie działa w systemie Windows 11/10
Jak poprawić jakość dźwięku Discord na komputerze z systemem Windows
Jak stworzyć serwer czatu na Discord i zaprosić znajomych
Jak włączyć uwierzytelnianie dwuskładnikowe w Discord
Napraw problemy z połączeniem Discord na komputerze z systemem Windows
Jak wyłączyć, usunąć lub przywrócić swoje konto Discord
Napraw Nie udało się połączyć konta Spotify z Discord
Przesyłanie strumieniowe Discord nie działa w przeglądarce Chrome lub Edge
Jak naprawić błąd nieprawidłowego zaproszenia na Discord
Czarny ekran pojawia się podczas udostępniania ekranu w Discord w systemie Windows 11/10
Najlepsze serwery Discord do gier, do których możesz dołączyć
Jak zmienić nazwę użytkownika i awatar Discord z komputera?
Napraw powiadomienia Discord, które nie działają w systemie Windows 11/10
Discord to darmowa aplikacja do czatu głosowego i tekstowego dla graczy na PC
Jak poprawić jakość dźwięku Discord na komputerze?
Napraw kamerę Discord, która nie działa na komputerze z systemem Windows
Nakładka Discord nie działa w systemie Windows 11/10: jak to naprawić
Napraw obrazy Discord, które nie ładują się na PC
