Jak usunąć foldery użytkownika z tego komputera w systemie Windows 11/10?
Firma Microsoft zmieniła nazwę komputera(Computer) na Ten komputer(This PC ) w Windows 11/10 . Wraz z tą zmianą nazwy firma Microsoft wprowadziła wyświetlanie 6 folderów, a mianowicie Dokumenty(Documents) , Obrazy(Pictures) , Wideo(Videos) , Pobrane(Downloads) , Muzyka(Music) i Pulpit(Desktop) na tym komputerze w Windows 11/10 .
Ci, którzy nie chcieli wyświetlać tych folderów, znaleźli sposób na ukrycie tych folderów na tym komputerze w systemie Windows 8.1 . Ta procedura nie będzie działać w Windows 11/10 , ponieważ sprawy mają się nieco inaczej.
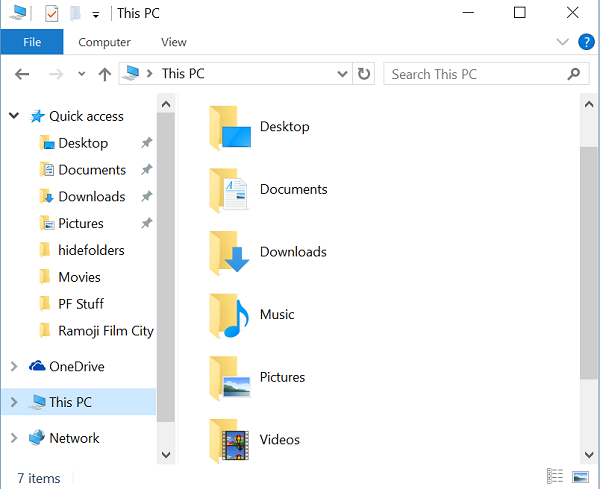
Usuń foldery (Folders)użytkownika(User) z tego komputera w Windows 11/10
Nawet jeśli wiesz, jak pokazać lub ukryć foldery na tym komputerze w systemie Windows 8.1(Windows 8.1) , ten sam sposób nie jest możliwy w Windows 11/10 , ponieważ firma Microsoft(Microsoft) zmieniła nieco klucze rejestru w (Registry Keys)Windows 11/10 . Ale nie martw się. W tym samouczku dam ci znać, jak usunąć sześć folderów osobistych z tego komputera w Windows 11/10 .
Korzystanie z Ultimate Windows Tweaker
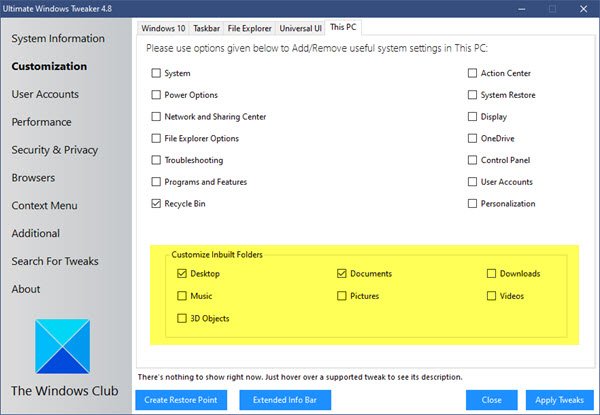
Aby dodać lub usunąć foldery na tym komputerze jednym kliknięciem, użyj naszego Ultimate Windows Tweaker . Zobaczysz ustawienie w Customization > Ten komputer> Dostosuj(Customize) wbudowane foldery.
Korzystanie z rejestru systemu Windows
W Windows 11/10 firma Microsoft(Microsoft) utrzymuje ciąg ThisPCPolicy o wartości Pokaż(Show ) lub Ukryj( Hide) w zależności od tego, który folder jest wyświetlany lub ukryty na tym komputerze.(This PC.)
Jeśli ustawisz wartość ThisPCPolicy na pokazywanie,(show,) to ten konkretny folder jest wyświetlany na tym komputerze, a jeśli ustawisz tę wartość na Ukryj(Hide) , to ten folder jest ukryty przed „Ten komputer” w Windows 11/10 .
Wykonaj poniższe czynności, aby wyświetlić lub ukryć foldery na tym komputerze w Windows 11/10
Najpierw wykonaj kopię zapasową rejestru(backup your Registry) lub utwórz punkt przywracania systemu .
Następnie naciśnij klawisz WIN+R i otwórz okno dialogowe URUCHOM(RUN Dialog) , wpisz „ regedit” i naciśnij Enter. Otwiera Edytor rejestru.(Registry Editor.)
Następnie musimy przejść do następujących klawiszy jeden po drugim i zmienić wartość ThisPCPolicy na Ukryj(Hide) , aby ukryć ten konkretny folder w oknie „Ten komputer” w systemie Windows 10(Windows 10) .
Folder dokumentów:(Documents Folder:)
HKEY_LOCAL_MACHINE\SOFTWARE\Microsoft\Windows\CurrentVersion\Explorer\FolderDescriptions\{f42ee2d3-909f-4907-8871-4c22fc0bf756}\PropertyBag
Folder zdjęć:(Pictures Folder:)
HKEY_LOCAL_MACHINE\SOFTWARE\Microsoft\Windows\CurrentVersion\Explorer\FolderDescriptions\{0ddd015d-b06c-45d5-8c4c-f59713854639}\PropertyBag
Folder wideo:(Videos Folder:)
HKEY_LOCAL_MACHINE\SOFTWARE\Microsoft\Windows\CurrentVersion\Explorer\FolderDescriptions\{35286a68-3c57-41a1-bbb1-0eae73d76c95}\PropertyBag
Folder pobierania:(Downloads Folder:)
HKEY_LOCAL_MACHINE\SOFTWARE\Microsoft\Windows\CurrentVersion\Explorer\FolderDescriptions\{7d83ee9b-2244-4e70-b1f5-5393042af1e4}\PropertyBag
Folder muzyczny:(Music Folder:)
HKEY_LOCAL_MACHINE\SOFTWARE\Microsoft\Windows\CurrentVersion\Explorer\FolderDescriptions\{a0c69a99-21c8-4671-8703-7934162fcf1d}\PropertyBag
Folder na pulpicie:(Desktop Folder:)
HKEY_LOCAL_MACHINE\SOFTWARE\Microsoft\Windows\CurrentVersion\Explorer\FolderDescriptions\{B4BFCC3A-DB2C-424C-B029-7FE99A87C641}\PropertyBag
Jako przykład pozwól, że pokażę go dla folderów ze zdjęciami(Pictures Folders) i ukryję go w oknie „Ten komputer”.
Otwórz Edytor rejestru(Registry Editor) i przejdź do określonego klucza i zmień wartość ThisPCPolicy na Ukryj.(Hide.)
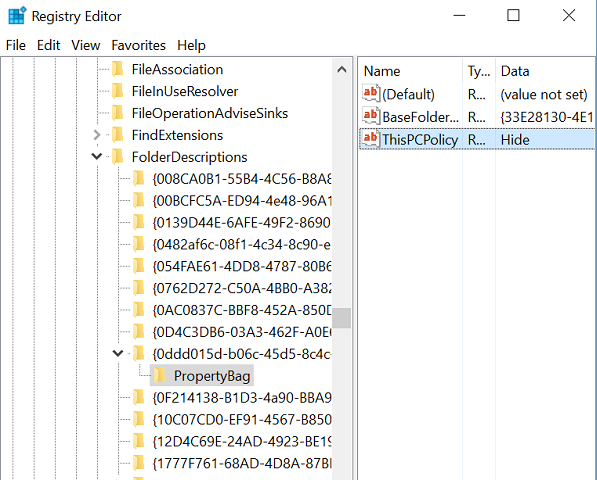
Teraz zamknij Edytor rejestru(Registry Editor) i otwórz folder „Ten komputer”. Widać, że folder Obrazy(Pictures ) z okna „Ten komputer” został usunięty.

Aby odzyskać folder Pictures , przejdź do odpowiedniego klucza i zmień wartość ThisPCPolicy na Show i ponownie zobaczysz folder Pictures .
W ten sposób musisz zmienić wartość ThisPCPolicy na Ukryj(Hide) dla wszystkich sześciu kluczy, aby ukryć je w oknie Ten komputer.
Wszystkie klucze wymienione powyżej mają ciąg ThisPCPolicy z wyjątkiem tego klucza, który jest powiązany z folderem Desktop-
{B4BFCC3A-DB2C-424C-B029-7FE99A87C641}
W tym celu musisz utworzyć ciąg ThisPCPolicy dla klucza pulpitu i zmienić jego wartość na Hide .
Teraz musisz przejść i sprawdzić okna dialogowe Zapisz(Save) , Zapisz jako(Save as) lub Otwórz plik. (Open)Jeśli nadal widzisz te foldery, musisz ustawić ciąg ThisPCPolicy na (ThisPCPolicy)Ukryj(Hide) również dla następujących kluczy:
W przypadku folderu Obrazy(Pictures) w dowolnym oknie dialogowym Przeglądaj :(Browse)
HKEY_LOCAL_MACHINE\SOFTWARE\Wow6432Node\Microsoft\Windows\CurrentVersion\ Explorer\FolderDescriptions\{0ddd015d-b06c-45d5-8c4c-f59713854639}\PropertyBag
W przypadku folderu Wideo(Videos) w dowolnym oknie dialogowym Przeglądaj :(Browse)
HKEY_LOCAL_MACHINE\SOFTWARE\Wow6432Node\Microsoft\Windows\CurrentVersion\ Explorer\FolderDescriptions\{35286a68-3c57-41a1-bbb1-0eae73d76c95}\PropertyBag
W przypadku folderu Pobrane(Downloads) w dowolnym oknie dialogowym Przeglądaj :(Browse)
HKEY_LOCAL_MACHINE\SOFTWARE\Wow6432Node\Microsoft\Windows\CurrentVersion\ Explorer\FolderDescriptions\{7d83ee9b-2244-4e70-b1f5-5393042af1e4}\PropertyBag
W przypadku folderu Muzyka(Music) w dowolnym oknie dialogowym Przeglądaj :(Browse)
HKEY_LOCAL_MACHINE\SOFTWARE\Wow6432Node\Microsoft\Windows\CurrentVersion\ Explorer\FolderDescriptions\{a0c69a99-21c8-4671-8703-7934162fcf1d}\PropertyBag
W przypadku folderu Desktop w dowolnym oknie dialogowym Przeglądaj :(Browse)
HKEY_LOCAL_MACHINE\SOFTWARE\Wow6432Node\Microsoft\Windows\CurrentVersion\ Explorer\FolderDescriptions\{B4BFCC3A-DB2C-424C-B029-7FE99A87C641}\PropertyBag
W przypadku folderu Dokumenty w dowolnym oknie dialogowym Przeglądaj :(Browse)
HKEY_LOCAL_MACHINE\SOFTWARE\Wow6432Node\Microsoft\Windows\CurrentVersion\ Explorer\FolderDescriptions\{f42ee2d3-909f-4907-8871-4c22fc0bf756}\PropertyBag
Mam nadzieję że to pomoże.
PS : Możesz także usunąć folder Obiekty 3D z tego komputera w systemie Windows 10.
Możesz również sprawdzić nasz darmowy Konfigurator folderów systemowych , który umożliwia dodawanie przeglądarki Internet Explorer(Internet Explorer) , ważnych folderów systemowych(System) , apletów Panelu sterowania(Control Panel) do folderu Komputer , (Computer)bibliotek(Libraries) i pulpitu(Desktop) .
Related posts
Darmowe oprogramowanie do zmiany koloru ikony folderu w systemie Windows 11/10
Jak zmienić nazwy plików lub folderów w systemie Windows 11/10?
Jak przejąć własność plików i folderów w systemie Windows 11/10?
Jak zmienić uprawnienia do plików i folderów w systemie Windows 11/10?
Czy usuwanie pustych folderów lub plików zerowych w systemie Windows 11/10 jest bezpieczne?
Jak uzyskać dostęp do folderu odrzuconego z ograniczeniami w systemie Windows 11/10?
Jak przenosić pliki i foldery w systemie Windows 11/10
Jak zmienić domyślną nazwę nowego folderu w systemie Windows 11/10?
Eksplorator plików nie wyświetla plików, chociaż istnieją w systemie Windows 11/10
Darmowe oprogramowanie do usuwania pustych folderów w systemie Windows 11/10
Jak utworzyć drzewo folderów w systemie Windows 11/10?
Co to jest folder Panther w systemie Windows 11/10? Czy usunięcie go jest bezpieczne?
Jak przywrócić poprzednie wersje plików i folderów w systemie Windows 11/10?
Napraw brakujący folder DCIM iPhone'a w systemie Windows 11/10
Jak przenieść gry Steam na inny dysk lub folder w systemie Windows 11/10?
Automatyczne usuwanie starych profili użytkowników i plików w systemie Windows 11/10
Jak zmienić ikony plików i folderów w systemie Windows 11/10?
Jak utworzyć lokalne konto użytkownika za pomocą PowerShell w Windows 11/10?
Jak sprawić, by pasek zadań był przezroczysty lub zamazany w systemie Windows 11/10?
Jak usunąć pliki i foldery w systemie Windows 11/10?
