Jak usunąć folder System32 w systemie Windows?
Czasami możesz napotkać problemy techniczne z komputerem z systemem Windows(Windows) , takie jak powolne problemy z Internetem lub błędy audio. Jeśli nie jesteś osobą techniczną, możesz przeglądać rozwiązania online. Przeglądając rozwiązania, możesz dowiedzieć się o usunięciu folderu System32 , który jest katalogiem, w którym przechowywane są wszystkie niezbędne pliki instalacji systemu Windows . (Windows)A usunięcie System32 nie jest tak naprawdę zalecane. Tak więc, jeśli usuwasz niektóre pliki w katalogu System32 , są szanse, że twój system Windows może zacząć działać nieprawidłowo lub przestać działać.
Ale jeśli chcesz usunąć problematyczną instalację systemu Windows , (Windows)musisz wiedzieć wszystko o System32 i ( then you must know everything about System32 and )jak usunąć system32 (how to delete system32). Dlatego, aby Ci pomóc, mamy mały przewodnik, za pomocą którego możesz dowiedzieć się, jak usunąć folder system32 na swoim komputerze. Zanim zaczniemy wymieniać metody, najpierw zrozumiemy, czym dokładnie jest System32 .

Jak usunąć System32(Delete System32) na komputerze z systemem Windows?(Windows Computer)
Co to jest System32?(What is System32?)
System32 to katalog ze wszystkimi niezbędnymi plikami instalacji systemu Windows(Windows) . Zwykle znajduje się na dysku C, czyli C:\Windows\System32 or C:\Winnt\system32. System32 zawiera również pliki programów, które są ważne dla działania systemu operacyjnego Windows i wszystkich programów na komputerze. System32 jest obecny we wszystkich wersjach systemu Windows(Windows) od Windows 2000 i nowszych.
Powody, dla których warto usunąć System32(Reasons to Delete System32)
Nie zaleca się usuwania System32 z komputera z systemem Windows(Windows) , ponieważ pomaga on w działaniu systemu operacyjnego i plików programów działających pod systemem Windows(Windows) . Co więcej, pliki w System32 są chronione przez TrustedInstaller , aby nie zostały przypadkowo usunięte.
Ponadto, jeśli usuniesz System32 , może to spowodować awarię instalacji systemu Windows i może być konieczne zresetowanie systemu Windows. (Windows installation breakdown and you may have to reset your Windows.) Dlatego jedynym powodem usunięcia System32 jest usunięcie problematycznej instalacji systemu Windows(Windows) .
Co się stanie, gdy usuniesz System32?(What will happen when you Delete System32?)
Twój folder System32 zawiera wszystkie ważne pliki systemu operacyjnego Windows(Windows Operating System) i programów działających w systemie Windows(Windows) . Dlatego(Therefore) po usunięciu System32 lub niektórych plików w System32 z komputera z systemem Windows(Windows) , system operacyjny Windows może stać się niestabilny i ulec awarii.(Windows)
Zdecydowanie zaleca się, aby nie usuwać System32 z komputera z systemem Windows(Windows) , chyba że jest to absolutnie konieczne.
3 sposoby na usunięcie folderu System32 w systemie Windows 10(3 Ways to Delete System32 Folder in Windows 10)
Metoda 1: Usuń System32 za pomocą pliku wsadowego(Method 1: Delete System32 by using a Batch file)
Możesz łatwo usunąć pliki w System32 , wykonując następujące kroki:
1. Pierwszym krokiem jest zlokalizowanie System32 na komputerze z systemem Windows(Windows) . System32 zwykle znajduje się na dysku C: C:\Windows\System32 .
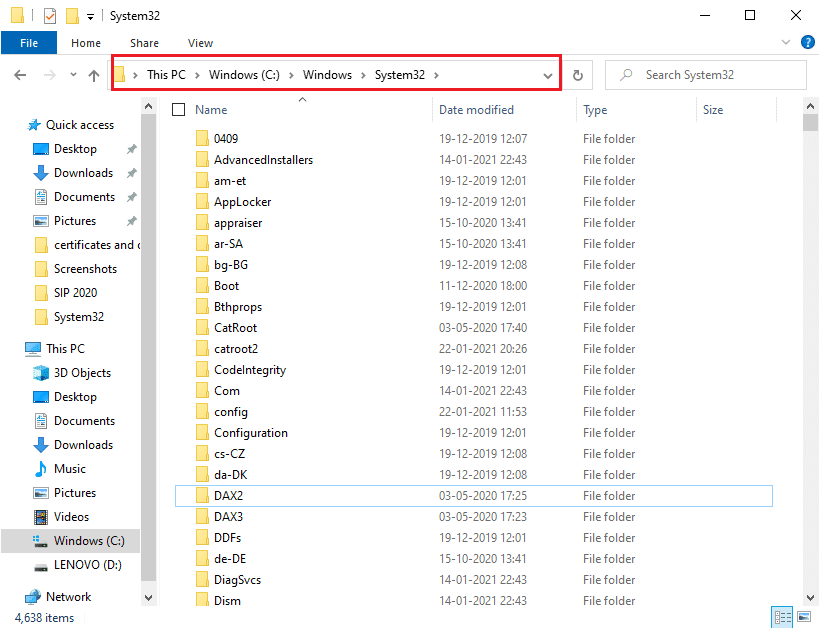
2. Teraz musisz skopiować lokalizację pliku(copy the file location) określonego pliku, który chcesz usunąć z folderu System32 . W tym celu możesz łatwo kliknąć plik prawym przyciskiem myszy i wybrać (right-click)Właściwości(Properties) .

3. W oknie Właściwości przejdź do zakładki Ogólne i (General)skopiuj lokalizację pliku z okna(copy the file location from the window) .

4. Teraz otwórz Notatnik(Notepad) na komputerze z systemem Windows(Windows) . Naciśnij klawisz Windows(Windows key) i wpisz „ Notatnik(Notepad) ” w pasku wyszukiwania.

5. W Notatniku musisz wpisać cd „location” . W lokalizacji zastąp ją lokalizacją pliku skopiowaną wcześniej. Upewnij się, że wpisujesz lokalizację w cudzysłowie. Teraz naciśnij Enter iw następnej linii wpisz del .
6. Po wpisaniu del zrób miejsce(space) i wpisz nazwę pliku(type the name of the file) , który chcesz usunąć z folderu System32. (System32 folder.)W naszym przypadku wpisujemy del AppLocker. Jeśli w nazwie pliku są jakieś rozszerzenia, pamiętaj, aby je wpisać. (If there are any extensions in the file name, then make sure to type them. )

7. Teraz musisz kliknąć Plik(File) w lewym górnym rogu i wybrać Zapisz jako(Save As) , aby zapisać plik pod dowolną nazwą. Pamiętaj jednak, aby dodać rozszerzenie .bat po nazwie. W naszym przypadku zapisujemy go jako AppLocker.bat . Po zakończeniu kliknij przycisk Zapisz(Save ) .

8. Na koniec zlokalizuj lokalizację pliku, który właśnie zapisałeś i kliknij go dwukrotnie. (double click on it.)Po dwukrotnym kliknięciu pliku wsadowego(batch file) zostanie usunięty konkretny plik z folderu System32 .
Przeczytaj także: (Also Read:) Jak naprawić uszkodzone pliki systemowe w systemie Windows 10(How to Repair Corrupted System Files in Windows 10)
Metoda 2: Uzyskaj uprawnienia administracyjne, aby usunąć System32(Method 2: Acquire Administrative Privileges To Delete System32)
W tej metodzie możesz uzyskać uprawnienia administratora i łatwo usunąć folder System32 lub niektóre znajdujące się w nim pliki.
1. Wpisz cmd w pasku wyszukiwania systemu Windows(Windows Search) , a następnie kliknij Uruchom jako administrator(Run as Administrator) w wierszu polecenia(Command Prompt) w wynikach wyszukiwania.

2. Teraz pojawi się okno wiersza polecenia , wpisz następujące polecenie w cmd i naciśnij (Command Prompt)Enter :
takeown /f C:\Windows\System32

3. Powyższe polecenie da ci uprawnienia własności do folderu System32 .
4. Aby usunąć System32 , musisz wpisać następujące polecenie w cmd i nacisnąć Enter :
cacls C:\Windows\System32
5. Zamknij wiersz poleceń i wszystkie uruchomione programy na komputerze.
6. Przejdź do dysku C(C drive) i zlokalizuj folder System32 .
7. Na koniec możesz łatwo usunąć cały folder lub określone pliki w folderze System32.(easily delete the entire folder or specific files under the System32 folder.)
Przeczytaj także: (Also Read: )6 sposobów na usunięcie plików zrzutu pamięci błędów systemu(6 Ways to Delete System Error Memory Dump Files)
Metoda 3: Uzyskaj uprawnienia do plików za pomocą TrustedInstaler(Method 3: Gain File Permissions With TrustedInstaler)
Jeśli nie byłeś w stanie wykonać kroków zgodnie z poprzednią metodą lub napotkałeś błąd „ Nie masz uprawnień do wykonania tej akcji(You don’t have permission to perform this action) ” podczas usuwania folderu System32 z komputera, możesz uzyskać uprawnienia do plików za pomocą TrustedInstaller , wykonując te czynności kroki:
1. Znajdź folder System32 na dysku C(C drive) . Zwykle znajduje się na dysku C: C:\Windows\System32 .
2. Kliknij prawym przyciskiem myszy folder System32 i kliknij Właściwości.(Properties.)
3. W oknie Właściwości(Properties) przejdź do zakładki Bezpieczeństwo(Security) i kliknij ' Zaawansowane(Advanced) ' w dolnej części okna.
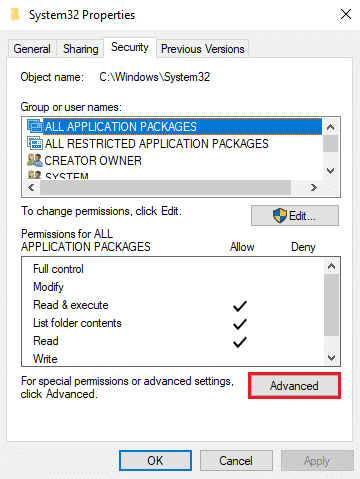
4. Pojawi się okno dialogowe, w którym zobaczysz opcję „ Zmień(Change) ” w pobliżu TrustedInstaller . Kliknij na to.

5. Teraz musisz wprowadzić nazwę (Enter the) użytkownika(Username) swojego komputera z systemem Windows(Windows) , gdzie jest napisane „ Wprowadź nazwę obiektu do wybrania(Enter the object name to select) ”.

6. Kliknij „ Sprawdź nazwy(Check Names) ”, aby sprawdzić, czy Twoja nazwa użytkownika pojawia się w menu. Jeśli widzisz swoją nazwę użytkownika, kliknij OK .
Uwaga:(Note:) Jeśli nie znasz swojej nazwy użytkownika, kliknij przycisk Zaawansowane(Advanced) , a następnie kliknij Znajdź teraz( Find Now) i wybierz swoją nazwę użytkownika z listy opcji i kliknij OK.

7. Wróć do zakładki Bezpieczeństwo(Security) iw grupach lub nazwa użytkownika wybierz nazwę użytkownika(select the username) , którą wybrałeś wcześniej i kliknij OK .
8. Wreszcie powinieneś być w stanie usunąć folder System32 lub określone pliki w nim. (you should be able to delete the System32 folder or specific files under it. )
Zalecana:(Recommended:)
- Czym dokładnie jest system plików? [WYJAŚNIONE](What Exactly Is a File System? [EXPLAINED])
- What is a System Resource? | Different Types of System Resources
- Napraw ogólny problem z monitorem PnP w systemie Windows 10(Fix Generic PnP Monitor Problem On Windows 10)
Mamy nadzieję, że ten przewodnik był pomocny i udało Ci się usunąć System32 z komputera z systemem Windows. (delete System32 from your Windows computer.)Jeśli powyższe metody działają dla Ciebie, daj nam znać w komentarzach poniżej. Nie zalecamy jednak usuwania folderu System32( However, we do not recommend deleting the System32 folder) z komputera, ponieważ może to spowodować niestabilność lub brak działania systemu operacyjnego Windows.(Windows OS unstable or nonfunctional.)
Related posts
Usuń folder lub plik za pomocą wiersza polecenia (CMD)
Jak usunąć folder SoftwareDistribution w systemie Windows 10?
Napraw Nie można usunąć plików tymczasowych w systemie Windows 10
Zmień nazwę folderu profilu użytkownika w systemie Windows 10
Pokaż lub ukryj konflikty scalania folderów w systemie Windows 10
Jak usunąć konto Uber Eats?
Wskazówka dotycząca systemu Windows 10: oszczędzaj miejsce, czyszcząc folder WinSxS
Napraw system Windows, który nie mógł ukończyć formatowania
Jak usunąć konto Google z Chrome
Jak usunąć profil Netflix
Jak usunąć historię wyszukiwania Eksploratora plików
Jak usunąć pliki instalacyjne Win w systemie Windows 10 [PRZEWODNIK]
Jak usunąć wiele kont randkowych dla ryb
Jak wymusić usunięcie pliku lub folderu w systemie Windows
Napraw system Windows nie może komunikować się z urządzeniem lub zasobem
Napraw ustawienia widoku folderów, które nie są zapisywane w systemie Windows 10
Jak usunąć pliki tymczasowe w systemie Windows 10?
Jak usunąć niezgodę
Zmień szablon dysku, folderu lub biblioteki w systemie Windows 10
Jak zmienić obraz folderu w systemie Windows 10
