Jak usunąć duplikaty plików z Dysku Google
Dysk Google(Google Drive) jest bez wątpienia jedną z najbardziej znanych usług przechowywania w chmurze. Umożliwia użytkownikom wygodne przesyłanie i przechowywanie dokumentów, obrazów, filmów, archiwów i innych plików bezpośrednio w chmurze. To nie wszystko, integracja internetowego pakietu biurowego Google znacznie ułatwiła tworzenie, edytowanie i udostępnianie dokumentów na niezliczonych urządzeniach i sieciach. Ale czy kiedykolwiek zastanawiałeś się, ile zduplikowanych plików zaśmieca Twoje miejsce na Dysku Google(Google Drive) ?
Wcześniej znalezienie duplikatów w usłudze opartej na chmurze, takiej jak Dysk Google(Google Drive) , było trudne. Ponadto Dysk Google(Google Drive) nie zawiera żadnych opcji wyszukiwania duplikatów plików. W takich okolicznościach użytkownikom pozostają tylko 2 opcje – jedna pobierz wszystkie pliki i zeskanuj je za pomocą wyszukiwarki duplikatów, druga ręczna porównanie. Ale już nie, w tym przewodniku omówiono, jak znaleźć i usunąć zduplikowane pliki na Dysku Google(Google Drive) .
Jak usunąć duplikaty plików z Dysku Google(Google Drive)
Zduplikowane pliki mogą zatkać sporo miejsca na Dysku Google(Google Drive) . W tym przewodniku opisano, jak wykrywać i usuwać zduplikowane pliki na Dysku Google(Google Drive) . Również jak Google radzi sobie z problemem duplikatów plików. Usuwając duplikaty, możesz zwolnić dużo miejsca, a jednocześnie uporządkować swoje pliki.
Jak Google radzi sobie z duplikatami plików?
Dysk Google(Google Drive) ma niewiele środków, aby zapobiec wyświetlaniu niepotrzebnych duplikatów plików na Twoim miejscu na Dysku. Wcześniej, jeśli próbowałeś przesłać duplikat pliku na Dysk Google(Google Drive) , plik zostałby przesłany i otrzymał rozszerzenia do swojej oryginalnej nazwy, takie jak Plik(File) (1), Plik(File) (2), Plik(File) (3) i tak dalej. Spowodowało to wiele zamieszania i bardzo utrudniło organizowanie plików.
Ale teraz Google ostrzega przed przesyłaniem zduplikowanych plików. Za każdym razem, gdy plik jest przesyłany na Dysk Google , a na Twoim (Google Drive)Dysku Google(Google Drive) znajduje się plik o podobnej nazwie i tym samym formacie , natychmiast pojawia się ostrzeżenie o przesyłaniu zduplikowanych plików, jak pokazano poniżej:(Duplicate)
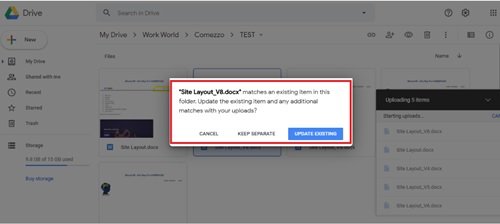
Użytkownik może pominąć kopiowanie zduplikowanego pliku na Dysk Google(Google Drive) , klikając opcję „ Anuluj”(Cancel’) . Jeśli użytkownik kliknie opcję „ Przechowuj osobno(Keep separate) ”, plik zostanie przesłany pod nazwą Plik(File) (1). Opcja „ Aktualizuj istniejące(Update Existing) ” zastępuje stary plik nowym.
Obecnie Dysk Google(Google Drive) może identyfikować duplikaty plików na podstawie formatu i nazwy pliku. Nie biorą pod uwagę treści. Wcześniej wskazaliśmy również na integrację internetowego pakietu biurowego Google , dlatego jeśli chodzi o wiele kopii tego samego dokumentu MS Office lub arkusza kalkulacyjnego Excel, Dysk Google(Google Drive) łączy i zachowuje najnowsze przesłane wersje (starsze wersje są dostępne do przeglądania i przywracania ). W końcu komunikat ostrzegawczy od Google to świetny sposób, aby zduplikowane pliki nie blokowały cennego miejsca na Dysku Google(Google Drive) ; ponownie, jeśli jest używany z uwagą.
Użyj narzędzia do usuwania duplikatów
Możesz użyć oprogramowania Duplicate Cleaner , aby usunąć zduplikowane pliki z Dysku Google(Google Drive) .
Duplicate Cleaner firmy DigitalVolcano Software to jeden z wiodących programów służących do wyszukiwania i usuwania duplikatów plików na komputerze z systemem Windows lub dyskach sieciowych. Dokumenty, zdjęcia, muzyka i wiele więcej — ta aplikacja znajdzie to wszystko. Darmowa wersja Duplicate Cleaner(Duplicate Cleaner) ma podzbiór funkcji dostępnych w wersji pro, tj . Duplicate Cleaner Pro .
Możesz zapytać, jak wypada porównanie wersji bezpłatnej i Pro?
Darmowa wersja ma podstawowe funkcje i jest przeznaczona głównie do użytku osobistego/domowego. Ten nie nadaje się do użytku w środowisku komercyjnym.
W tym przewodniku skupimy się na bezpłatnym podstawowym oprogramowaniu (Free)Duplicate Cleaner , które dobrze wykonuje swoją pracę. Wykonaj poniższe czynności, aby bezpłatnie korzystać z Duplicate Cleaner :
1] Pobierz bezpłatną wersję „ (free version from the Microsoft Store)Duplicate Cleaner ” ze sklepu Microsoft Store , aby zsynchronizować Dysk Google z komputerem.
2] Postępuj zgodnie z instrukcjami kreatora instalacji i zakończ instalację.
3] Ze skrótu na pulpicie otwórz aplikację.
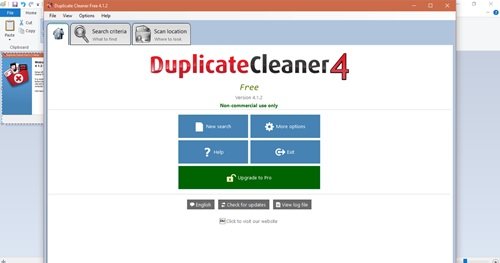
4] Kliknij „ Skanuj lokalizację(Scan Location) ”.
5] Wybierz folder „ Dysk Google(Google Drive) ” na swoim komputerze i dodaj go do sekcji „ Foldery do wyszukiwania(Folders to search) ”.
6] Kliknij „ Rozpocznij skanowanie”(Start Scan’) pojawiające się na pasku narzędzi, tj. u góry interfejsu aplikacji.
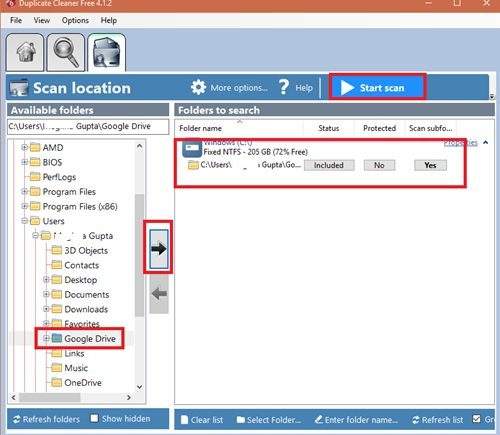
7] Aplikacja rozpocznie teraz wykonywanie zduplikowanych kontroli.
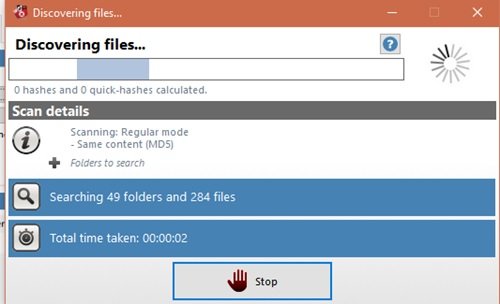
8] Po zakończeniu skanowania zobaczysz listę wszystkich zduplikowanych plików na Dysku Google(Google Drive) .
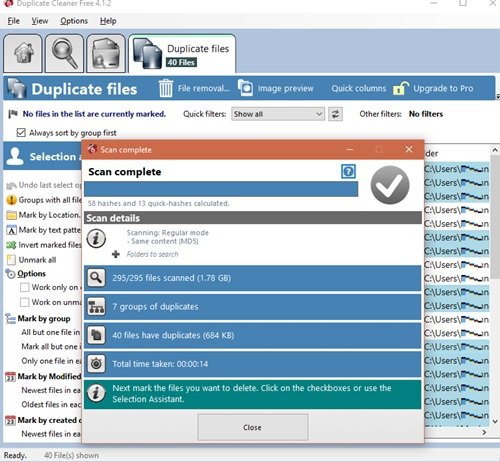
9] Wynik skanowania jest wyświetlany w lewym panelu okna wyników. Użytkownik może zobaczyć narzędzia Wybierz asystenta(Select assistant tools) na prawym panelu. Narzędzia te pomagają użytkownikom grupowo oznaczać duplikaty plików na Dysku Google(Google Drive) , które chcą usunąć. Wybierz pliki, które chcesz usunąć.
10] Na koniec kliknij przycisk „ Usuwanie plików”(File removal’) , aby usunąć zduplikowane pliki z Dysku Google(Google Drive) .
11] Pojawi się okno usuwania, naciśnij „ Usuń pliki”,(Delete files’) aby usunąć wszystkie zaznaczone duplikaty plików na Dysku Google(Google Drive) .
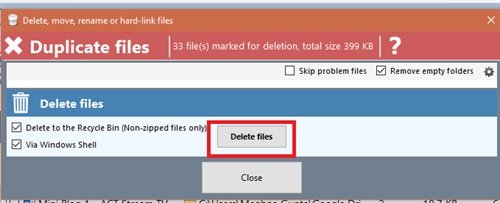
Zrobione! Wykonanie powyższych kroków zwolni znaczną ilość miejsca na Dysku Google !
Delete junk temporary files & de-clutter Google Drive storage with GiveMeSomeSpace
Dysk Google(Google Drive) zapewnia co najmniej 15 GB miejsca, które można zwiększyć do jednego TB.
Mamy nadzieję, że ten przewodnik pomoże Ci wykorzystać całą tę przestrzeń w najlepszy możliwy sposób. Jeśli masz więcej sztuczek związanych z porządkowaniem i czyszczeniem Dysku Google(Google Drive) , podziel się nimi z nami w sekcji komentarzy poniżej.
Related posts
Filmy na Dysku Google nie są odtwarzane lub wyświetlają pusty ekran
Jak zapisywać pliki z LibreOffice bezpośrednio na Dysku Google
Cyberduck: bezpłatny FTP, SFTP, WebDAV, klient Dysku Google dla systemu Windows
Dysk Google ciągle się zawiesza na komputerze z systemem Windows
Przenieś folder udostępniony na inny dysk z uprawnieniami na Dysku Google
Włącz lub wyłącz sugestie Dysku w przeglądarce Chrome (Google Workspace)
Przesyłanie plików na Dysk Google jest powolne, blokuje się lub nie działa
Jak zsynchronizować zawartość na wszystkich urządzeniach z Dyskiem Google na komputer?
Usuń niepotrzebne pliki tymczasowe i pozbądź się pamięci na Dysku Google
OneDrive a Dysk Google — która usługa w chmurze jest lepsza?
Jak dodać Dysk Google do Eksploratora plików —
Jak usunąć zduplikowane pliki z Dysku Google
Dysk Google nie działa na Chromebooku? 11 sposobów na naprawę
Pobieranie z Dysku Google nie działa w Microsoft Edge
Napraw Dysk Google Nie masz błędu autoryzacji
Jak zaszyfrować i zabezpieczyć swoje pliki na Dysku Google
Utwórz bezpośredni link do łącza PDF Arkuszy Google za pośrednictwem Dysku Google
Jak automatycznie zapisywać załączniki z Gmaila na Dysku Google?
Jak przenosić pliki z jednego dysku Google na drugi?
Dysk Google a Dropbox: porównanie funkcji, oprogramowania, planów przechowywania
