Jak ustawić domyślne ustawienia autoodtwarzania dla multimediów i urządzeń w systemie Windows 8.1?
W systemie Windows 8.1(Windows 8.1) możesz również ustawić ustawienia autoodtwarzania(AutoPlay) dla swoich multimediów i urządzeń bezpośrednio w ustawieniach komputera(PC Settings) . Tam masz dostęp do prawie tych samych opcji dostosowywania, które można znaleźć w Panelu sterowania(Control Panel) . Ten samouczek pokazuje, gdzie znaleźć ustawienia autoodtwarzania(AutoPlay) i jak się nimi bawić.
Gdzie znaleźć ustawienia autoodtwarzania(AutoPlay Settings) w ustawieniach komputera(PC Settings) ?
Otwórz Ustawienia komputera(PC Settings) . Następnie kliknij lub dotknij Komputer i urządzenia(PC and devices) .

Tutaj znajdziesz kilka podkategorii z różnymi rodzajami ustawień. Te, które są dla nas istotne, znajdują się w sekcji Autoodtwarzanie(AutoPlay) .
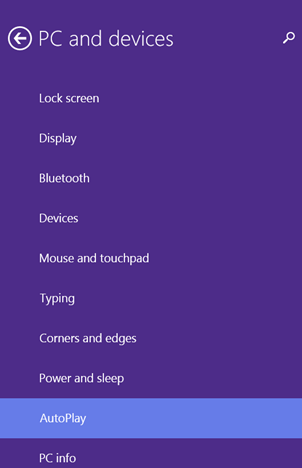
Jak włączyć lub wyłączyć (Off)autoodtwarzanie(Turn AutoPlay) w systemie Windows 8.1?(Windows 8.1)
Po prawej stronie zobaczysz przełącznik i kilka ustawień. Przełącznik mówi „Użyj autoodtwarzania dla wszystkich multimediów i urządzeń”("Use AutoPlay for all media and devices") .
Jeśli ustawisz ją na Off , autoodtwarzanie(AutoPlay) jest wyłączone dla wszystkich multimediów i urządzeń.

Jeśli ustawisz go na On , możesz skonfigurować, dla których multimediów chcesz używać autoodtwarzania(AutoPlay) i jak.
Jak ustawić domyślne ustawienia autoodtwarzania(AutoPlay Defaults) w Windows 8.1?
Poniżej przełącznika, o którym mowa powyżej, znajdziesz sekcję o nazwie „Wybierz domyślne ustawienia autoodtwarzania”("Choose AutoPlay defaults") . Na poniższym zrzucie ekranu możesz zobaczyć, jak wygląda na urządzeniu Surface 2 .
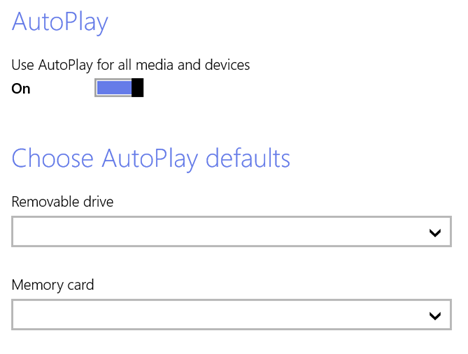
Jeśli masz laptopa lub komputer PC i podłączyłeś kilka urządzeń, zobaczysz więcej urządzeń, dla których możesz ustawić domyślne ustawienia autoodtwarzania(AutoPlay) .

Kliknij(Click) lub dotknij listy rozwijanej dla każdego urządzenia lub dysku i wybierz domyślną akcję, którą chcesz wykonać. Jeśli nie jesteś pewien, co wybrać lub robisz wiele różnych rzeczy na danym urządzeniu, najlepiej wybrać opcję „Pytaj mnie za każdym razem”("Ask me every time") .
Czym różnią się domyślne ustawienia autoodtwarzania(AutoPlay Defaults) w ustawieniach komputera(PC Settings) od Panelu sterowania(Control Panel) ?
Jeśli porównasz opcje wyświetlane w sekcji Autoodtwarzanie w Panelu sterowania(AutoPlay section from the Control Panel) i ustawieniach komputera(PC Settings) , zauważysz pewne różnice.
Przede wszystkim w ustawieniach komputera(PC Settings) nie można ustawić domyślnych ustawień odtwarzacza CD, DVD lub Blu-Ray . Dzieje się tak, ponieważ ustawienia komputera(PC Settings) są skierowane głównie do użytkowników z urządzeniami dotykowymi i zwykle nie mają odtwarzacza DVD(DVD) lub Blu-Ray .
Kolejną różnicą jest to, że w Panelu sterowania(Control Panel) możesz ustawić domyślne ustawienia autoodtwarzania(AutoPlay) dla programów komputerowych i gier, a także masz bardziej szczegółowe opcje obsługi nośników wymiennych.
Wniosek
Jak widać z tego przewodnika, ustawienie domyślnych ustawień funkcji autoodtwarzania(AutoPlay) w systemie Windows 8.1(Windows 8.1) jest bardzo łatwe. Działa dobrze zarówno z dotykiem, jak i myszą i klawiaturą. Jeśli masz jakiekolwiek problemy lub pytania dotyczące tej funkcji, nie wahaj się zostawić komentarza za pomocą poniższego formularza.
Related posts
Jak ustawić dostęp do programów i ustawienia domyślne komputera w Windows 7 i Windows 8.1?
7 sposobów udostępniania plików i folderów z Eksploratora plików (w Windows 10 i Windows 8.1)
Skonfiguruj sposób działania aplikacji Internet Explorer w systemie Windows 8.1
Jak korzystać z aplikacji aparatu w systemie Windows 8.1 za pomocą kamery internetowej?
Jak dodawać, edytować i usuwać alarmy w systemie Windows 8.1?
Jak znaleźć, zainstalować i przeglądać aplikacje w sklepie Windows 8.1?
Jak przeglądać sieć za pomocą aplikacji Internet Explorer 11 w systemie Windows 8.1?
Zatrzymaj autokorektę i dźwięki klawiatury podczas pisania na tablecie z systemem Windows 8.1
Jak wyszukiwać w języku naturalnym w systemie Windows 8.1?
Jak ustawić typy aplikacji wyświetlanych w sklepie Windows 8.1?
Jak ustawić system Windows 8.1, aby wyświetlał więcej kafelków na ekranie startowym?
Ustaw żądaną wersję Internet Explorera jako domyślną w Windows 8.1
Jak dostosować lub wyłączyć wyszukiwanie za pomocą Bing w systemie Windows 8.1?
Kompletny przewodnik po personalizacji paska zadań w Windows 8.1 i Windows 7
Jak uruchomić i skonfigurować Narratora za pomocą ustawień komputera w systemie Windows 8.1?
Jak usunąć zawartość i kategorie z aplikacji listy czytelniczej systemu Windows 8.1?
Proste pytania: Co to jest tryb głośnomówiący w systemie Windows 8.1?
Jak zainstalować system Windows 8.1 RTM na komputerze?
Jak uruchomić komputer w systemie Windows 8 i Windows 8.1?
Jak zaktualizować system z Windows 7 do Windows 8.1 Pro
