Jak uruchomić wiersz polecenia jako administrator w systemie Windows 11/10?
Mała wskazówka, jak uruchomić wiersz poleceń jako administrator lub innymi słowy, otworzyć wiersz poleceń z podwyższonym poziomem uprawnień w Windows 11/10/8/7 . Widzieliśmy, jak uruchomić Wiersz Poleceń i wykonać wiele zadań. Jednak niektóre zadania wymagały do uruchomienia podwyższonych uprawnień. W takich przypadkach musisz otworzyć okno wiersza polecenia z podwyższonym poziomem uprawnień. Zobaczmy więc, jak uruchomić, uruchomić lub otworzyć wiersz polecenia(Command Prompt) jako administrator lub podniesiony CMD z uprawnieniami i prawami administratora w Windows 11/10/8/7 .
Jak uruchomić wiersz polecenia(Command Prompt) jako administrator w Windows 11/10
Aby uruchomić wiersz polecenia(Command Prompt) jako administrator w Windows 11/10 , wykonaj następujące kroki:
- Wyszukaj cmd w polu wyszukiwania paska zadań.
- Upewnij(Make) się, że wybrano wynik wiersza polecenia .(Command Prompt)
- Kliknij opcję Uruchom jako administrator (Run as administrator ) .
- Kliknij przycisk Tak (Yes ) w monicie UAC.
Aby dowiedzieć się więcej o tych krokach, czytaj dalej.
Najpierw musisz wyszukać cmd w polu wyszukiwania paska zadań(Taskbar) i upewnić się, że wynik wiersza polecenia(Command Prompt) jest zaznaczony lub podświetlony.
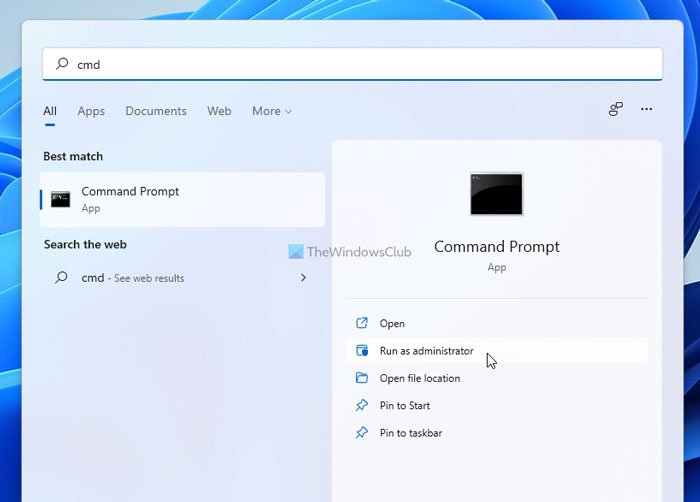
Jeśli tak, kliknij opcję Uruchom jako administrator (Run as administrator ) . Jeśli komputer wyświetla monit UAC , kliknij opcję (UAC)Tak (Yes ) , aby znaleźć wiersz polecenia(Command Prompt) jako administrator.
Jeśli jednak korzystasz z systemu Windows 10(Windows 10) lub Windows 8 , może nie być konieczne stosowanie tej wyżej wymienionej metody. W Windows 10/8 możesz otworzyć wiersz polecenia(Command Prompt) z podwyższonym poziomem uprawnień z menu Win Win+X
W Windows 10 i Windows 8 wykonaj następujące kroki:
Ustaw kursor w lewym dolnym rogu i kliknij prawym przyciskiem myszy, aby otworzyć menu WinX . Wybierz Wiersz polecenia(Select Command Prompt) ( administrator(Admin) ), aby otworzyć wiersz polecenia z podwyższonym poziomem uprawnień.

Jak widzisz, w Windows 10/8.1 wszystko zostało ułatwione .
W systemie Windows 7(Windows 7) wykonaj następujące kroki:
- Wpisz cmd w Rozpocznij wyszukiwanie.
- W wynikach zobaczysz „cmd”.
- Kliknij go prawym przyciskiem myszy iz menu kontekstowego wybierz Uruchom jako administrator(Run as Administrator) .

WSKAZÓWKA(TIP) : Ten post pomoże ci, jeśli nie możesz uruchomić wiersza polecenia jako administrator(can’t run Command Prompt as administrator) .
Inne sposoby otwierania wiersza polecenia z podwyższonym poziomem uprawnień:
Istnieje więcej innych sposobów otwierania podwyższonego wiersza polecenia(Command Prompt) w Windows 11/10 . Niektóre ze sposobów to:
- Press Ctrl+Shift+Esc , aby otworzyć Menedżera zadań(Task Manager) . Kliknij(Click) menu Plik (File)> Run nowe zadanie. Aby otworzyć okno wiersza polecenia, wpisz cmd . Pamiętaj o zaznaczeniu pola wyboru Utwórz to zadanie z uprawnieniami administratora(Create this task with administrative privileges) . Następnie naciśnij Enter.
- Możesz także otworzyć wiersz polecenia z podwyższonym poziomem uprawnień z Menedżera zadań, używając klawisza CTRL .
- Albo po prostu otwórz menu Start lub ekran(simply open the Start Menu or Start Screen) startowy i zacznij pisać w wierszu poleceń(command line) . Następnie przytrzymaj klawisze Shift i Ctrl(Shift and Ctrl) , a następnie naciśnij Enter , aby otworzyć wiersz poleceń w wierszu polecenia z podwyższonym poziomem uprawnień.
- Otwórz wiersz polecenia z podwyższonym poziomem uprawnień za pomocą CMD
- Uruchamiaj polecenia z okna Rozpocznij wyszukiwanie w systemie Windows jako administrator(Run Commands from Windows Start Search Box as an Administrator)
- Jak zawsze uruchamiać wiersz poleceń jako administrator(How to always run Command Prompt as Administrator)
- Uruchom polecenia z paska adresu Eksploratora .
Jak wymusić uruchomienie wiersza polecenia(Command Prompt) jako administrator?
Możesz użyć skrótu klawiaturowego, aby wymusić uruchomienie wiersza polecenia(Command Prompt) jako administrator. W tym celu musisz wyszukać cmd w polu wyszukiwania paska zadań(Taskbar) i nacisnąć jednocześnie przycisk Ctrl+Shit+Enter .
Jak otworzyć wiersz polecenia(Command Prompt) w systemie Windows 11(Windows 11) ?
Chociaż firma Microsoft(Microsoft) usunęła wiersz polecenia(Command Prompt) z menu Win+X w systemie Windows 11(Windows 11) , możesz użyć pola wyszukiwania na pasku zadań(Taskbar) , aby otworzyć wiersz polecenia(Command Prompt) na swoim komputerze. Musisz wyszukać fox cmd i nacisnąć przycisk Enter . Otworzy się wiersz polecenia(Command Prompt) na twoim komputerze. Alternatywnie możesz otworzyć Terminal Windows(Windows Terminal) , aby wykonać to samo zadanie.
Jak uruchomić cmd jako administrator w standardowym użytkowniku?
Aby uruchomić cmd lub Command Prompt jako administrator w standardowym(Standard) użytkowniku, musisz wykonać czynności wymienione powyżej. Innymi słowy, musisz wyszukać cmd w polu wyszukiwania paska zadań(Taskbar) , kliknąć opcję Uruchom jako administrator(Run as administrator ) i kliknąć opcję Tak(Yes ) .
Now see how to open an elevated PowerShell prompt in Windows 11/10.
Related posts
Jak odinstalować program za pomocą wiersza polecenia w systemie Windows 11/10?
Lista skrótów klawiaturowych CMD lub wiersza polecenia w systemie Windows 11/10
Jak zaktualizować sterowniki za pomocą wiersza polecenia w systemie Windows 11/10?
Jak otworzyć wiersz polecenia w folderze w systemie Windows 11/10?
Wykonuj operacje arytmetyczne w wierszu poleceń w systemie Windows 11/10
Jak ZAWSZE uruchamiać Wiersz Poleceń i PowerShell jako Administrator?
Dowiedz się, kiedy zainstalowano system Windows. Jaka jest pierwotna data instalacji?
Zresetuj PowerShell i CMD do ustawień domyślnych
Włącz lub wyłącz starszą konsolę dla wiersza polecenia i programu PowerShell w systemie Windows 10
Zastąp Powershell wierszem polecenia w menu Start systemu Windows 10
Utwórz konto administratora lokalnego w systemie Windows 11/10 za pomocą CMD
Przeglądaj informacje o systemie i zarządzaj procesami z CMD lub PowerShell
Jak otworzyć przeglądarkę Edge za pomocą wiersza polecenia w systemie Windows 10?
Co to jest wiersz polecenia (CMD)?
Klawisz TAB do automatycznego uzupełniania nie działa w wierszu polecenia
Wiersz polecenia nie będzie działać jako administrator w systemie Windows 11/10
Zastąp PowerShell wierszem polecenia w menu kontekstowym w systemie Windows 10
Jak zresetować PowerShell i wiersz polecenia do ustawień domyślnych?
Jak odinstalować sterownik za pomocą wiersza polecenia w systemie Windows 11?
Zaawansowany wiersz polecenia lub sztuczki CMD dla systemu Windows 10
