Jak uruchomić przeglądarkę Microsoft Edge w trybie InPrivate w systemie Windows 10
Przeglądarki Microsoft Edge(Microsoft Edge) i Internet Explorer mają funkcję zwaną trybem przeglądania InPrivate(InPrivate browsing mode) . Tryb przeglądania InPrivate(InPrivate Browsing) pozwala kontrolować, czy przeglądarka ma zapisywać historię przeglądania, pliki cookie i inne dane. Ten tryb zapewnia, że po zakończeniu sesji przeglądania żadne prywatne dane nie będą przechowywane w przeglądarce. W tym samouczku dowiesz się, jak przełączyć się na tryb InPrivate przeglądarki (InPrivate)Edge ( Chromium ) i Internet Explorer .
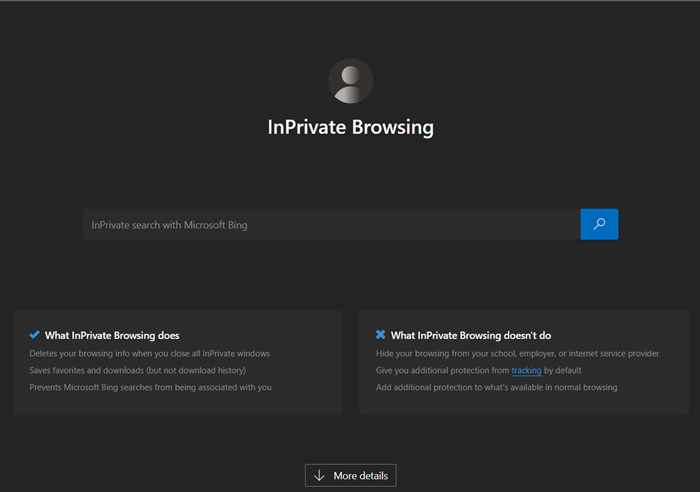
Podczas przeglądania w trybie InPrivate mają miejsce:
- Nowe pliki cookie nie są przechowywane
- Nowe(New) wpisy historii nie będą rejestrowane
- Nowe(New) tymczasowe pliki internetowe(Internet) zostaną usunięte po zamknięciu okna przeglądania prywatnego(Private Browsing)
- Dane formularza nie są przechowywane
- Hasła nie są przechowywane
- Adresy wpisane w pasku adresu nie są przechowywane
- Zapytania wprowadzone w polu wyszukiwania nie są przechowywane
- Odwiedzone linki nie będą przechowywane.
Otwórz okno InPrivate w przeglądarce Edge

Przeglądanie InPrivate(InPrivate Browsing) pomaga również zapobiegać przechowywaniu przez przeglądarkę Edge danych dotyczących sesji przeglądania. Obejmuje to pliki cookie, tymczasowe pliki internetowe(Internet) , historię i inne dane. Paski narzędzi i rozszerzenia są domyślnie wyłączone.
- Uruchom przeglądarkę Microsoft Edge.
- Przejdź do menu „ Ustawienia(Settings) i nie tylko” i kliknij je.
- Tutaj znajdziesz opcję „ Nowe okno InPrivate”(New InPrivate window’) obok innych opcji.
- Wybierz opcję rozpoczęcia przeglądania w trybie „InPrivate” przeglądarki Edge .
- Po zakończeniu zamknij przeglądarkę i wyjdź. Żadne tymczasowe pliki internetowe(Internet) , historia i inne dane nie zostaną zapisane po wyjściu.
Aby przeglądać w trybie InPrivate , w Edge kliknij Ctrl+Shift+N . Otworzy się nowe okno prywatne.
Utwórz skrót, aby uruchomić Edge w trybie prywatnym(Private Mode)
Jeśli wolisz zawsze przeglądać za pomocą Edge w trybie inPrivate, możesz utworzyć skrót na pulpicie(desktop shortcut) za pomocą następującego argumentu wiersza polecenia:
msedge.exe -inprivate
Skopiuj i wklej to w polu Rozpocznij(Start) wyszukiwanie i naciśnięcie Enter spowoduje również uruchomienie Edge w tym trybie.
Microsoft Edge oferuje teraz również flagę edge://flags/o nazwie Włącz skrót na pulpicie InPrivate(Turn on InPrivate Desktop Shortcut) .
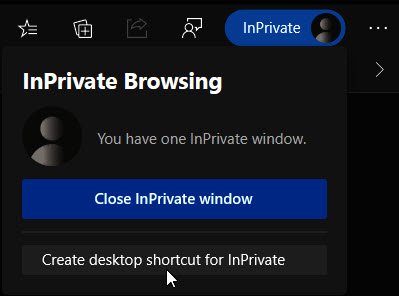
Jeśli ją włączysz, zobaczysz szybki link, który umożliwia utworzenie skrótu na pulpicie, aby otworzyć Edge w trybie InPrivate .
WSKAZÓWKA(TIP) : Możesz sprawić, by przeglądarka Microsoft Edge zawsze uruchamiała się w trybie InPrivate, edytując Rejestr systemu Windows(make Microsoft Edge always start in InPrivate mode by editing the Windows Registry) .
Tryb InPrivate w przeglądarce Internet Explorer
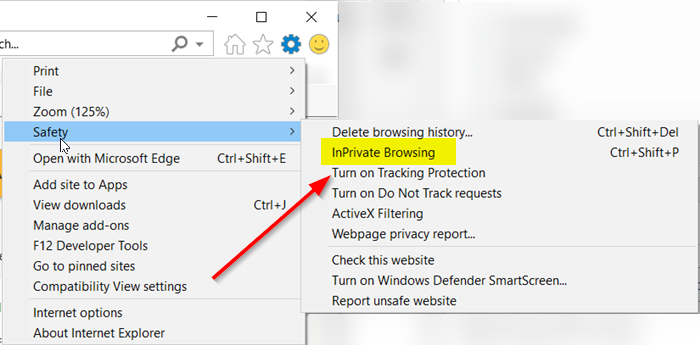
- Uruchom przeglądarkę Internet Explorer.
- Przejdź kursorem myszy do pozycji „ Narzędzia(Tools) ” (widocznej jako ikona koła zębatego).
- Wybierz go, przewiń w dół do sekcji „ Bezpieczeństwo(Safety) ”.
- Naciśnij strzałkę boczną, aby rozwinąć menu bezpieczeństwa.
- Tutaj, z wyświetlonej listy opcji, wybierz opcję „ Przeglądanie InPrivate(InPrivate browsing) ”.
Aby przeglądać w trybie InPrivate , w IE kliknij kartę Narzędzia(Tools) i wybierz Przeglądanie InPrivate(InPrivate Browsing) lub kliknij Ctrl+Shift+P . Otworzy się nowe okno, a na pasku adresu zobaczysz następujące informacje.
Utwórz skrót, aby uruchomić IE w trybie inPrivate(Mode)
Jeśli wolisz zawsze przeglądać Internet Explorera(Internet Explorer) w trybie inPrivate, możesz utworzyć skrót na pulpicie za pomocą następującego argumentu wiersza polecenia:
iexplore.exe -private
Skopiuj i wklej to w polu Rozpocznij(Start) wyszukiwanie i naciśnięcie Enter spowoduje również uruchomienie IE w tym trybie.
Hope this helps!
Powiązane czyta:(Related reads:)
- Jak rozpocząć przeglądanie prywatne w przeglądarce Firefox, Chrome, Opera?(How to start Private Browsing in Firefox, Chrome, Opera)
- Jak wyłączyć przeglądanie prywatne w Chrome, Firefox, Edge, Internet Explorer .
Related posts
Utwórz skrót, aby otworzyć przeglądarkę Microsoft Edge w trybie InPrivate
Jak wyłączyć automatyczne odświeżanie w przeglądarce Microsoft Edge lub Internet Explorer?
Jak zawsze uruchamiać Microsoft Edge w trybie InPrivate
Przekieruj witryny z IE do Microsoft Edge za pomocą zasad grupy w systemie Windows 10
Informacje o InPrivate i Incognito. Co to jest przeglądanie prywatne? Która przeglądarka jest najlepsza?
Twórz skróty InPrivate lub Incognito dla przeglądarki Firefox, Chrome, Edge, Opera lub Internet Explorer
Jak usunąć zduplikowane ulubione w przeglądarce Microsoft Edge
Microsoft Edge dla komputerów Mac ulega awarii, nie działa lub powoduje problemy
Jak wymusić Google SafeSearch w Microsoft Edge w Windows 10?
Jak korzystać z funkcji Smart Copy w Microsoft Edge
Napraw Nie mogliśmy załadować tego błędu rozszerzenia w Microsoft Edge
Wyłącz lub wyłącz przeglądanie InPrivate w Internet Explorerze i Microsoft Edge
Jak wyłączyć Microsoft Edge jest używany do udostępniania wiadomości
Włącz lub wyłącz funkcję zakupów online w Microsoft Edge
Dodaj przycisk Home do przeglądarki Microsoft Edge
Jak usunąć przycisk menu Rozszerzenia z paska narzędzi Microsoft Edge
Jak ograniczyć automatyczne odtwarzanie multimediów w przeglądarce Microsoft Edge
Jak ustawić lub zmienić stronę główną Microsoft Edge w systemie Windows 11/10?
Jak wyłączyć powiadomienia push witryny Microsoft Edge
Nie można otworzyć Microsoft Edge za pomocą wbudowanego konta administratora
