Jak uniemożliwić użytkownikom zmianę motywu w systemie Windows 11/10?
Czasami możesz chcieć uniemożliwić użytkownikom zmianę motywu na komputerach z Windows 11/10 . Jeśli tak, możesz użyć Edytora rejestru(Registry Editor) i Edytora lokalnych zasad grupy,(Local Group Policy Editor) aby zablokować innym użytkownikom możliwość zmiany motywu systemu Windows(changing the Windows theme) .
Zablokuj użytkownikom możliwość zmiany motywu(Theme) za pomocą Rejestru(Registry) w Windows 11/10
Aby uniemożliwić użytkownikom zmianę motywu w systemie Windows 10(Windows 10) , wykonaj następujące kroki:
- Naciśnij Win+R , aby otworzyć monit Uruchom.
- Wpisz regedit i naciśnij przycisk Enter .
- Kliknij przycisk Tak( Yes) .
- Przejdź do Eksploratora(Explorer) w HKEY_LOCAL_MACHINE .
- Kliknij prawym przyciskiem myszy Explorer > New > DWORD (32-bit) Value .
- Nazwij go jako NoThemesTab .
- Kliknij go dwukrotnie, aby ustawić dane wartości(Value) na 1 .
- Kliknij przycisk OK .
Aby dowiedzieć się więcej o tych krokach, czytaj dalej.
Najpierw musisz otworzyć Edytor rejestru na swoim komputerze. W tym celu naciśnij Win+R , wpisz regedit, naciśnij przycisk Enter i wybierz opcję Tak (Yes ) w wyskakującym oknie UAC.
Następnie przejdź do następującej ścieżki-
HKEY_CURRENT_USER\Software\Microsoft\Windows\CurrentVersion\Policies\Explorer
HKEY_LOCAL_MACHINE\SOFTWARE\Microsoft\Windows\CurrentVersion\Policies\Explorer
Jeśli chcesz uniemożliwić to ustawienie tylko dla bieżącego użytkownika, wybierz pierwszą ścieżkę. Jeśli jednak chcesz zablokować to ustawienie dla wszystkich użytkowników, musisz przejść do drugiej ścieżki.
Kliknij prawym przyciskiem myszy klawisz Explorer , wybierz New > DWORD (32-bit) Value i nadaj mu nazwę NoThemesTab .

Kliknij dwukrotnie tę wartość REG_DWORD i ustaw Dane wartości na (Value)1 .
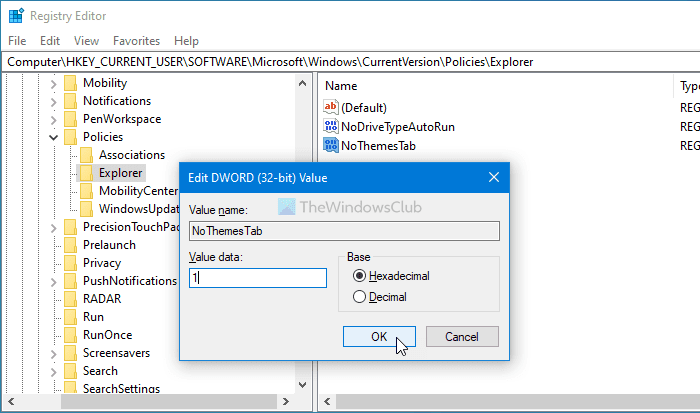
Kliknij przycisk OK , aby zapisać zmianę.
Na koniec musisz się wylogować i ponownie zalogować na swoje konto.
Zablokuj(Block) użytkownikom możliwość zmiany motywu przy użyciu zasad grupy(Group Policy)
Zdecydowanie zaleca się utworzenie punktu przywracania systemu przed zastosowaniem metody REGEDIT . Aby uniemożliwić użytkownikom zmianę motywu w systemie Windows(Windows) za pomocą zasad grupy(Group Policy) , wykonaj następujące kroki:
- Naciśnij Win+R , aby wyświetlić monit Uruchom.
- Wpisz gpedit.msc i naciśnij przycisk Enter .
- Przejdź do Personalizacja(Personalization) w Konfiguracji użytkownika(User Configuration) .
- Kliknij dwukrotnie ustawienie Zapobiegaj zmianie motywu(Prevent changing theme) .
- Wybierz opcję Włączone(Enabled) .
- Kliknij przycisk OK .
Aby dowiedzieć się więcej, czytaj dalej.
Aby rozpocząć, musisz otworzyć Edytor lokalnych zasad grupy(Local Group Policy Editor) . W tym celu naciśnij Win+R , wpisz gpedit.msc i naciśnij przycisk Enter .
Następnie przejdź do następującej ścieżki-
User Configuration > Administrative Templates > Control Panel > Personalization
Tutaj znajdziesz ustawienie o nazwie Zapobiegaj zmianie motywu(Prevent changing theme) . Kliknij go dwukrotnie i wybierz opcję Włączone (Enabled ) .
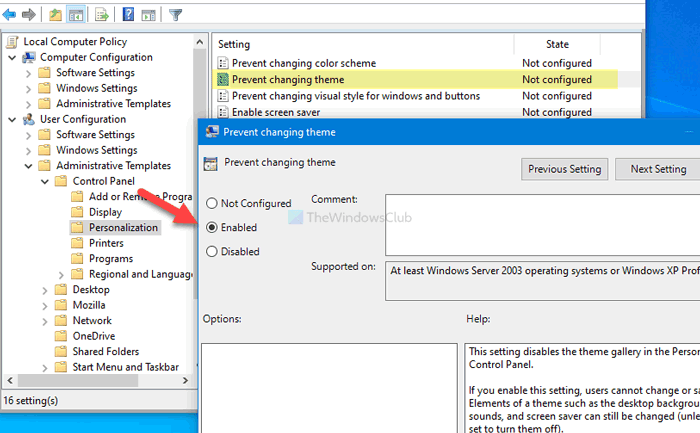
Kliknij przycisk OK , aby zapisać zmianę.
Niestety metoda GPEDIT nie zawiera opcji włączenia/wyłączenia tego ustawienia dla wszystkich użytkowników, tak jak robi to metoda REGEDIT .
To wszystko! W ten sposób możesz prevent users from changing the theme in Windows 11/10 .
Przeczytaj: (Read: )Jak zmienić motyw w systemie Windows bez aktywacji.(How to change the theme in Windows without Activation.)
Related posts
Jak zmienić motyw, ekran blokady i tapetę w systemie Windows 11/10?
Jak uniemożliwić motywom zmianę wskaźnika myszy w systemie Windows 11/10?
Tego motywu nie można zastosować do błędu pulpitu w systemie Windows 11/10
Jak tworzyć, zapisywać, używać, usuwać motywy w systemie Windows 11/10
Najlepsze darmowe ciemne motywy dla Windows 11/10
Urządzenie odtwarzające HDMI nie wyświetla się w systemie Windows 11/10
Microsoft Intune nie synchronizuje się? Wymuś synchronizację usługi Intune w systemie Windows 11/10
Jak zmapować dysk sieciowy lub dodać dysk FTP w systemie Windows 11/10?
Procesor nie działa z pełną prędkością lub wydajnością w systemie Windows 11/10
Jak korzystać z aplikacji Alarmy i zegary w systemie Windows 11/10?
Co to jest plik PPS? Jak przekonwertować PPS na PDF w Windows 11/10?
Jak korzystać z wbudowanych narzędzi Charmap i Eudcedit w systemie Windows 11/10?
Ustawienia synchronizacji nie działają lub są wyszarzone w systemie Windows 11/10
Najlepsze oprogramowanie do testowania baterii laptopa i narzędzia diagnostyczne dla systemu Windows 11/10
Jak odinstalować lub ponownie zainstalować Notatnik w systemie Windows 11/10
Jak przetestować kamerę internetową w systemie Windows 11/10? Czy to działa?
Napraw Crypt32.dll nie znaleziony lub brakujący błąd w systemie Windows 11/10
Jak otworzyć Właściwości systemu w Panelu sterowania w systemie Windows 11/10?
Najlepsze aplikacje do monitorowania baterii, analizy i statystyk dla systemu Windows 11/10
Najlepsze darmowe oprogramowanie ISO Mounter dla Windows 11/10
