Jak uniemożliwić użytkownikom usuwanie danych diagnostycznych w systemie Windows 11/10?
Chociaż firma Microsoft(Microsoft) zbiera dane diagnostyczne z komputera, istnieje możliwość ich usunięcia, jeśli chcesz. Jeśli nie chcesz zezwalać innym użytkownikom na usuwanie danych diagnostycznych w Windows 11/10 , możesz skonfigurować wartość zasad grupy(Group Policy) lub rejestru(Registry) . Oto, w jaki sposób można wyłączyć lub wyszarzyć opcję Usuń w obszarze (Delete )Privacy > Diagnostics i opinie w panelu Ustawienia systemu Windows(Windows Settings) .
Przełącznik usuwania(Delete) danych diagnostycznych wyszarzony

Minęło dużo czasu, odkąd Microsoft ujawnił szczegóły dotyczące gromadzonych danych telemetrycznych i diagnostycznych. Jeszcze wcześniej Microsoft zbierał różne informacje z twojego komputera. Możliwe jest również włączenie Przeglądarki Danych Diagnostycznych i sprawdzenie, jakie dane zostały zebrane. Jeśli jednak z jakichś powodów nie chcesz, aby inni użytkownicy usunęli wszystkie informacje zebrane do tej pory przez firmę Microsoft , oto jak możesz zmienić to ustawienie.
Zablokuj użytkownikom możliwość usuwania danych diagnostycznych za pomocą zasad grupy(Group Policy)

Aby zezwolić lub uniemożliwić użytkownikom usuwanie danych diagnostycznych za pomocą zasad grupy(Group Policy) , wykonaj następujące kroki:
- Naciśnij Win+R , aby otworzyć okno dialogowe Uruchom.
- Wpisz gpedit.msc i naciśnij przycisk Enter .
- Przejdź do zbierania danych i kompilacji podglądu(Data Collection and Preview Builds) w konfiguracji komputera(Computer Configuration) .
- Kliknij dwukrotnie ustawienie Wyłącz usuwanie danych diagnostycznych(Disable deleting diagnostic data) .
- Wybierz opcję Włączone(Enabled) .
- Kliknij przycisk OK .
Aby rozpocząć, naciśnij Win+R , wpisz gpedit.msc i naciśnij przycisk Enter , aby otworzyć Edytor lokalnych zasad grupy(Local Group Policy Editor) . Następnie przejdź do tej ścieżki:
Computer Configuration > Administrative Templates > Windows Components > Data Collection i kompilacje podglądu(Preview Builds)
Kliknij dwukrotnie ustawienie Wyłącz usuwanie danych diagnostycznych (Disable deleting diagnostic data ) i wybierz opcję Włączone (Enabled ) .
Kliknij przycisk OK , aby zapisać zmianę.
Zablokuj(Block) użytkownikom możliwość usuwania danych diagnostycznych za pomocą Rejestru
Aby umożliwić lub zablokować użytkownikom usuwanie danych diagnostycznych za pomocą Rejestru(Registry) , wykonaj następujące kroki:
- Naciśnij Win+R , aby otworzyć monit Uruchom.
- Wpisz regedit i naciśnij przycisk Enter .
- Kliknij opcję Tak(Yes) .
- Przejdź do DataCollection w HKEY_LOCAL_MACHINE .
- Kliknij go prawym przyciskiem myszy i wybierz New > DWORD (32-bit) Value .
- Nazwij go jako DisableDeviceDelete .
- Kliknij go dwukrotnie, aby ustawić dane wartości(Value) na 1 .
- Kliknij przycisk OK .
Najpierw naciśnij Win+R , wpisz regedit, naciśnij przycisk Enter i kliknij opcję Tak (Yes ) , aby otworzyć Edytor rejestru(Registry Editor) na swoim komputerze. Następnie przejdź do tej ścieżki:
HKEY_LOCAL_MACHINE\SOFTWARE\Policies\Microsoft\Windows\DataCollection
Kliknij prawym przyciskiem myszy DataCollection > New > DWORD (32-bit) Value i nadaj mu nazwę DisableDeviceDelete .
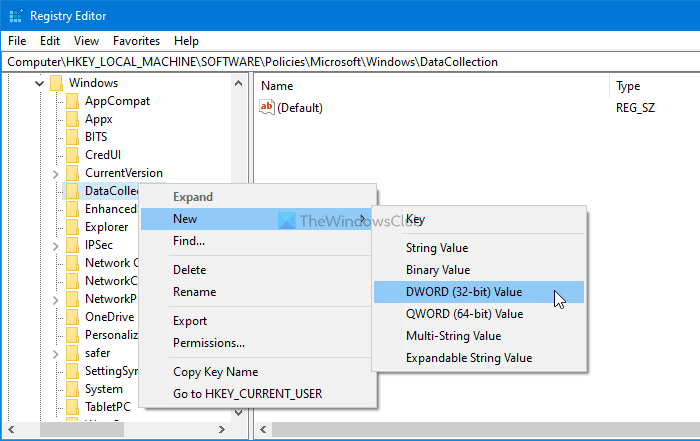
Kliknij dwukrotnie tę wartość REG_DWORD i ustaw Dane wartości na (Value)1 .
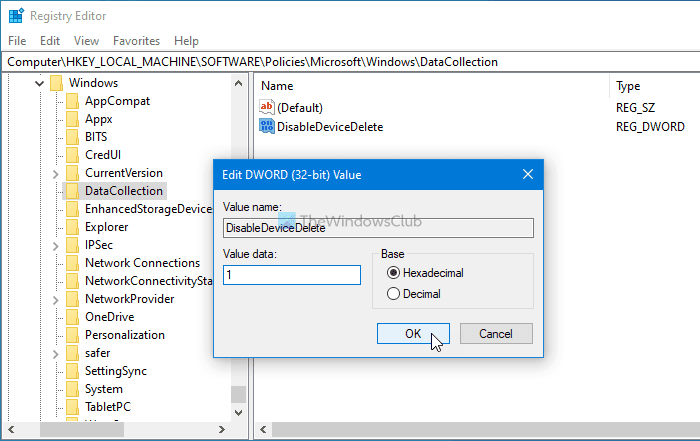
Kliknij przycisk OK , aby zapisać zmianę.
Uwaga: (Note: ) jeśli jeden z użytkowników korzysta z konta Microsoft , nie można uniemożliwić użytkownikom usuwania danych diagnostycznych, ponieważ może on usunąć je z pulpitu nawigacyjnego prywatności swojego konta Microsoft . Jeśli jednak wszyscy użytkownicy korzystają z konta lokalnego, ten przewodnik pomoże.
Mam nadzieję, że ten samouczek pomógł.
Related posts
Jak dodać Edytor zasad grupy do systemu Windows 11/10 Home Edition?
Jak włączyć lub wyłączyć długie ścieżki Win32 w systemie Windows 11/10?
Automatyczne usuwanie starych profili użytkowników i plików w systemie Windows 11/10
Jak wyłączyć opcję logowania za pomocą hasła obrazkowego w systemie Windows 11/10?
Jak śledzić aktywność użytkownika w trybie grupy roboczej w systemie Windows 11/10?
Jak zastosować zasady grupy do osób niebędących administratorami tylko w systemie Windows 10?
Zasady grupy tła pulpitu nie mają zastosowania w systemie Windows 11/10
Przekieruj witryny z IE do Microsoft Edge za pomocą zasad grupy w systemie Windows 10
Jak włączyć logowanie Instalatora Windows w systemie Windows 10?
Usługa lub grupa zależności nie uruchomiła się w systemie Windows 11/10
Strona niedostępna, administrator IT ma ograniczony dostęp do niektórych obszarów
Przewodnik po ustawieniach zasad grupy dla systemu Windows 10
Włącz pełnoekranowe menu Start za pomocą zasad grupy lub rejestru w systemie Windows
Zatrzymaj Windows 10 przed wstępnym ładowaniem Microsoft Edge podczas uruchamiania
Dostosuj ekran Ctrl + Alt + Del za pomocą zasad grupy lub rejestru w systemie Windows
Jak zresetować lub wyczyścić użycie danych w systemie Windows 11/10?
Lokalizacja rejestru zasad grupy w systemie Windows 11/10
Nagrywarka płyt nie została znaleziona błąd w systemie Windows 11/10
Wyłącz Internet Explorer 11 jako samodzielną przeglądarkę za pomocą zasad grupy
Jak wymusić aktualizację zasad grupy w systemie Windows 11/10?
