Jak uniemożliwić użytkownikom udostępnianie multimediów przez Windows Media Player
Jeśli chcesz uniemożliwić użytkownikom udostępnianie plików multimedialnych za pośrednictwem programu Windows Media Player(prevent users from sharing media files via Windows Media Player) w systemie Windows 10(Windows 10) , postępuj zgodnie z tym samouczkiem krok po kroku. Możliwe jest wyłączenie funkcji przesyłania strumieniowego multimediów w programie Windows Media Player(Windows Media Player) za pomocą Edytuj rejestr(Registry Edit) i Edytor lokalnych zasad grupy(Local Group Policy Editor) .
Program Windows Media Player umożliwia użytkownikom udostępnianie lub przesyłanie strumieniowe plików multimedialnych z innymi komputerami w tej samej sieci. Jeśli włączyłeś udostępnianie multimediów we wbudowanym odtwarzaczu multimediów, zobaczysz kilka opcji umożliwiających dostęp(Internet) do Internetu do domowych multimediów, zdalne sterowanie moim odtwarzaczem(Player) i tak dalej. Załóżmy, że z jakiegoś powodu nie chcesz, aby inni użytkownicy korzystali z tych opcji. W takiej chwili możesz wypróbować ten przewodnik, aby to zrobić.
Włączenie tego ustawienia spowoduje usunięcie menu Strumień (Stream ) z programu Windows Media Player(Windows Media Player) . Ostatecznie użytkownicy nie będą mogli udostępniać żadnych plików multimedialnych za pośrednictwem tego odtwarzacza multimedialnego.
Zablokuj użytkownikom możliwość udostępniania multimediów przez Windows Media Player
Aby uniemożliwić użytkownikom udostępnianie multimediów przez Windows Media Player przy użyciu GPEDIT , wykonaj następujące czynności:
- Naciśnij Win+R , aby otworzyć monit Uruchom.
- Wpisz gpedit.msc i naciśnij przycisk Enter .
- Przejdź do Windows Media Player w konfiguracji komputera(Computer Configuration) .
- Kliknij dwukrotnie ustawienie Zapobiegaj udostępnianiu multimediów(Prevent Media Sharing) .
- Wybierz opcję Włączone(Enabled) .
- Kliknij Zastosuj(Apply) i OK .
Sprawdźmy szczegółową wersję tych kroków.
Najpierw naciśnij Win+R , aby zobaczyć monit Uruchom(Run) . Wpisz gpedit.msci naciśnij przycisk Enter . Otwiera Edytor lokalnych zasad grupy(Local Group Policy Editor) na twoim komputerze. Następnie przejdź do następującej ścieżki-
Computer Configuration > Administrative Templates > Windows Components > Windows Media Player
W folderze Windows Media Player zobaczysz ustawienie o nazwie Zapobiegaj udostępnianiu multimediów(Prevent Media Sharing) . Kliknij go dwukrotnie i wybierz opcję Włączone (Enabled ) .

Następnie kliknij Zastosuj (Apply ) i OK , aby zapisać zmianę.
Wyłącz udostępnianie multimediów lub przesyłanie strumieniowe w programie Windows Media Player(Windows Media Player) za pomocą programu REGEDIT(REGEDIT)
Aby wyłączyć udostępnianie lub przesyłanie strumieniowe w programie Windows Media Player(Windows Media Player) , wykonaj następujące czynności:
- Naciśnij klawisz Win+R .
- Wpisz regedit i naciśnij przycisk Enter .
- Kliknij przycisk Tak(Yes) .
- Przejdź do WindowsMediaPlayer w HKLM .
- Kliknij go prawym przyciskiem myszy> Nowy> Wartość (Value)New > DWORD (32-bitowa) .
- Nazwij go jako PreventLibrarySharing .
- Kliknij go dwukrotnie, aby ustawić dane wartości(Value) na 1 .
- Kliknij OK , aby zapisać zmianę.
Jeśli chcesz dowiedzieć się więcej o tych krokach, czytaj dalej.
Przed rozpoczęciem zaleca się postępować zgodnie z tymi instrukcjami, aby wykonać kopię zapasową wszystkich plików rejestru(backup all Registry files) i utworzyć punkt przywracania systemu . Następnie naciśnij Win+R , wpisz regediti naciśnij przycisk Enter . Jeśli zobaczysz okno UAC , kliknij przycisk Tak (Yes ) .
Teraz przejdź do następującej ścieżki-
HKEY_LOCAL_MACHINE\SOFTWARE\Policies\Microsoft\WindowsMediaPlayer
Jeśli nie możesz znaleźć WindowsMediaPlayer , kliknij prawym przyciskiem myszy Microsoft > New > Key i nazwij go WindowsMediaPlayer .
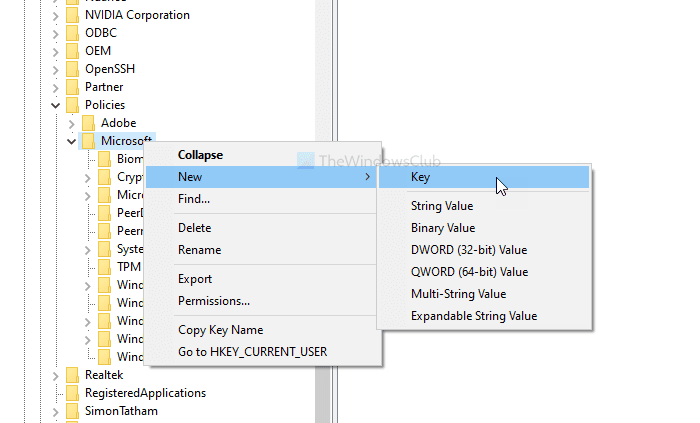
Następnie kliknij prawym przyciskiem myszy WindowsMediaPlayer > New > DWORD (32-bit) i nadaj mu nazwę PreventLibrarySharing .
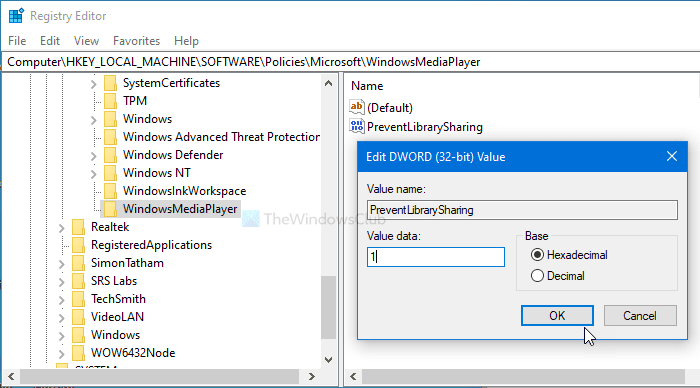
Teraz musisz ustawić dane wartości (Value data ) na 1 . W tym celu kliknij dwukrotnie PreventLibrarySharing typ 1 w polu Dane wartości (Value data ) i kliknij przycisk OK .
To wszystko! Od tej chwili nie zobaczysz opcji Strumień (Stream ) w programie Windows Media Player.
Related posts
WMP Tag Plus: obsługa bibliotek i tagowania w Windows Media Player
Wyłącz podgląd wideo lub utworu po najechaniu myszą w programie Windows Media Player
Jak pobierać i dodawać tytuły utworów w programie Windows Media Player
Rozwiązywanie problemów z programem Windows Media Player w systemie Windows 11/10
Jak korzystać z wtyczki Mini Lyrics dla Windows Media Player
7 Musi mieć Windows Media Player 12 wtyczek
Windows Media Player Plus dodaje funkcje i ulepszenia do WMP
Jak odtwarzać pliki MKV w Windows Media Player
Jak odtwarzać pliki 3GP 3G2 w Windows Media Player
Top 7 skórek Windows Media Player 12 w 2010 roku
Top 7 skórek Windows Media Player 12 w 2012 roku
Spraw, aby Firefox wyświetlał sterowanie multimediami na ekranie blokady systemu Windows 10
Konwertuj audio i wideo za pomocą HitPaw Video Converter dla Windows 11/10
Jak pobrać, zainstalować i zastosować skórki w Windows Media Player 12
Jak skonfigurować i używać Miracast w systemie Windows 11/10
Jak przycinać filmy w VLC Media Player w systemie Windows 10?
Jak konwertować filmy za pomocą VLC Media Player w systemie Windows 10?
Jak pobrać Windows Media Player 12 na Windows 10?
Napraw uszkodzoną bibliotekę multimediów Windows Media Player
Jak tworzyć listy odtwarzania w Windows Media Player 12
