Jak ukryć treść powiadomień na Androidzie -
Za każdym razem, gdy otrzymasz powiadomienie z aplikacji na Androida(Android) , możesz zobaczyć nazwę i ikonę aplikacji wraz z podglądem jej zawartości na ekranie blokady(Lock screen) . Jeśli chodzi o powiadomienia otrzymywane z WhatsApp , Messenger , Wiadomości(Messages) i innych podobnych aplikacji, otrzymujesz również imię osoby, która się z Tobą kontaktuje, a także (część) samej wiadomości tekstowej. Chociaż uzyskanie tych informacji bez odblokowywania smartfona z Androidem(Android) może być wygodne, inni mogą rzucić okiem na Twoje osobiste wiadomości, dlatego ważne jest, aby wiedzieć, jak ukryć treść powiadomień. Ten przewodnik pokazuje, jak ukryć treść wiadomości na pasku powiadomień na Androidzie(Android)smartfon, w tym sposób ukrywania treści powiadomień w WhatsApp . Zacznijmy:
UWAGA:(NOTE:) Ten samouczek dotyczy systemu Android 11 i został utworzony przy użyciu Google Pixel 4a i Samsung Galaxy A51 . Sprawdź wersję Androida na smartfonie lub tablecie(Android version on your smartphone or tablet) , aby uzyskać więcej informacji. Procedury są podobne na większości urządzeń z systemem Android, chociaż mogą wystąpić pewne drobne różnice, w zależności od producenta urządzenia. Jeśli korzystasz ze smartfona Samsung , kroki są zupełnie inne, więc nie przegap dedykowanych rozdziałów.
Jak ukryć zawartość wszystkich wiadomości na Androidzie ?(Android)
Aby uniemożliwić wyświetlanie poufnych treści na ekranie blokady (Lock screen)Androida(Android) , najpierw otwórz Ustawienia(open Settings) i dotknij Prywatność(Privacy) .

Uzyskaj dostęp do ustawień prywatności
Opcja, której szukasz, nazywa się „Powiadomienia na ekranie blokady(“Notifications on lock screen) ” i(”) możesz zobaczyć jej aktualne ustawienie wyświetlane poniżej — w naszym przypadku „Pokaż całą treść powiadomień(“Show all notification content) . ” Stuknij w to.

Naciśnij Powiadomienia na ekranie blokady
Spowoduje to otwarcie wyskakującego okienka, w którym druga opcja nosi nazwę „Pokazuj poufne treści tylko po odblokowaniu(“Show sensitive content only when unlocked) . Wybierz tę opcję ,(”) jeśli chcesz ukryć treść powiadomień wyświetlanych na ekranie blokady(Lock screen) .

Jak ukryć treść wiadomości w pasku powiadomień(Notification)
UWAGA:(NOTE:) Pamiętaj, że opcja „Pokazuj poufne treści tylko po odblokowaniu”(“Show sensitive content only when unlocked”) jest widoczna tylko wtedy, gdy zablokowane urządzenie jest chronione kodem PIN(PIN) , wzorem, hasłem lub inną bezpieczną metodą.
Jak ukryć zawartość wszystkich wiadomości na Samsung Galaxy
Jeśli używasz Androida(Android) na smartfonie Samsung Galaxy , otwórz aplikację Ustawienia(Settings) , przewiń w dół i dotknij Ekran blokady(Lock screen) .

Uzyskaj dostęp do ustawień ekranu blokady
Następnie dotknij Powiadomienia(Notifications) , a nie przełącznika obok.

Powiadomienia o dostępie
Aby ukryć treść wiadomości na pasku powiadomień(Notification bar) , upewnij się, że przełącznik Ukryj treść(Hide content) jest włączony. Możesz zobaczyć, jak wyglądają Twoje powiadomienia w okienku podglądu u góry.

Jak ukryć treść wiadomości na pasku powiadomień w (Notification)Samsungu ?(Samsung)
WSKAZÓWKA:(TIP:) Jeśli chcesz, aby obszar powiadomień(Notification area) był czysty, możesz również pozbyć się stałych powiadomień(get rid of the permanent notifications) z Androida.
Jak ukryć treść powiadomień w WhatsApp na Androidzie ?(Android)
Co zrobić, jeśli czekasz na ważną wiadomość e-mail lub wiadomość, której treść chcesz natychmiast zobaczyć? Jednocześnie jednak nie chcesz ryzykować, że ktokolwiek rzuci okiem na Twoje prywatne rozmowy WhatsApp . Cóż, zamiast ukrywać zawartość wszystkich wiadomości, możesz zamiast tego ukryć zawartość wiadomości WhatsApp na (WhatsApp)pasku powiadomień(Notification bar) .
Aby rozpocząć, otwórz Ustawienia(Settings) i dotknij Aplikacje i powiadomienia(Apps & notifications) .
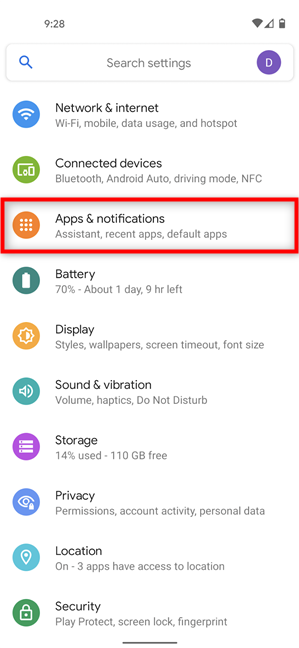
Uzyskaj dostęp do ustawień aplikacji(Apps) i powiadomień
Następnie dotknij WhatsApp lub, jeśli nie jest widoczny, naciśnij poniższy link, aby zobaczyć wszystkie aplikacje i wybrać je stamtąd.

Naciśnij WhatsApp , aby zobaczyć jego ustawienia
Na następnym ekranie dotknij Powiadomienia(Notifications) .

Powiadomienia o dostępie
Możesz teraz zobaczyć wszystkie dostępne typy powiadomień. Aby ukryć treść wiadomości otrzymanych na WhatsApp , dotknij opcji Powiadomienia o wiadomościach(Message notifications) .
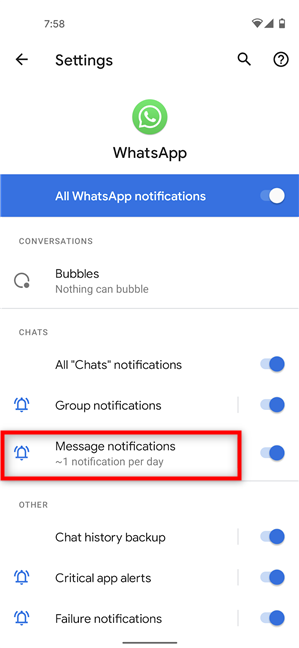
Dostęp do powiadomień o wiadomościach
Następnie dotknij Zaawansowane(Advanced) u dołu ekranu, aby wyświetlić więcej opcji.

Naciśnij Zaawansowane(Press Advanced) , aby otworzyć menu rozwijane
Możesz zobaczyć sekcję Ekran blokady(Lock screen) , która jest ustawiona na „Pokaż całą treść powiadomień(“Show all notification content) . ” Stuknij w to.
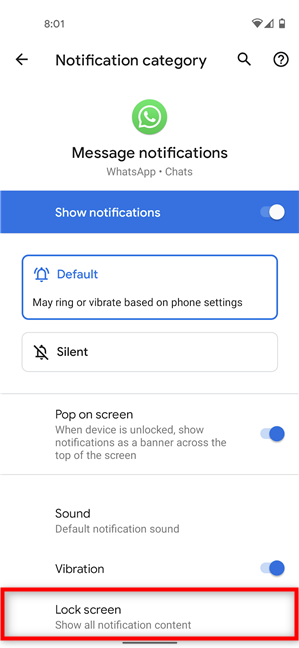
Stuknij w ekran blokady(Lock) , aby zmienić jego ustawienie
W wyskakującym okienku wybierz „Pokazuj poufne treści tylko po odblokowaniu(“Show sensitive content only when unlocked) . ”

Jak ukryć treść wiadomości WhatsApp w pasku powiadomień ?(Notification)
To było to. Treść otrzymywanych wiadomości WhatsApp powinna być od teraz ukryta i nie powinna już pojawiać się na ekranie blokady(Lock screen) Androida .
Jak ukryć treść powiadomień w WhatsApp na Samsung Galaxy
Możesz także upewnić się, że inni nie mogą czytać żadnych osobistych rozmów WhatsApp na urządzeniu (WhatsApp)Samsung Galaxy . Otwórz Ustawienia(Settings) i uzyskaj dostęp do Powiadomień(Notifications) .

Dostęp do ustawień powiadomień
Następnie naciśnij WhatsApp w aplikacjach pokazanych na tym ekranie. Jeśli nie jest widoczny, dotknij Więcej(More) i wybierz go z listy aplikacji.

Stuknij w WhatsApp
Z dostępnych typów powiadomień dotknij Powiadomienia o wiadomościach(Message notifications) , aby ukryć treść wiadomości otrzymanych na WhatsApp .

Dostęp do powiadomień o wiadomościach
Na następnym ekranie dotknij Ekran blokady(Lock screen) .

Naciśnij na ekranie blokady
Wybierz Ukryj zawartość,(Hide content) aby ukryć zawartość wiadomości WhatsApp na (WhatsApp)pasku powiadomień(Notification bar) wyświetlanym na ekranie blokady(Lock screen) .

Jak ukryć treść powiadomień w WhatsApp na Samsung Galaxy
WSKAZÓWKA: (TIP: )Czy(Are) otrzymujesz za dużo powiadomień push z Chrome ? Cóż(Well) , wyjaśniamy szczegółowo, jak wyłączyć powiadomienia Chrome(turn off Chrome notifications) na Androidzie, aby zachować porządek w obszarze powiadomień(Notification area) .
Udało(Did) Ci się ukryć treść powiadomień na smartfonie z Androidem(Android) ?
Ukrywanie poufnych informacji na ekranie blokady (Lock screen)Androida(Android) jest zawsze dobrym pomysłem, jeśli chcesz uniknąć celowego lub przypadkowego naruszenia prywatności. Jednak ustawienia mogą się nieznacznie różnić na twoim urządzeniu z Androidem(Android) , w zależności od niestandardowego interfejsu użytkownika, którego używa. Czy(Did) udało Ci się ukryć treść powiadomień, które chcesz zachować jako prywatne? Jeśli napotkasz jakiekolwiek trudności, daj nam znać w komentarzach.
Related posts
Jak ukryć powiadomienia na ekranie blokady w Androidzie -
5 sposobów na przejście do menu Ustawienia Androida -
4 sposoby otwierania ustawień iPhone'a -
3 sposoby na zatrzymanie synchronizacji powiadomień między systemami Windows 10 Mobile i Windows 10
4 sposoby na uruchomienie aplikacji przy starcie systemu Windows 10
Jak otworzyć Defragmentator dysków w systemie Windows (12 sposobów) -
18 sposobów otwierania Ustawień w systemie Windows 11 -
5 sposobów na otwarcie Sklepu Google Play na Androida
Skróty klawiaturowe w systemie Windows 10. Pełna lista plus darmowy plik PDF do pobrania!
Jak spersonalizować kanał Google Discover na smartfonie z Androidem
Jak otworzyć Centrum akcji w systemie Windows 10?
10 sposobów na uruchomienie Zabezpieczenia Windows w Windows 10
Zatrzymaj smartfon Huawei przed zabijaniem aplikacji działających w tle
Ikony systemu Windows 10. Gdzie się znajdują? W jakich plikach i folderach?
Gdzie jest Kosz w Windows 10 i Windows 11?
7 sposobów na zrobienie zrzutu ekranu na Androidzie (w tym Samsung Galaxy)
3 sposoby włączania i wyłączania iPhone'a 12 (a także innych iPhone'ów)
17 sposobów otwierania Panelu sterowania w systemie Windows 11 i Windows 10
Jak zamknąć system Windows 11 (9 sposobów) —
7 sposobów na zmianę użytkownika w Windows 10
