Jak ukryć powiadomienia na ekranie blokady w Androidzie -
Zastanawiasz(Are) się, jak ukryć powiadomienia na ekranie blokady(Lock screen) smartfona z Androidem(Android) ? Chociaż te alerty mogą być czasami przydatne, możesz ukryć powiadomienia, aby wszystko było z dala od wścibskich oczu, jeśli cenisz swoją prywatność. Ten przewodnik ilustruje, jak ukrywać powiadomienia na ekranie blokady(Lock screen) w systemie Android(Android) , w tym jak ukrywać powiadomienia tylko z niektórych aplikacji, takich jak WhatsApp :
UWAGA:(NOTE:) W tym samouczku pokazano, jak wyłączyć powiadomienia na ekranie blokady(Lock screen) , ale możesz zamiast tego ukryć treść powiadomień . (hide the notifications content)Ten przewodnik dotyczy Androida 11 i został utworzony przy użyciu Google Pixel 4a i Samsung Galaxy A51 . Aby uzyskać więcej informacji, sprawdź wersję Androida na smartfonie lub tablecie(Android version on your smartphone or tablet) . Procedury są podobne na większości urządzeń z systemem Android, chociaż mogą wystąpić niewielkie różnice, w zależności od producenta urządzenia. Jeśli korzystasz ze smartfona Samsung , kroki są zupełnie inne, więc nie przegap dedykowanych rozdziałów.
Jak ukryć wszystkie powiadomienia na ekranie blokady(Lock) w systemie Android?(Android)
Jeśli nie chcesz, aby na ekranie blokady(Lock screen) w Androidzie pojawiały się żadne powiadomienia aplikacji, zacznij od otwarcia Ustawień(opening Settings) i stukania w Prywatność(Privacy) .
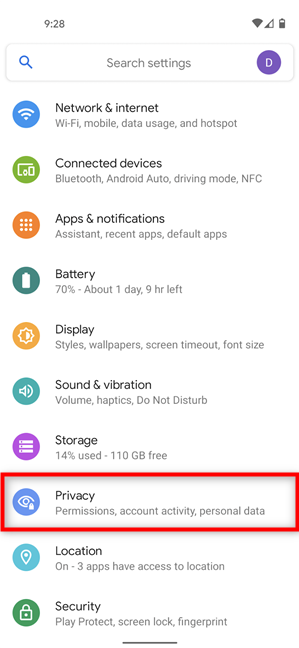
Uzyskaj dostęp do ustawień prywatności
Wybrana opcja nosi nazwę „Powiadomienia na ekranie blokady (“Notifications on lock screen)” , a jej aktualne ustawienie jest wyświetlane poniżej – w naszym przypadku „Pokazuj poufne treści tylko po odblokowaniu ”(“Show sensitive content only when unlocked) . ” Stuknij w to.

Naciśnij Powiadomienia na ekranie blokady
Spowoduje to otwarcie wyskakującego okienka, w którym ostatnia opcja nosi nazwę „Nie pokazuj w ogóle powiadomień(“Don’t show notifications at all) . ” Wybierz, aby zatrzymać wyświetlanie wszystkich powiadomień na ekranie blokady(Lock screen) .

Jak ukryć powiadomienia na ekranie blokady w (Lock)Androidzie(Android)
To było to! Od teraz Twoje powiadomienia wyświetlają się dopiero po odblokowaniu smartfona z Androidem(Android) .
Jak ukryć powiadomienia na ekranie blokady(Lock) dla urządzeń Samsung Galaxy
Jeśli używasz smartfona Samsung Galaxy z systemem Android(Samsung Galaxy Android) , otwórz aplikację Ustawienia(Settings) , przewiń w dół i dotknij opcji Ekran blokady(Lock screen) .

Uzyskaj dostęp do ustawień ekranu blokady
W następnym kroku dotknij przełącznika obok Powiadomień(Notifications) , aby je wyłączyć, jak pokazano poniżej.
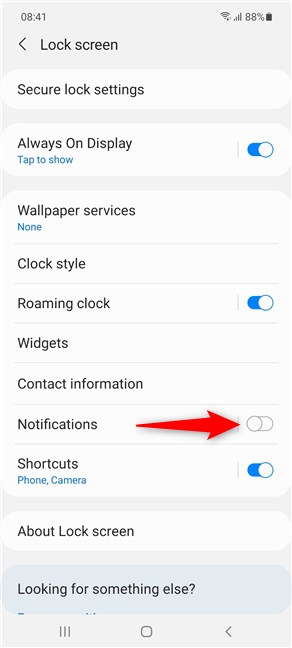
Wyłącz przełącznik obok Powiadomień
To wystarczy, aby ukryć powiadomienia z ekranu blokady,(Lock screen) jeśli chodzi o urządzenia Samsung . Musisz teraz odblokować urządzenie, zanim sprawdzisz, które aplikacje wysłały alerty na Twój smartfon.
Jak ukryć powiadomienia o wiadomościach WhatsApp na ekranie (WhatsApp)blokady(Lock) w systemie Android?(Android)
Być może wolisz obserwować większość otrzymywanych powiadomień, ale ukryć je w jednej lub kilku aplikacjach. Na przykład, co zrobić, jeśli chcesz wyświetlać wszystkie powiadomienia oprócz tych z wiadomości otrzymanych na WhatsApp ? Zobaczmy, jak to się robi.
Najpierw otwórz Ustawienia(Settings) i dotknij Aplikacje i powiadomienia(Apps & notifications) .

Uzyskaj dostęp do ustawień aplikacji(Apps) i powiadomień
Na następnym ekranie dotknij WhatsApp lub, jeśli aplikacja nie jest widoczna, przejdź do poniższego linku, aby zobaczyć wszystkie dostępne aplikacje i wybierz je stamtąd.

Naciśnij WhatsApp , aby zobaczyć jego ustawienia
Następnie dotknij Powiadomienia(Notifications) .

Powiadomienia o dostępie
Teraz możesz zobaczyć wszystkie dostępne typy powiadomień. Aby ukryć powiadomienia o wiadomościach przed wyświetlaniem na ekranie blokady (Lock screen)Androida(Android) , dotknij opcji Powiadomienia o wiadomościach(Message notifications) .
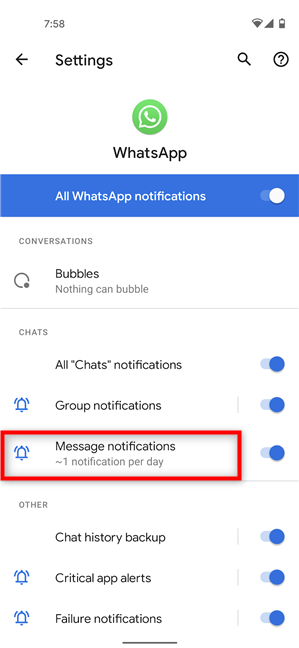
Dostęp do powiadomień o wiadomościach
Następnie naciśnij Zaawansowane(Advanced) u dołu ekranu, aby wyświetlić więcej opcji.

Stuknij(Tap) w Zaawansowane(Advanced) , aby otworzyć menu rozwijane
Możesz zobaczyć sekcję Ekran blokady(Lock screen) , która w naszym przypadku jest ustawiona na „Pokazuj poufne treści tylko po odblokowaniu(“Show sensitive content only when unlocked) . ” Stuknij w to.

Stuknij w ekran blokady(Lock) , aby zmienić jego bieżące ustawienie
W wyskakującym okienku wybierz „W ogóle nie pokazuj powiadomień(“Don’t show notifications at all) . ”

Ukryj(Hide) powiadomienia o wiadomościach z WhatsApp
Od tej chwili powiadomienia z otrzymywanych wiadomości WhatsApp powinny być ukryte na ekranie blokady(Lock screen) Androida . Możesz powtórzyć ten sam proces, aby ukryć również inne rodzaje powiadomień WhatsApp .
Jak ukryć powiadomienia o wiadomościach WhatsApp na ekranie blokady(Lock) na urządzeniach Samsung Galaxy ?
Jeśli używasz Androida(Android) na smartfonie Samsung Galaxy , jeszcze łatwiej jest ukryć rozmowy z WhatsApp przed wyświetlaniem na (WhatsApp)ekranie blokady(Lock screen) . W aplikacji Ustawienia przejdź do (Settings)Powiadomień(Notifications) .

Dostęp do ustawień powiadomień
W aplikacjach pokazanych na następnym ekranie dotknij WhatsApp . Jeśli aplikacja nie jest widoczna, naciśnij Więcej(More) i wybierz ją z listy dostępnych aplikacji.

Stuknij w WhatsApp
Stuknij w Powiadomienia o wiadomościach(Message notifications) , aby ukryć tego typu powiadomienia WhatsApp przed wyświetlaniem na ekranie blokady(Lock screen) .
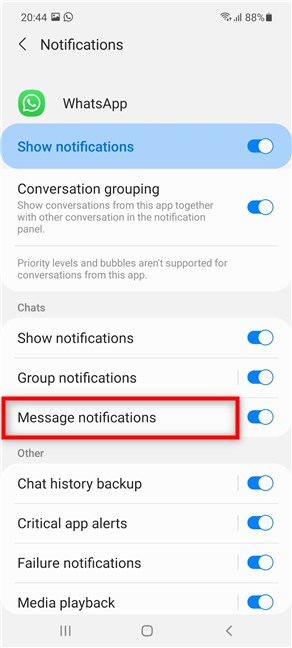
Dostęp do powiadomień o wiadomościach
Na następnym ekranie naciśnij na ekranie blokady(Lock screen) .
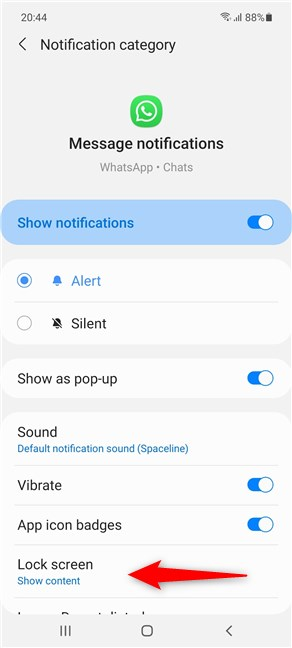
Stuknij w ekran blokady
W wyskakującym okienku wybierz ostatnią opcję „Nie pokazuj powiadomień(“Don’t show notifications) . ”

Ukryj powiadomienia o wiadomościach WhatsApp(Hide WhatsApp Message) z Samsung Android
To było to. Powiadomienia o wiadomościach z WhatsApp są teraz ukryte na ekranie blokady(Lock screen) .
Czy(Did) ukryłeś wszystkie powiadomienia na ekranie blokady na (Lock)Androidzie(Android) , czy tylko te z określonej aplikacji?
Wolimy tylko ukrywać treść powiadomień na naszych urządzeniach z Androidem(Android) , ale rozumiemy potrzebę prywatności, którą mogą odczuwać niektórzy z naszych czytelników. W końcu nasze telefony stały się wirtualnymi dziennikami naszych działań. Lepiej nie zostawiać ich leżących w pobliżu, nie czując się komfortowo z ilością informacji, które ktoś może zobaczyć. Zanim zamkniesz ten przewodnik, chcielibyśmy wiedzieć, czy zdecydowałeś się ukryć wszystkie powiadomienia aplikacji na ekranie blokady (Lock screen)Androida(Android) , czy tylko te z określonej aplikacji. Proszę(Please) daj nam znać w komentarzach.
Related posts
Jak ukryć treść powiadomień na Androidzie -
5 sposobów na przejście do menu Ustawienia Androida -
4 sposoby otwierania ustawień iPhone'a -
3 sposoby na zatrzymanie synchronizacji powiadomień między systemami Windows 10 Mobile i Windows 10
4 sposoby na uruchomienie aplikacji przy starcie systemu Windows 10
5 sposobów ustawienia drukarki domyślnej w systemie Windows (wszystkie wersje) -
Jak zainstalować system Windows 11 i Windows 10 na dysku USB (Windows To Go)
Jak otworzyć Centrum akcji w systemie Windows 10?
Jak zmienić format zrzutu ekranu w systemie Android - PNG na JPG iz powrotem?
Gdzie jest Kosz w Windows 10 i Windows 11?
5 sposobów na otwarcie Zapory Windows Defender —
Funkcja podzielonego ekranu Androida: jak wykonywać wiele zadań jednocześnie jak profesjonalista!
Co to jest Ctrl Alt Delete? Co robi Ctrl Alt Del? -
Jak usunąć telefon z systemu Windows 10 (odłącz telefon)
Skróty klawiaturowe w systemie Windows 10. Pełna lista plus darmowy plik PDF do pobrania!
Jak zainstalować APK na Androida bez Sklepu Google Play
11 sposobów na uruchomienie Monitora wydajności w systemie Windows (wszystkie wersje)
Jak dostosować menu szybkich ustawień Androida
7 sposobów na zrobienie zrzutu ekranu na Androidzie (w tym Samsung Galaxy)
Zatrzymaj smartfon Huawei przed zabijaniem aplikacji działających w tle
