Jak ukryć aktualizacje systemu Windows za pomocą PowerShell w systemie Windows 11/10?
Aktualizacje systemu Windows to sposób na zwiększenie wydajności komputera, dodanie funkcji i zoptymalizowanie go pod kątem lepszych (lub gorszych). Czasami jednak możesz chcieć ukryć te aktualizacje, aby uniemożliwić ich instalowanie na komputerze.
Microsoft zaoferował narzędzie Ukryj aktualizacje systemu Windows – ale zostało usunięte – chociaż wciąż istnieje sposób, aby je zdobyć . Dzisiaj w tym artykule zobaczymy, jak wyświetlać lub ukrywać aktualizacje za pomocą PowerShell w systemie Windows 11/10.
Ukryj aktualizacje systemu Windows(Hide Windows Updates) za pomocą PowerShell
Za pomocą kilku prostych poleceń możesz łatwo ukryć aktualizacje(Windows Updates) systemu Windows w Windows 11/10 . To dość prosta metoda.
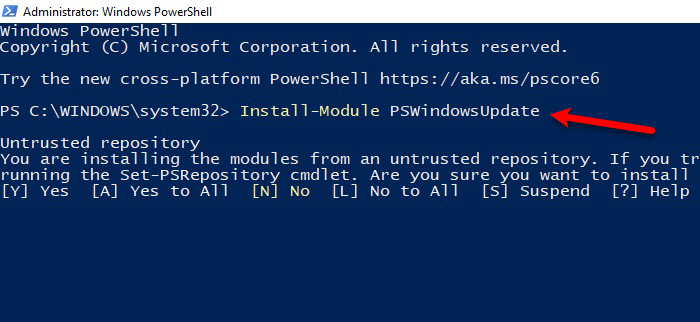
Uruchom PowerShell jako administrator na swoim komputerze przez Win + R > wpisz „ PowerShell” > Ctrl + Shift + Enter> Tak.(Yes.)
Wpisz następujące polecenie, aby zainstalować moduł Windows Update(Windows Update Module) w programie PowerShell .
Install-Module PSWindowsUpdate
Poprosi Cię o potwierdzenie, więc naciśnij „A”. Może to trochę potrwać, więc poczekaj na zakończenie procesu, zanim przejdziesz do następnego kroku.
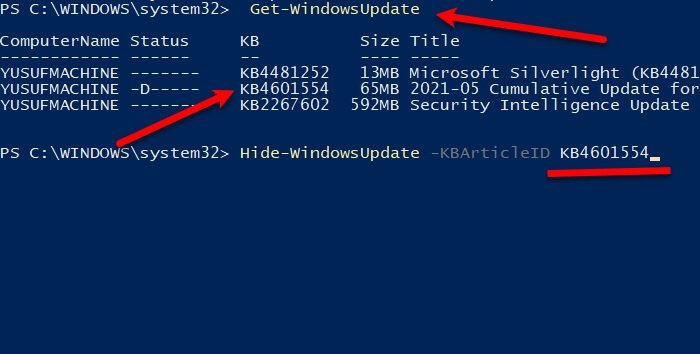
Teraz użyj następującego polecenia, aby dowiedzieć się o aktualizacjach systemu Windows 10 .(Windows 10)
Get-WindowsUpdate
Wpisz następujące polecenie, aby ukryć Windows Update .
Hide-WindowsUpdate -KBArticleID KBNUMBER
Zastąp „KBNUMBER” numerem aktualizacji, który próbujesz zablokować. Możesz sprawdzić zrzut ekranu, aby wyjaśnić.
Jeśli nie masz numeru KB, możesz użyć dokładnego tytułu. Uruchom następujące polecenie, zastępując KBTITLE rzeczywistym tytułem:
Hide-WindowsUpdate -Title "KBTITLE"
W ten sposób możesz ukryć aktualizację(Update) zbiorczą w systemie Windows 10(Windows 10) za pomocą PowerShell .
Powiązane(Related) : Jak sprawdzić historię Windows Update za pomocą PowerShell .
Pokaż aktualizacje zbiorcze(Show Cumulative Updates) za pomocą PowerShell w Windows 11/10
Teraz możesz chcieć odkryć Aktualizacje zbiorcze(Cumulative Updates) . Na szczęście (Lucky)PowerShell umożliwia bezproblemowe wyświetlanie aktualizacji zbiorczych.(Cumulative Updates)
Uruchom PowerShell jako administrator z menu Start(Start Menu) .
Wpisz następujące polecenie, aby zainstalować moduł Windows Update(Windows Update Module) w programie PowerShell .
Install-Module PSWindowsUpdate
Naciśnij A , aby zainstalować moduł.

Teraz użyj następującego polecenia, aby dowiedzieć się o aktualizacjach systemu Windows 10 .(Windows 10)
Get-WindowsUpdate
Wpisz następujące polecenie, aby wyświetlić usługę Windows Update(Windows Update) .
Show-WindowsUpdate -KBArticleID KBNUMBER
Zastąp „KBNUMBER” numerem aktualizacji, który chcesz pokazać.
Jeśli nie masz numeru KB, możesz użyć dokładnego tytułu. Uruchom następujące polecenie, zastępując KBTITLE rzeczywistym tytułem:
Show-WindowsUpdate -Title "KBTITLE"
Mam nadzieję, że pomoże to ukryć lub wyświetlić zbiorcze lub dowolne aktualizacje systemu Windows w systemie (Windows)Windows 11/10 za pomocą programu PowerShell .
Czytaj dalej: (Read Next: )Jak odinstalować aktualizacje systemu Windows.(How to uninstall Windows Updates.)
Related posts
Wyłącz ochronę integralności pamięci, aby kontynuować aktualizację systemu Windows 11/10
Czy powinienem zainstalować opcjonalne aktualizacje jakości w systemie Windows 11/10?
Nie mogliśmy połączyć się z usługą aktualizacji w systemie Windows 11/10
Gdzie znaleźć i jak czytać dziennik Windows Update w systemie Windows 11/10
Pobierz aktualizacje i aplikacje systemu Windows z innych komputerów z systemem Windows 11/10
Co to jest wuauserv? Jak naprawić wysokie zużycie procesora wuauserv w systemie Windows 11/10?
Zresetuj klienta Windows Update za pomocą skryptu PowerShell
Windows Update automatycznie wyłącza się w systemie Windows 11/10
Napraw błąd Windows Update 0x80070422 w systemie Windows 10
Jak odinstalować aktualizacje systemu Windows w systemie Windows 11/10?
Skrypt PowerShell do sprawdzania stanu Windows Update
Windows Update nie został zainstalowany lub nie można go pobrać w systemie Windows 11/10
Jak otworzyć podwyższony monit PowerShell w systemie Windows 11/10?
Windows Update utknął podczas pobierania aktualizacji w systemie Windows 11/10
Jak wyłączyć PowerShell w Windows 11/10?
Wyłącz pytania bezpieczeństwa w systemie Windows 11/10 za pomocą skryptu PowerShell
Niebieski ekran po aktualizacji systemu Windows w systemie Windows 11/10
Jak spakować i rozpakować pliki za pomocą PowerShell w systemie Windows 11/10?
Jedna z usług aktualizacji nie działa poprawnie w systemie Windows 11/10
Co to jest pakiet aktywacyjny w systemie Windows 10?
