Jak udostępniać gry na Steam
Przy tak wielu świetnych grach na Steam sensowna byłaby możliwość dzielenia się nimi z innymi przyjaciółmi lub rodziną. Na szczęście Steam ma tę opcję i można to zrobić na kilka sposobów. Aby jednak upewnić się, że działa, musisz postępować zgodnie z określonym procesem.
Twoje gry mogą być udostępniane na wielu urządzeniach i kontach, co ułatwia udostępnianie swojej biblioteki znajomym lub rodzinie. Jeśli zastosujesz się do kroków i wskazówek przedstawionych poniżej, powinieneś mieć skonfigurowane udostępnianie biblioteki w mgnieniu oka, a Twoi znajomi będą mogli grać w Twoje gry na swoich kontach.

Jak skonfigurować udostępnianie biblioteki(How to Set Up Library Sharing)
Aby udostępniać gry na Steam , najpierw upewnij się, że znasz swoją nazwę użytkownika i hasło oraz że masz dostęp do komputera znajomego lub członka rodziny, którego używają do logowania się na swoje konto. Zapewni to, że będą mogli grać w Twoje gry na swoim urządzeniu. Wykonaj poniższe czynności, aby udostępnić swoje gry.
- Otwórz aplikację Steam na komputer i zaloguj się na swoje konto.
- Przejdź do Steam > Ustawienia(Settings) > Rodzina(Family) .
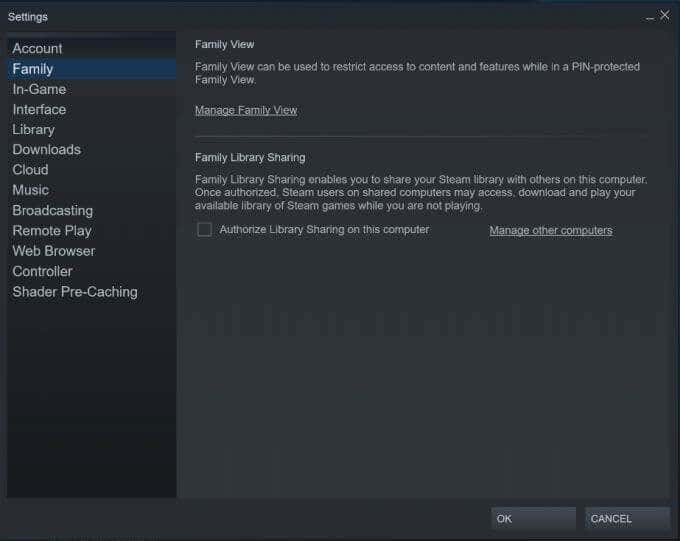
- Upewnij się, że opcja Autoryzuj udostępnianie biblioteki(Authorize Library Sharing) na tym komputerze jest zaznaczona.

- Wyloguj(Log) się ze swojego konta, a druga osoba zaloguje się ponownie na swoje konto Steam . Powinni teraz móc grać w dowolne gry, które można udostępniać w Twojej bibliotece.
Udostępniając swoje gry w ten sposób, możesz autoryzować do 10 różnych urządzeń do udostępniania biblioteki(Library Sharing) i udostępniać gry nawet pięciu różnym kontom. Po autoryzacji mogą pobierać gry z Twojej biblioteki na swój komputer.
Prośba o dostęp do biblioteki gier(Requesting Access to a Game Library)
Jeśli dzielisz komputer i korzystasz z wielu kont Steam , możesz zobaczyć gry z konta drugiej osoby na liście gier Steam . Jeśli chcesz poprosić o dostęp do gier z innego konta, możesz to zrobić w prosty sposób.
- Na swoim koncie znajdź grę z biblioteki innego konta na Steam i wybierz ją, a następnie kliknij Graj(Play) .

- Do właściciela gry zostanie wysłany e-mail z prośbą o dostęp do swojej biblioteki.
- Poproś właściciela, aby kliknął link, aby autoryzować dostęp do swojej biblioteki gier na Twoim komputerze. Gdy to zrobią, powinieneś być w stanie pobrać(to download) i grać w ich gry.
Włączanie Straży Steam(Enabling Steam Guard)
Jeśli zamierzasz udostępniać gry innym za pośrednictwem swojego konta, upewnij się, że Twoje konto jest wcześniej chronione. Steam Guard to usługa, którą możesz włączyć na swoim koncie, aby zapewnić bezpieczeństwo. Zanim zalogujesz się na swoje konto na innych urządzeniach lub udostępnisz swoją bibliotekę Steam, będziesz chciał to włączyć.
- Upewnij(Make) się, że jesteś zalogowany na swoje konto Steam w aplikacji komputerowej Steam .
- Kliknij swoją nazwę użytkownika i przejdź do Szczegóły konta(Account Details) > Zarządzaj Steam Guard(Manage Steam Guard) .

- Wybierz(Choose) , czy chcesz, aby kody Steam Guard były wysyłane do Ciebie telefonicznie czy e-mailem. Służy do uwierzytelniania dwuskładnikowego i pozwoli Ci zachować bezpieczeństwo konta.
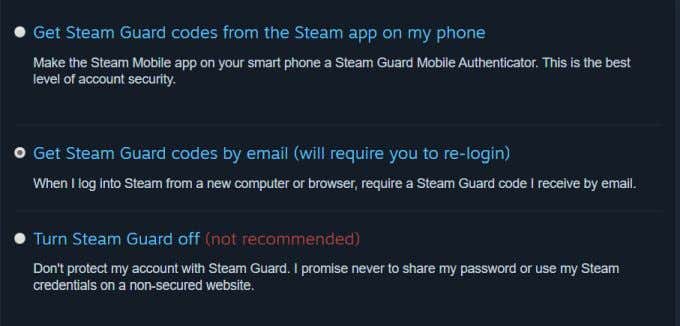
Jeśli autoryzowałeś już swoje konto na innym urządzeniu, możesz też cofnąć autoryzację na dowolnym innym urządzeniu oprócz tego, na którym obecnie go używasz. Jest to przydatne narzędzie, jeśli kiedykolwiek będziesz chciał odwołać udostępnianie biblioteki(Library Sharing) na innych urządzeniach.
Wskazówki dotyczące udostępniania biblioteki Steam(Tips for Steam Library Sharing)
Korzystając ze współdzielenia biblioteki(Library) do udostępniania gier na Steam, musisz pamiętać o kilku rzeczach, aby zapewnić płynne udostępnianie i ograniczyć problemy.
- Aby uzyskać dostęp do udostępnionych gier z innych kont, musisz mieć połączenie z Internetem.
- Niektóre gry mogą być niedostępne do udostępniania. Może to być spowodowane tym, że gra wymaga subskrypcji lub konta innej firmy, aby można było w nią grać.
- Dwóch użytkowników nie może jednocześnie grać w tę samą grę. W przypadku, gdy dwóch użytkowników spróbuje zagrać w jedną grę, konto główne, do którego należy gra, otrzyma pierwszeństwo w grze. Drugi użytkownik zostanie poproszony o zakup lub wyjście z gry.
- Nie możesz udostępniać tylko określonych gier, cała biblioteka musi być udostępniona innym kontom.
- Konto grające we współdzieloną grę, której nie są właścicielami, będzie również miało dostęp do dowolnego DLC kupionego przez głównego właściciela gry, ale gość nie może kupić DLC do gry, której jeszcze nie posiada.
- Treści z ograniczeniami regionalnymi nie można udostępniać poza regionami.
Dlaczego udostępnianie biblioteki nie działa?(Why Isn’t Library Sharing Working?)
Wiadomo, że funkcja udostępniania bibliotek(Library Sharing) Steam ma pewne problemy, więc jest całkiem możliwe, że możesz mieć problemy z jej uruchomieniem. Istnieje jednak kilka poprawek, które możesz wypróbować, aby rozwiązać ten problem i sprawić, by Twoje gry działały na innych urządzeniach.
Ponownie autoryzuj urządzenie
Jedną z metod, która może rozwiązać problem podczas próby udostępniania gier na Steam, jest zalogowanie się do wcześniej autoryzowanego urządzenia na głównym koncie udostępniania, cofnięcie autoryzacji urządzenia, a następnie wylogowanie. Następnie poproś drugą osobę o zalogowanie się na swoje konto i przejście do gry. Następnie będą musieli ponownie poprosić o dostęp do gry. Wykonaj powyższe kroki, aby poprosić o dostęp do gry w celu ponownej autoryzacji urządzenia.
Wyłącz oprogramowanie antywirusowe
Jeśli na autoryzowanym urządzeniu działa oprogramowanie antywirusowe, możliwe, że uniemożliwia to kontu granie w nową grę. Aby to naprawić, możesz wyłączyć oprogramowanie antywirusowe. Następnie zweryfikuj integralność gry, przechodząc do niej w bibliotece Steam , klikając ją prawym przyciskiem myszy i wybierając (Steam)Właściwości(Properties) > Pliki lokalne(Local Files) > Weryfikuj integralność pamięci podręcznej gier(Verify Integrity of Game Cache) .
Zapewni to bezpieczną grę na komputerze, a oprogramowanie antywirusowe nie przeszkodzi w graniu.
Przenieś pliki Steam
Kolejną poprawką do wypróbowania jest zmiana lokalizacji plików Steam . Aby to zrobić, przejdź do folderu instalacyjnego Steam na swoim komputerze. Następnie usuń wszystkie pliki z wyjątkiem SteamApps , Userdata i Steam.exe . Następnie skopiuj i wklej folder instalacyjny do nowej lokalizacji.

Teraz otwórz aplikację Steam , zaloguj się na swoje konto i spróbuj uzyskać dostęp do gry, w którą chcesz zagrać.
Upewnij się, że nie ma innych problemów
Pamiętaj(Remember) , że wiele osób nie może jednocześnie grać w jedną grę, a także, że w niektóre gry możesz po prostu nie grać w ogóle. Pamiętaj, aby wykluczyć te ograniczenia przed wypróbowaniem jakichkolwiek innych poprawek.
Udostępnianie biblioteki Steam(Sharing Your Steam Library)
Udostępnianie(Sharing) biblioteki to świetny sposób, aby Twoi znajomi i rodzina mogli grać w Twoje ulubione gry. Jeśli wykonasz wszystkie powyższe kroki, powinieneś być w stanie uruchomić go w mgnieniu oka. Eliminuje to potrzebę wielokrotnego kupowania gry na jednym urządzeniu, aby w nią zagrać, a możesz pomóc znajomym, udostępniając grę na (buy a game)Steam , w którą mogą chcieć zagrać.
Related posts
Użyj GBoost, aby zwiększyć wydajność w grach na komputerze z systemem Windows 10
Pobierz emulator Tencent Gaming Buddy PUBG Mobile na PC
Jak włączyć wirtualizację w MSI Gaming Plus Max B450?
Jak zoptymalizować komputer z systemem Windows do gier online
6 najlepszych gier wideo z domeny publicznej, w które możesz grać teraz za darmo
10 najlepszych gier DOS, w które możesz grać online
Jak grać w bezprzewodowe gry VR na PC na Oculus Quest za pomocą wirtualnego pulpitu?
8 gier na PC ze wspaniałymi historiami
10 najlepszych kanałów YouTube dla retro gier komputerowych
3 gry Discord dla fanów gier i anime
Jak zmienić nazwę użytkownika i slogan Riot Games?
Jak grać w gry Wii U na komputerze z systemem Windows?
Jak pobierać gry na Nintendo Switch
Jak dodać gry inne niż Steam do swojej biblioteki Steam?
7 najlepszych gier GameCube wszech czasów
8 alternatyw dla Steam do kupowania gier na PC online
Jak ukryć gry na Steam
7 najlepszych gier Dreamcast wszech czasów
7 najlepszych gier PlayStation VR
Przewodnik po grach Angry Birds: które z nich są najlepsze?
