Jak tymczasowo wyłączyć wyskakujące okienko lub AdBlocker?
Reklamy wyskakujące(Popup) są irytujące, a nawet niebezpieczne. Reklamodawcy(Advertisers) używają ich do celów marketingowych, podczas gdy hakerzy wykorzystują je do infekowania komputera wirusami lub złośliwym oprogramowaniem. Jednak wyskakujące okienka mogą być pomocne jako narzędzie wsparcia czatu.
Ponadto niektóre witryny wymagają krótkotrwałego wyłączenia programów blokujących reklamy przed wykonaniem określonych czynności, takich jak pobranie pliku lub wyświetlenie określonej treści.
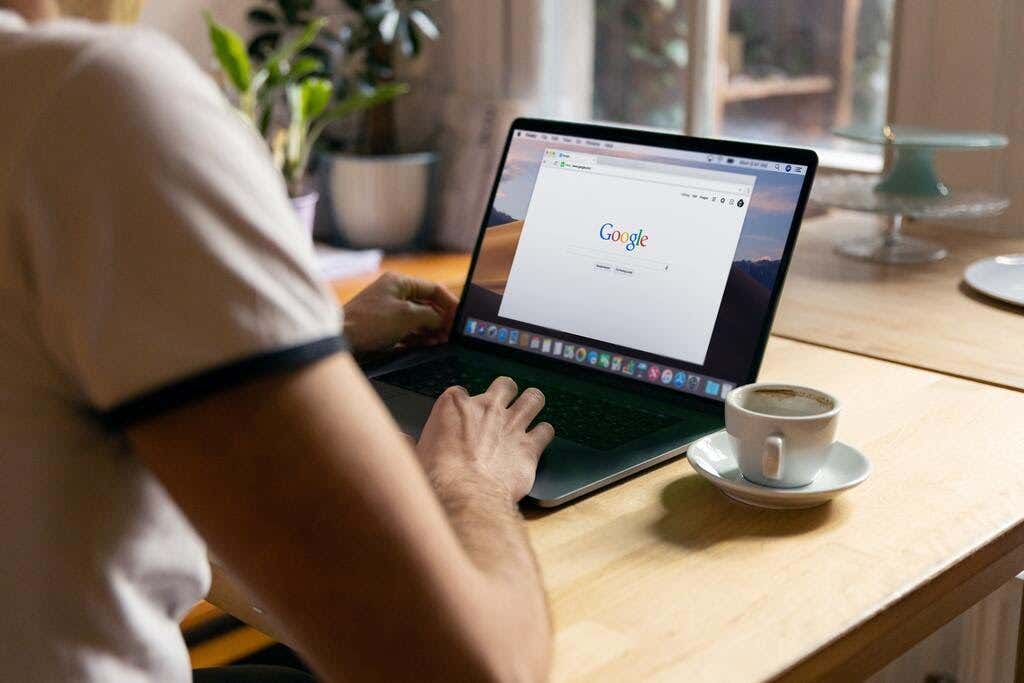
Ten post nauczy Cię, jak wyłączyć blokowanie wyskakujących okienek, aby wyłączyć wszelkie wyskakujące okienka lub reklamy, które uważasz za pomocne podczas sesji przeglądania.
Jak wyłączyć blokowanie wyskakujących okienek w przeglądarkach komputerów stacjonarnych lub laptopów(How to Turn Off Popup Blocker in Desktop or Laptop Browsers)
Większość przeglądarek stacjonarnych i mobilnych ma domyślnie włączoną funkcję blokowania wyskakujących okienek lub reklam. Blokery reklam nie blokują reklam. Zamiast tego zapobiegają pobieraniu reklam na dysk twardy komputera, dzięki czemu strony internetowe ładują się szybciej.
Oto jak możesz tymczasowo włączyć wyskakujące okienka lub reklamy na stronie internetowej.
Chrom(Chrome)
- Wybierz kartę Więcej (⋮)(More (⋮)) w prawym górnym rogu ekranu przeglądarki Chrome .

- Wybierz Ustawienia(Settings) .

- Przewiń w dół, aż dojdziesz do sekcji Prywatność i bezpieczeństwo(Privacy and security ) .

- Wybierz Ustawienia witryny(Site settings) .
- Wybierz Wyskakujące okienka i przekierowania(Pop-ups and redirects) .

- W sekcji Zachowanie domyślne(Default Behavior) zaznacz opcję Witryny mogą wysyłać wyskakujące okienka i korzystać z przekierowań(Sites can send popups and use redirects) .

- Jeśli potrzebujesz wyskakujących okienek i reklam tylko dla określonych witryn, przejdź do sekcji Zachowania niestandardowe(Customized behaviors) .

- Wybierz przycisk Dodaj(Add) obok opcji Dozwolone wysyłanie wyskakujących okienek i skorzystaj z(Allowed to send popups and use the redirects) opcji przekierowań. Wpisz adres witryny tej witryny, a następnie wybierz Dodaj(Add) .

Microsoft Edge
- W przeglądarce Microsoft Edge wybierz przycisk Ustawienia i więcej •••(Settings and More ••• ) znajdujący się w prawym górnym rogu ekranu.

- Wybierz Ustawienia(Settings) . Następnie wybierz Uprawnienia witryny(Site Permissions) .

- Następnie wybierz opcję Wyskakujące okienka i przekierowania(Pop-ups and redirects ) . Przesuń przełącznik, aby włączyć lub wyłączyć wyskakujące okienka. Wybierz Wyłącz(Off) , aby wyłączyć blokowanie wyskakujących okienek.

Firefox
- Wybierz Narzędzia(Tools) w przeglądarce Firefox(Firefox browser) . Jeśli twoja wersja Firefoksa(Firefox) nie ma przycisku Narzędzia(Tools) , wybierz menu Otwórz (Open) aplikację(Application Menu) znajdujące się po prawej stronie paska wyszukiwania przeglądarki.

- Wybierz Ustawienia(Settings) .
- Wybierz Prywatność i bezpieczeństwo(Privacy & Security) po lewej stronie panelu.

- Przewiń w dół do sekcji Uprawnienia(Permissions) przed wybraniem opcji Zablokuj wyskakujące okienka(Block pop-up windows ) poniżej.

- Usuń zaznaczenie pola wyboru Blokuj(Block) wyskakujące okienka, aby włączyć wyskakujące okienka(enable popups) dla wszystkich witryn.
- Jeśli chcesz włączyć wyskakujące okienka dla określonych witryn, wybierz pole Wyjątki(Exceptions ) , wpisz adres witryny i wybierz Zapisz zmiany(Save Changes) .

- Wybierz Zamknij(Select Close) i ponownie uruchom przeglądarkę.
Internet Explorer
- Wybierz przycisk Narzędzia(Tools) (ikona koła zębatego) w przeglądarce Internet Explorer(Internet Explorer) .

- Wybierz opcje internetowe(Internet options) .
- Przejdź do zakładki Prywatność . (Privacy)W opcji blokowania wyskakujących okienek(popup Blocker) usuń zaznaczenie pola wyboru.
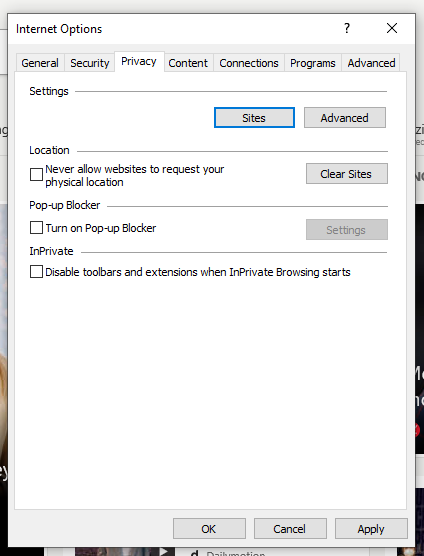
- Wybierz OK , aby zastosować wprowadzone zmiany.
Opera
- Wybierz kartę Łatwa konfiguracja(Easy setup ) znajdującą się w prawym górnym rogu strony głównej przeglądarki Opera .

18 – Łatwa konfiguracja
- Wybierz opcję Przejdź do pełnych (Go to Full Browser) ustawień(Settings) przeglądarki , a następnie kliknij opcję Prywatność i bezpieczeństwo( Privacy & Security) po lewej stronie ekranu.

- Wybierz Ustawienia witryny. (Site Settings. )

- Przewiń w dół i wybierz Wyskakujące okienka i przekierowania.(Pop-ups and redirects.)

- W sekcji Zachowanie domyślne wybierz opcję (Default)Witryny mogą wysyłać wyskakujące okienka i używać przekierowań.(Sites can send pop-ups and use redirects.)

- Jeśli chcesz określone witryny, w których blokowanie reklam będzie wyłączone, przejdź do sekcji Dostosowane zachowanie(Customized behavior) , Wybierz Dodaj(Add ) i wprowadź adres witryny.

Jak wyłączyć blokowanie reklam w przeglądarkach urządzeń mobilnych(How to Turn Off Ad Blockers in Mobile Device Browsers)
Podobnie jak przeglądarki komputerowe, większość przeglądarek urządzeń mobilnych ma również domyślnie włączoną funkcję blokowania wyskakujących okienek lub reklam.
Poniżej znajdują się sposoby tymczasowego odblokowania wyskakujących okienek lub reklam w przeglądarce urządzenia mobilnego.
Chrome (Android)
- Otwórz aplikację Chrome(Chrome app) na swoim urządzeniu z Androidem.

- Dotknij Więcej( More) > Ustawienia(Settings ) > Ustawienia witryny(Site Settings) > sekcja wyskakujących okienek(popups ) .


- Stuknij suwak, aby włączyć/wyłączyć funkcję blokowania wyskakujących okienek.

Safari (iOS)
- Stuknij Ustawienia( Settings ) na ekranie głównym urządzenia Apple .
- Stuknij Safari .
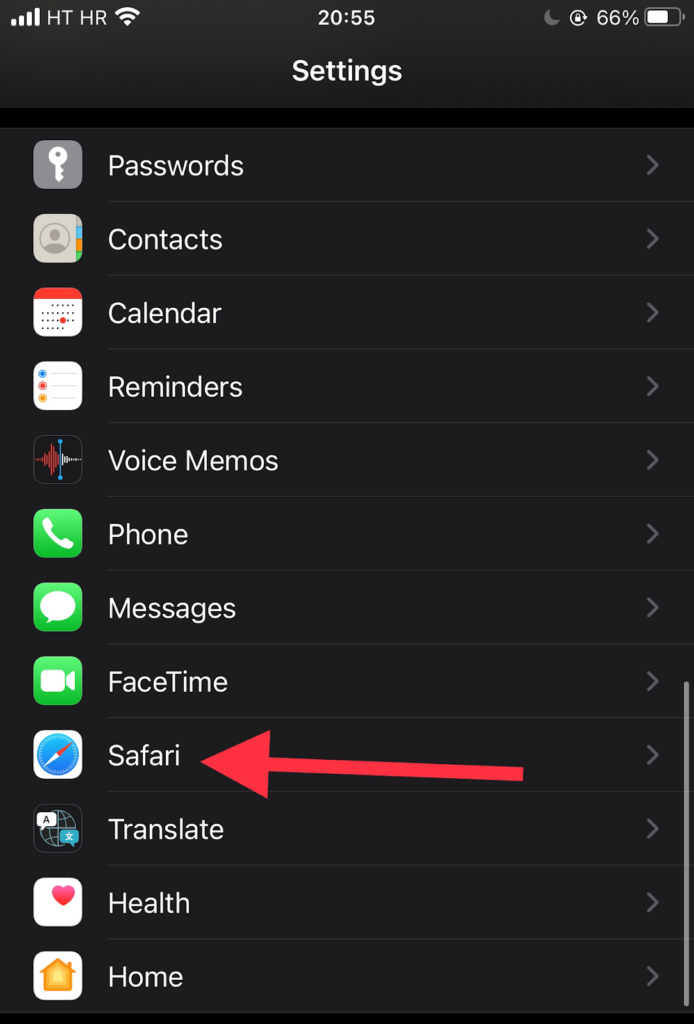
- Przewiń w dół do sekcji Ogólne(General) . Przesuń przełącznik obok opcji Blokuj wyskakujące okienka(Block popups) , aby włączyć (zielony wskaźnik) i wyłączyć blokowanie reklam.

- Jeśli wyskakująca reklama nadal się nie otwiera po jej włączeniu, spróbuj odświeżyć stronę.
Samsung Internet
- Otwórz aplikację internetową Samsung na swoim urządzeniu (Samsung Internet)Samsung .

- Przejdź do Ustawień(Settings) .

- Kliknij Prywatność i bezpieczeństwo( Privacy and security) .

- Kliknij Blokuj wyskakujące okienka.(Block pop-ups.)

- Wyłącz przełącznik na ekranie Blokuj(Block) wyskakujące okienka.

Wyłączanie wyskakujących okienek lub rozszerzeń AdBlocker(Turning Off Popup or AdBlocker Extensions)
Jeśli powyższe metody nie działają, prawdopodobnie masz rozszerzenie przeglądarki(browser extension) , które blokuje wyskakujące okienka lub reklamy.
Oto kilka przykładów rozszerzeń blokujących reklamy:
- AdBlock Plus (działa na Chrome , Firefox , Opera , Edge , Safari , iOS , Android )
- uBlock Origin (działa w Chrome i Firefox )
- Ghostery (działa w Chrome , Opera , Firefox , Edge )
- Adguard (działa na Mac , Android , Windows , iOS)
Oto jak tymczasowo wyłączyć wyskakujące okienka lub rozszerzenie do blokowania reklam:
Chrom(Chrome)
- Wybierz kartę Więcej (⋮)(More (⋮)) w przeglądarce Google Chrome(Google Chrome) .

- Najedź wskaźnikiem myszy na Więcej narzędzi(More Tools) .
- Wybierz rozszerzenia(Extensions) . Z listy rozszerzeń dowiedz się, które blokują reklamy(block ads) , na przykład Adblock for YouTube.

- Kliknij(Click) suwak, aby włączyć/wyłączyć rozszerzenie.

Microsoft Edge
- Wybierz Ustawienia(Settings) w przeglądarce Microsoft Edge.

- Wybierz Więcej(More) > Rozszerzenia(Extensions) .
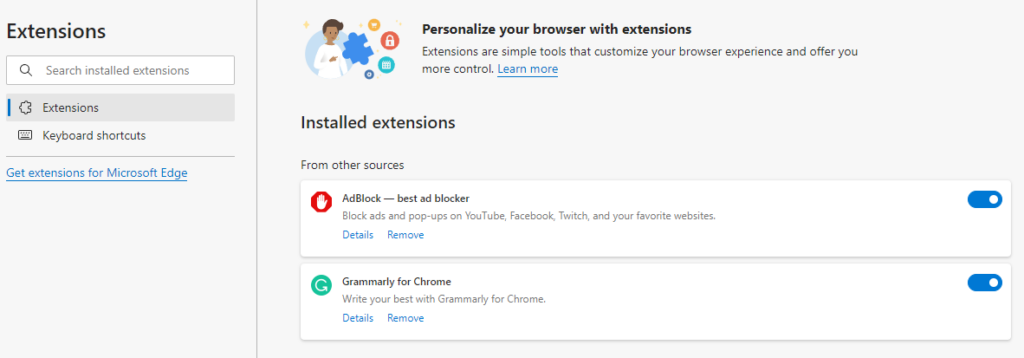
- Sprawdź, czy są obecnie włączone jakieś rozszerzenia blokujące reklamy.
- Kliknij(Click) przycisk przełączania obok rozszerzenia do blokowania wyskakujących okienek, aby je wyłączyć.
Firefox
- Wybierz przycisk Menu ( ⋮ ) w przeglądarce Firefox .
- Wybierz Dodatki i motywy(Add-ons and Themes) .

- Wybierz rozszerzenia(Extensions) . Sprawdź listę rozszerzeń i dowiedz się, czy któreś z nich blokuje reklamy.
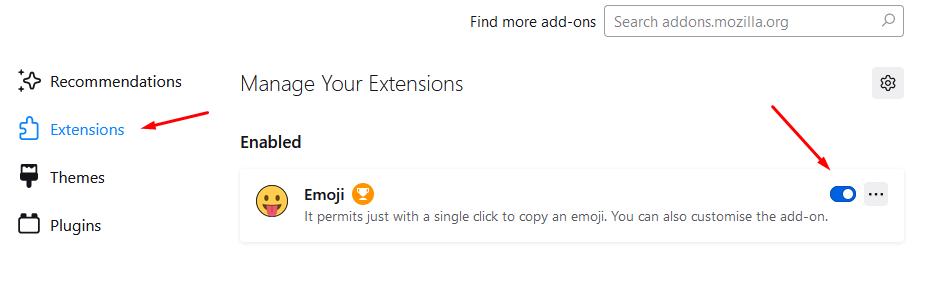
- Kliknij(Click) niebieski przycisk przełączania obok rozszerzenia do blokowania reklam, które chcesz wyłączyć.
Internet Explorer
- Wybierz przycisk Narzędzia( Tools ) w przeglądarce Internet Explorer .
- Wybierz opcję Zarządzaj dodatkami(Manage add-ons) .

- Wybierz rozszerzenie do blokowania reklam, które chcesz włączyć.
- Wybierz opcję Wyłącz.(Disable.)

Opera
- Wybierz ikonę Rozszerzenia(Extensions) w prawym górnym rogu przeglądarki Opera .
- Wybierz opcję Zarządzaj rozszerzeniami(Manage extensions) .

- Opera wyświetli listę zainstalowanych rozszerzeń w Twojej przeglądarce.
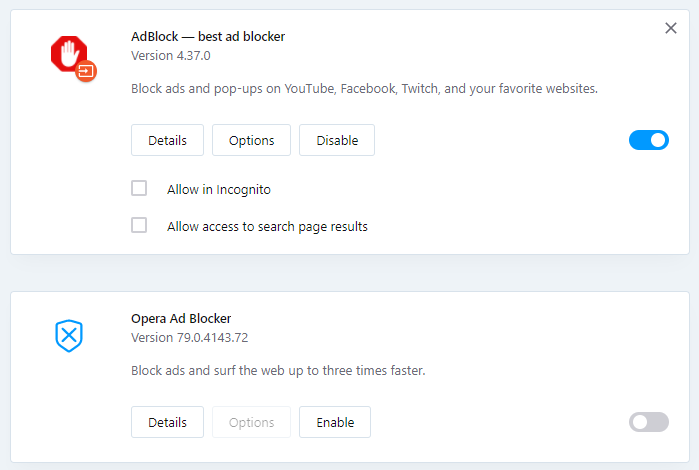
- Wybierz przycisk Wyłącz(Disable) pod rozszerzeniem adblocker.
Jak zarządzać wyskakującymi okienkami i blokerami reklam? Czy jesteś zależny od przeglądarki, czy używasz konkretnego rozszerzenia? Daj nam znać w komentarzach.
Related posts
Jak tymczasowo włączyć wyskakujące okienka w przeglądarce internetowej?
3 sposoby na zrobienie zdjęcia lub filmu na Chromebooku
Jak wykryć oprogramowanie do monitorowania komputera i poczty e-mail lub oprogramowanie szpiegujące?
Technologia płaskich wyświetlaczy bez tajemnic: TN, IPS, VA, OLED i więcej
Jak włączyć lub wyłączyć Caps Lock na Chromebooku?
8 sposobów na zdobycie większej liczby kredytów na Audible
Jak pozbyć się Yahoo Search w Chrome
Jak wysłać anonimową wiadomość tekstową, której nie można powiązać?
Jak pobierać filmy z Twitcha
10 najlepszych sposobów zabezpieczenia komputera przed dziećmi
Jak naprawić kod błędu Hulu RUNUNK13
OLED kontra MicroLED: czy należy czekać?
Co oznaczają BCC i CC? Zrozumienie podstawowego języka e-mail
Jak dezaktywować konto na Facebooku zamiast je usuwać?
Jak korzystać z funkcji WYSZUKAJ.PIONOWO w Arkuszach Google
Najlepsze ustawienia aparatu do portretów
Jak zwrócić pieniądze za grę na Steam
Jak znaleźć najlepsze serwery Discord
Jak wstawić emotikony do programu Word, Dokumentów Google i Outlooka
Jak sprawdzić dysk twardy pod kątem błędów?
