Jak tworzyć lub edytować napisy na YouTube
Jeśli jesteś twórcą YouTube , dodanie napisów powinno być jednym z Twoich priorytetów podczas przesyłania filmów. Widzisz, są ludzie z wadami słuchu, dlatego umiejętność czytania rozmów w filmie to dla nich ogromna sprawa.
Twórz(Create) i edytuj napisy na YouTube
Są też tacy z nas, którzy po prostu lubią oglądać wideo z napisami. To preferencja, która poprawia wrażenia z oglądania.
W przeszłości dodawanie napisów do filmów wymagało użycia specjalnego oprogramowania, ale już tak nie jest, ponieważ YouTube udowadnia tę funkcję bez żadnych kosztów dla twórcy.
- Otwórz i zaloguj się w YouTube Studio.
- Z lewej strony wybierz Napisy(Subtitles) .
- Następnie wybierz film, do którego chcesz dodać napisy
- Następnie wybierz język
- Teraz w kolumnie Napisy(Subtitles) wybierz Edytuj(Edit) .
- Dodaj lub edytuj napisy
- Po zakończeniu kliknij Opublikuj.
Omówmy to bardziej szczegółowo.
Otwórz Studio YouTube
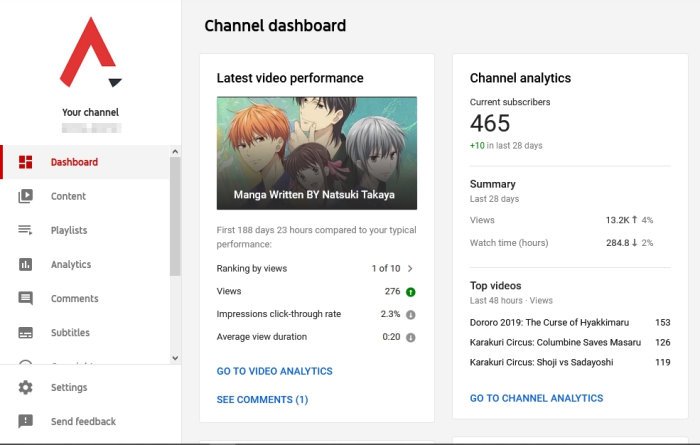
Pierwszą rzeczą, którą będziesz chciał tutaj zrobić, to jak najszybciej otworzyć YouTube Studio . Gdy to zrobisz, powinieneś przejść do panelu, który pokazuje podstawowe statystyki Twojego kanału(Channel) . Twórcy mogą wykonywać kilka czynności za pośrednictwem pulpitu nawigacyjnego, więc rozejrzyj się, aby znaleźć coś, co może Cię zaintrygować.
Prześlij nowe filmy
W(Via) panelu kliknij przycisk przesyłania filmów, aby dodać film, jeśli jeszcze tego nie zrobiłeś. Po zakończeniu zadania przesyłania nadszedł czas, aby rozpocząć proces dodawania napisów do filmu.
Wybierz opcję Napisy
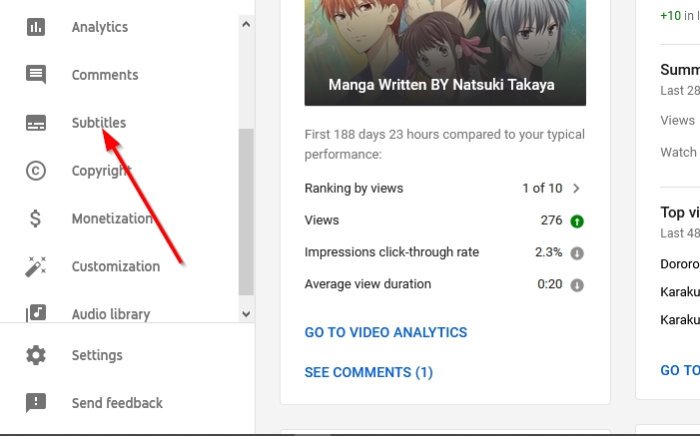
OK, więc z lewej strony powinieneś zobaczyć menu. Wybierz(Please) z tego miejsca Napisy(Subtitles) , a od razu powinna pojawić się lista filmów ze strony Napisy kanału(Channel Subtitle) . Będziesz chciał kliknąć film potrzebny do dodania napisów.
Pamiętaj(Bear) , że po przesłaniu filmu na platformę YouTube utworzyłby już automatyczne napisy. Pamiętaj, aby kliknąć Język wideo(Video Language) , aby dodać własne napisy do przesłanego filmu.
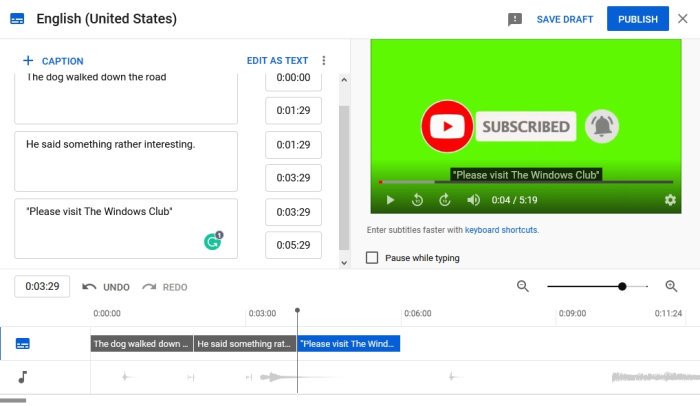
Będziesz mieć możliwość dodawania podpisów ręcznie, wpisując je, dodawania podpisów za pomocą pliku na komputerze i nie tylko.
Jeśli nie masz doświadczenia w dodawaniu napisów do filmu, to wymaga trochę praktyki, więc nie przerażaj się. Popychaj się dalej, a bez wątpienia wyjdziesz na szczyt.
Dostosuj(Customize) automatycznie generowane napisy
Ponieważ ręczne wpisywanie napisów od zera może być męczącą pracą, więc ma sens mieć możliwość edycji automatycznie generowanych napisów.
Aby to zrobić, wróć do sekcji Napisy kanału(Channel Subtitle) , a następnie wybierz film, do którego chcesz dodać napisy. Zmień język na Automatyczny(Automatic) , a na koniec wybierz Powiel(Duplicate) i edytuj. Powinieneś teraz zobaczyć mnóstwo automatycznie generowanego tekstu.
Możesz je edytować, aby lepiej pasowały do Twojego filmu. Ale proszę, przeczytaj uważnie następne, ponieważ zawierają mnóstwo błędów gramatycznych. Ponadto cała treść tekstu to pojedynczy akapit, więc możesz chcieć przekształcić je w wiele akapitów.
Related posts
Jak edytować filmy z YouTube: 5 najlepszych praktyk
Jak połączyć wiele list odtwarzania w Spotify i YouTube Music
Jak korzystać z YouTube Analytics do sprawdzania wyników kanału
Najlepsze alternatywy YouTube dla twórców
Jak przenieść subskrypcje YouTube z jednego konta na drugie?
Jak dodać lub usunąć znak wodny na YouTube
Jak wyłączyć komentarze w swoich filmach na YouTube
Jak zmienić nazwę kanału YouTube
VideoPad Video Editor to darmowe oprogramowanie do edycji wideo na YouTube
Jak utworzyć link do filmu na YouTube od określonej godziny rozpoczęcia do czasu zakończenia
Ezvid to darmowy kreator wideo, edytor i kreator pokazów slajdów dla systemu Windows 10
Jak naprawić brak dźwięku w YouTube w systemie Windows 11/10?
Błąd renderera YouTube Audio, napraw Proszę ponownie uruchomić komputer
Jak zablokować film lub kanał w YouTube Kids
Jak usunąć historię wyszukiwania w YouTube na komputerze?
Popraw strumieniowanie i wrażenia z YouTube dzięki rozszerzeniom przeglądarki
Jak odblokować filmy z YouTube w sieciach z ograniczeniami
Jak zablokować kanał YouTube w przeglądarce na komputerze lub urządzeniu mobilnym?
500 Wewnętrzny błąd serwera na YouTube wyjaśniony
Najlepsze 4 aplikacje YouTube w sklepie Microsoft Store na komputer z systemem Windows
