Jak tworzyć i zarządzać listami odtwarzania muzyki dla VLC Media Player
Jedną z moich ulubionych aplikacji jest VLC Media Player . Uwielbiam to, jak odtwarza wszystko, co na niego rzucisz, a szczególnie podoba mi się również jego lista odtwarzania.
Jeśli jesteś w ruchu, pod względem pracy, nie ma nic gorszego niż konieczność ciągłego zatrzymywania się, aby rozpocząć nowy album MP3 lub jedną nową piosenkę. O wiele przyjemniej jest móc wstępnie wgrać kilka albumów do VLC Playera(VLC Player) jednocześnie i pozwolić mu robić swoje.
Dzisiaj przyjrzymy się, jak skonfigurować te listy odtwarzania i zarządzać nimi.
Otwieranie odtwarzacza VLC(Opening Up VLC Player)
Kiedy otworzysz VLC Player po raz pierwszy, zobaczysz pustą listę odtwarzania, taką jak ta.
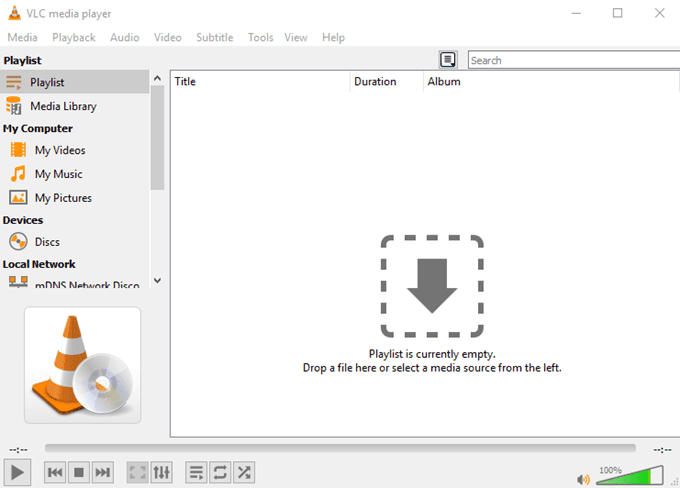
Jeśli nie, przejdź do Widok(View) i wybierz Playlista(Playlist) lub Zadokowana lista odtwarzania(Docked Playlist) . Powinieneś teraz zobaczyć widok listy odtwarzania.
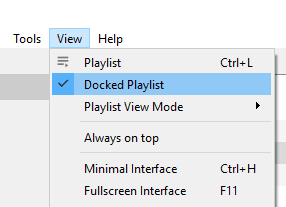
Jak mówi w oknie głównym, pierwszą opcją jest przeciągnięcie pliku multimedialnego lub folderu do okna. Spowoduje to pobranie plików multimedialnych i załadowanie ich w kolejności sekwencyjnej.

Tak, lubię Backstreet Boys . Nie osądzaj mnie.
Alternatywnie możesz spojrzeć na opcje po lewej stronie, aby znaleźć multimedia do odtworzenia. Albo media na twoim komputerze, albo media internetowe, takie jak podcasty i radio.

Właściwie istnieje trzeci sposób ładowania utworów (ale tylko w systemie Windows(Windows) ). Po zainstalowaniu VLC Player otrzymasz dwie nowe opcje w menu prawym przyciskiem myszy, jak widać poniżej.

Wybierz jeden(Choose one) , a wyróżnione utwory zostaną automatycznie dodane do listy odtwarzania VLC .
Różnica między nimi polega na tym, że „ Dodaj do listy odtwarzania odtwarzacza multimediów VLC(Add to VLC media player’s Playlist) ” doda utwory na końcu listy odtwarzania i będzie odtwarzane po zakończeniu poprzednich utworów. Z drugiej strony „ Play with VLC media player ” nadpisuje resztę listy odtwarzania i natychmiast odtwarza podświetlone utwory.(Play with VLC media player)
Zapisywanie playlist(Saving Playlists)
Czasami będziesz chciał zapisać listy odtwarzania, jeśli masz dobrą konfigurację i nie chcesz ciągle odtwarzać tych samych list odtwarzania.
Aby zapisać aktualną listę odtwarzania, po prostu przejdź do Media–>Save Playlist To File .

Domyślnie VLC Player spróbuje zapisać listy odtwarzania w formacie XSPF . Ale zamiast tego sugerowałbym przejście z formatem M3U .
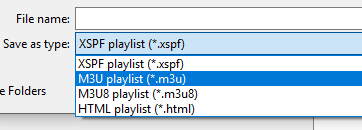
Po nadaniu nazwy swojej liście odtwarzania M3U i zapisaniu jej na komputerze, kliknij dwukrotnie listę odtwarzania, a automatycznie załaduje się ona do odtwarzacza VLC(VLC) i rozpocznie odtwarzanie.
Ale zapisane listy odtwarzania rejestrują również lokalizację tych plików multimedialnych na komputerze, ponieważ są to w zasadzie pliki tekstowe z lokalizacją każdego pliku multimedialnego. Nie możesz więc przenieść lokalizacji tych plików na swoim komputerze ani oczekiwać, że zapisana lista odtwarzania będzie działać na innym komputerze. W przeciwnym razie(Otherwise) otrzymasz komunikaty o błędach.

Jeśli MUSISZ przenieść muzykę w inne miejsce, konieczne będzie ponowne utworzenie nowej zapisanej listy odtwarzania, która wskazuje na nowy folder.
Tasowanie i zapętlanie(Shuffling and Looping)
Po skonfigurowaniu wszystkich list odtwarzania nic nie stoi na przeszkodzie, abyś trochę potrząsnął i wprowadził trochę losowości do swojego życia.
Po pierwsze, ostatnie trzy elementy sterujące na dole odtwarzacza multimedialnego dotyczą list odtwarzania.

Od lewej do prawej :
- Pierwszym z nich jest włączanie i wyłączanie listy odtwarzania.
- Drugi to zapętlenie listy odtwarzania, więc po jej zakończeniu zaczyna się od nowa.
- Po trzecie, VLC Player losowo wybiera następny utwór z listy odtwarzania.
Jeśli klikniesz utwór prawym przyciskiem myszy, menu kontekstowe zapewni również opcje sortowania.

Wniosek(Conclusion)
Playlisty są w rzeczywistości raczej pomijaną funkcją w wielu odtwarzaczach multimedialnych. Ludzie zadowalają się ładowaniem jednej piosenki lub jednego albumu na raz, kiedy absolutnie nie ma potrzeby robienia tego po kawałku.
Related posts
Quicktime vs VLC vs Plex – który jest najlepszym odtwarzaczem multimedialnym?
Jak odtwarzać pliki MKV w Windows Media Player
4 najlepsze programy, które zamienią Twój komputer w strumieniowe centrum multimedialne
5 najlepszych alternatyw Spotify do strumieniowego przesyłania muzyki
Emby vs Plex: który jest dla Ciebie lepszym serwerem multimedialnym?
7 najlepszych aplikacji, które pomogą Ci lepiej się uczyć
Jak używać gestów myszy w VLC Media Player
7 najlepszych darmowych odtwarzaczy multimedialnych dla systemu Windows
3 najlepsze publiczne boty Discord do odtwarzania muzyki na serwerze
Napraw problemy z opóźnieniami wideo 4K w VLC Media Player
6 powodów, dla których AllTrails Pro jest tego wart dla zapalonych wędrowców
5 najlepszych aplikacji Cash Advance na iPhone'a i Androida
4 najlepsze aplikacje do zdalnego przeglądania kamery internetowej na iOS i Androida
4 najlepsze lekkie przeglądarki dla systemów Windows i Mac
Najlepsze darmowe oprogramowanie do karaoke dla systemu Windows
Funkcje, które sprawiają, że Signal jest najbardziej bezpieczną istniejącą aplikacją do przesyłania wiadomości
Ta płyta Blu-ray wymaga biblioteki do dekodowania AACS dla VLC Media Player
Co to jest Twitch Turbo i czy warto?
Jak przesyłać strumieniowo wideo z VLC Media Player do Google Chromecast
8 najlepszych sekwencerów online dla entuzjastów muzyki
