Jak tworzyć atrapy plików o dużych rozmiarach w systemie Windows 10?
W tym poście dowiesz się, jak wygenerować plik testowy o dowolnym rozmiarze za pomocą wiersza polecenia(generate a test file of any size using Command Prompt) w systemie Windows 10(Windows 10) . Możesz wygenerować fikcyjny plik o rozmiarze 100 MB, 1 GB, 1 TB lub dowolny inny rozmiar w ciągu kilku sekund. Chociaż dostępnych jest kilka fałszywych programów do generowania plików(dummy file generator software) , istnieje wbudowane narzędzie systemu Windows 10 znane jako Fsutil.exe , którego można również użyć.
Plik wyjściowy nie zawiera żadnych fikcyjnych ani przykładowych danych. Ale nadaje się do różnych celów testowych. Oprócz tego możesz również ustawić typ pliku (np . TXT , PDF , itp.) lub rozszerzenie pliku, aby utworzyć plik testowy.
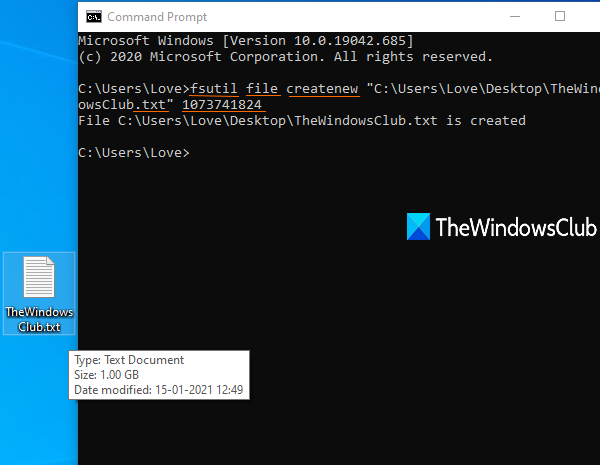
Jak tworzyć atrapy plików o dużych rozmiarach w systemie Windows 10?(Windows 10)
Dla wszystkich tych użytkowników, którzy muszą od czasu do czasu pobierać duże przykładowe pliki do celów testowych, ta natywna funkcja systemu Windows 10 jest z pewnością bardzo przydatna. Zamiast za każdym razem przeszukiwać Internet w celu pobrania przykładowych plików, możesz je tworzyć samodzielnie, bez użycia narzędzi innych firm.
Przede wszystkim otwórz lub uruchom Wiersz Poleceń , a następnie musisz wpisać polecenie z następującymi elementami:
fsutil file createnew <file name/path/extension> <size of file in bytes>
Załóżmy, że chcesz utworzyć plik tekstowy o wielkości 100 MB na pulpicie, z nazwą sample , wtedy polecenie będzie wyglądało następująco:
fsutil file createnew "C:\Users\<username>\Desktop\sample.txt" 104857600
Zastąp nazwę użytkownika(username) rzeczywistą nazwą twojego komputera w poleceniu.
Wykonaj polecenie, a fikcyjny plik o rozmiarze 100 MB zostanie szybko utworzony.
Podobnie, jeśli chcesz utworzyć plik testowy 1 GB, uruchom powyższe polecenie, wprowadzając rozmiar pliku jako 1073741824 .
Możesz użyć konwertera jednostek, aby przekonwertować MB na bajty lub GB na bajty, aby uzyskać dokładną liczbę dla pliku testowego.
Mam nadzieję, że ten post jest pomocny.
Related posts
Jak edytować rejestr z wiersza polecenia w systemie Windows 10?
Co to są polecenia Tasklist i Taskkill w systemie Windows 10?
Jak wyłączyć Wi-Fi za pomocą CMD lub Powershell w systemie Windows 10?
Wyłącz przewijanie do przodu w CMD i PowerShell w systemie Windows 10
Wyczyść schowek za pomocą skrótu, CMD lub menu kontekstowego w systemie Windows 10
Jak wyłączyć zabezpieczenia dla aktualizacji funkcji w systemie Windows 10?
Nie można połączyć się z usługą Xbox Live; Napraw problem z siecią Xbox Live w systemie Windows 10
Utwórz skrót klawiaturowy, aby otworzyć swoją ulubioną witrynę w systemie Windows 10
Znajdź hasło WiFi w systemie Windows 10 za pomocą CMD
Opcja Ukryj paski narzędzi w menu kontekstowym paska zadań w systemie Windows 10
Ukryj lub pokaż przycisk obszaru roboczego Windows Ink na pasku zadań w systemie Windows 10
Zaawansowany wiersz polecenia lub sztuczki CMD dla systemu Windows 10
Co to jest proces splwow64.exe w systemie Windows 10 i czy mogę go wyłączyć?
PicsArt oferuje niestandardowe naklejki i ekskluzywną edycję 3D w systemie Windows 10
Jak wyłączyć automatyczne aktualizacje sterowników w systemie Windows 10?
Co to jest pakiet aktywacyjny w systemie Windows 10?
Emuluj kliknięcia myszą, najeżdżając kursorem za pomocą myszy bezklikowej w systemie Windows 10
Błąd identyfikatora zdarzenia 158 — identyczne przypisanie identyfikatorów GUID dysków w systemie Windows 10
Jak aktywować system Windows 10 Enterprise Edition
Nowe funkcje w systemie Windows 10 w wersji 20H2 Aktualizacja z października 2020 r.
