Jak szybko zabić lub zamknąć wszystkie uruchomione programy w systemie Windows?
Szukasz darmowego narzędzia Windows , którego możesz użyć do szybkiego zamknięcia wszystkich programów aktualnie uruchomionych w systemie Windows(quickly close all programs currently running in Windows) ? Może to być bardzo przydatne, na przykład, gdy musisz zamknąć wszystkie uruchomione programy przed zainstalowaniem nowej aplikacji. Uważam to za dość irytujące, ponieważ zwykle mam uruchomionych 10 różnych aplikacji i muszę je ręcznie zamykać, a następnie otwierać ponownie po zainstalowaniu programu.
W tym miejscu dwa bezpłatne narzędzia znacznie upraszczają proces. Close All i SmartClose to właściwie jedyne dwa programy, które prawidłowo wykonują tę akcję. Wydaje się, że Zamknij wszystko lepiej zamyka wszystkie aplikacje niż SmartClose , ale SmartClose ma fajną funkcję, która pozwala przywrócić wcześniej zamknięte aplikacje. Powinieneś spróbować obu i zdecydować, który z nich będzie dla Ciebie lepszy.
Zamknij wszystko
Zamknij wszystko(Close All) to bardzo prosty program i nie próbuje robić niczego bardzo ambitnego poza zamknięciem jak największej liczby aplikacji. Jest to również nowszy program i dlatego obsługuje 32- i 64-bitowy system Windows(Windows) . Po zainstalowaniu i uruchomieniu wyświetli listę wszystkich uruchomionych programów.

Domyślnie wybrane są wszystkie aplikacje, ale możesz odznaczyć aplikację, jeśli nie chcesz jej zamykać. Po prostu(Just) kliknij OK i gotowe! Do celów testowych otworzyłem około 10 do 15 programów na komputerze z systemem Windows 7(Windows 7) i funkcja Close All(Close All) była w stanie je wszystkie zamknąć. Oczywiście na komputerze będą działać różne aplikacje, a wyniki mogą się różnić, ale funkcja Zamknij wszystko(Close All) najlepiej sprawdza się w zamykaniu większości aplikacji.
Jak wspomniałem wcześniej, nie ma możliwości przywrócenia aplikacji, które zamknąłeś za pomocą Zamknij wszystko(Close All) . Kolejnym zastrzeżeniem dotyczącym programu jest to, że jeśli masz otwarty program z niezapisanymi danymi, program zapyta, czy chcesz zapisać swoje dane. Zamknij wszystko(Close All) nie zabija procesu w tym przypadku, więc musisz ręcznie zamknąć tę konkretną aplikację. Ten sam problem występuje również w przypadku inteligentnego zamykania(Smart Close) , mimo że ma opcję zabijania programów, wydaje się, że nie działa poprawnie.
Inteligentne zamknięcie
W przypadku SmartClose proces jest nieco wolniejszy niż Close All , ponieważ wykonuje migawkę wszystkich aktualnie uruchomionych programów, dzięki czemu można je później przywrócić. Jest to w rzeczywistości bardzo przydatny program dla wielu osób, ponieważ możesz uruchomić od 4 do 5 swoich ulubionych aplikacji, a następnie zapisać migawkę, którą możesz po prostu przywrócić w dowolnym momencie za pomocą programu. Może nawet przywracać okna Eksploratora(Explorer) i Internet Explorera(Internet Explorer) do ich poprzednich lokalizacji na ekranie.
W ten sposób zamiast klikania 5 różnych ikon itp. możesz szybko uruchamiać aplikacje za pomocą funkcji SmartClose . Kolejną naprawdę fajną funkcją SmartClose jest to, że można ją skonfigurować tak, aby wyłączała lub zatrzymywała również usługi Windows . W rzeczywistości zawiera listę usług, które uważa za możliwe do zamknięcia, ale możesz dodawać lub odejmować, jeśli wiesz, co robisz. Program stara się nie być głupi, nie zamykając usług, których Windows potrzebuje, aby móc działać, ale nie jest doskonały.
Po zainstalowaniu możesz zacząć od utworzenia migawki i zamknięcia wszystkich programów, przywrócenia migawki (przywracania aplikacji) lub zmiany ustawień programu.

Na następnym ekranie zobaczysz kilka pól wyboru, które pozwolą Ci zdecydować, jakie działania podjąć. Jeśli chcesz po prostu zamknąć aplikacje i nie martwić się migawkami i przywracaniem, możesz odznaczyć odpowiednie pola. Możesz także uniemożliwić programowi zamykanie okien IE i wyłączanie usług systemu Windows(Windows) . Osobiście zawsze odznaczam pole Zatrzymaj usługi systemu Windows(Stop Windows Services) , ponieważ domyślnie wyłącza kilka usług, których normalnie bym nie wyłączał. Możesz edytować tę listę, przechodząc do Ustawień usługi(Service Settings) , które wyjaśnię poniżej.

Kliknięcie przycisku Dalej(Next) spowoduje przejście do ekranu Programy chronione(Protected Programs) , co jest również przydatne w przypadku tego programu, ponieważ w przeciwieństwie do Zamknij wszystko(Close All) , który pozwala wybrać programy do zamknięcia, SmartClose próbuje zamknąć wszystko. W moim systemie próbował zamknąć pewne procesy, których nie chciałem zamykać. W takich przypadkach należy dodać proces do listy programów chronionych, aby nie został zamknięty.

Po kliknięciu przycisku Dalej SmartClose zacznie działać i rozpocznie zamykanie wszystkich programów. Podobnie(Again) jak w przypadku Close All , jeśli plik jest otwarty w programie i nie jest zapisany, zostaniesz poproszony o zapisanie pliku, w którym to przypadku będziesz musiał ręcznie kliknąć ten przycisk.

Ogólnie rzecz biorąc, udało się zamknąć wszystkie programy w moim uruchomieniu testowym, ale zajęło to prawie minutę, podczas gdy Close All zostało wykonane w 2 sekundy. Próbowałem też przywrócić migawkę po zakończeniu i wyniki były całkiem dobre. Udało się przywrócić około 11 z 14 programów. Z jakiegoś powodu nie mógł przywrócić trzech procesów i nie jestem pewien dlaczego. Program posiada również dużą liczbę opcji konfiguracyjnych, jak pokazano poniżej:
Opcje ogólne(General Options)

Zamknij programy(Close Programs)

SmartClose ma opcję zabijania programów, których nie może poprawnie zamknąć, ale wydaje się, że nie działa w programach z otwartymi plikami i niezapisanymi danymi.
Przywróć ustawienia(Restore Settings)
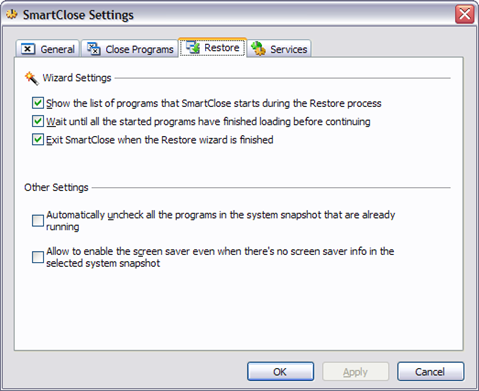
Ustawienia serwisowe(Service Settings)

Jeśli pozostawisz to ustawienie włączone, dobrze jest kliknąć Edit Services.ini i dodać/usunąć usługi. Domyślnie wyłącza zdalny pulpit, czas systemu Windows(Windows Time) i kilka innych usług, których nie chcę wyłączać w moim systemie. Zalecam odznaczenie tej opcji podczas uruchamiania programu do użytku osobistego. Jeśli jednak pracujesz w środowisku informatycznym, w którym masz wiele samodzielnie stworzonych usług, ta opcja jest naprawdę przydatna.
Są to więc dwa programy, które najlepiej nadają się do szybkiego zamykania aplikacji w systemie Windows . (Windows)Każdy ma swoje wady i zalety, więc wypróbuj oba, zanim zdecydujesz się na jedno. Jeśli masz jakieś pytania, napisz komentarz. Cieszyć się!
Related posts
Uruchom starsze programy w trybie zgodności w systemie Windows 11/10
Jak otworzyć wiele programów w systemie Windows jednocześnie?
Jak wyłączyć ustawienia, usługi i programy w systemie Windows 7/8.1?
Wyłącz programy startowe w systemie Windows 7/8/10
Najlepsze sposoby na szybkie ukrycie aplikacji Windows
Jak zdalnie wyłączyć lub ponownie uruchomić komputer z systemem Windows?
Jak wyczyścić lub usunąć moje ostatnie dokumenty w systemie Windows
Jak zmapować dysk sieciowy w systemie Windows
Zgubiłeś lub zapomniałeś hasła administratora w systemie Windows?
Jak przeglądać pliki Mac na komputerze z systemem Windows
Wygeneruj listę programów startowych za pomocą wiersza poleceń lub PowerShell
Jak automatycznie przenosić lub kopiować pliki w systemie Windows
Jak utworzyć ukryty udział sieciowy w systemie Windows
Jak nagrać wideo Windows Movie Maker WMV na DVD
Jak zastąpić Notatnik w systemie Windows alternatywami?
Jak zoptymalizować plik stronicowania w systemie Windows
Zmień dźwięki uruchamiania i zamykania systemu Windows
Jak skonfigurować serwer FTP w systemie Windows za pomocą IIS
Jak usunąć domyślne aplikacje Microsoft w systemie Windows 11/10
Jak zaszyfrować dysk twardy Windows za pomocą VeraCrypt?
