Jak szybko udostępnić lub dodać do zakładek aplikację ze sklepu Windows 8.1?
Gdy odkryjesz fajną grę lub przydatną aplikację w Sklepie Windows(Windows Store) , możesz udostępnić ją znajomym lub współpracownikom. Za pomocą panelu Udostępnij(Share) możesz łatwo udostępnić bezpośrednie łącze do strony aplikacji w Sklepie Windows(Windows Store) lub jej zrzut ekranu. Oto jak to się robi:
Co możesz udostępnić w Sklepie Windows(Windows Store) ?
Podczas otwierania strony aplikacji w Sklepie Windows(Windows Store) możesz użyć panelu Udostępnij(Share) , aby wykonać następujące czynności:
-
Wyślij wiadomość e(Send an email) -mail — wiadomość e-mail z łączem do aplikacji w Sklepie Windows(Windows Store) lub zrzutem ekranu strony aplikacji w Sklepie(Store) za pomocą aplikacji Poczta(Mail) .
-
Publikuj w swoich sieciach społecznościowych(Post to your social networks) — udostępnij aplikację, publikując jej łącze w dowolnej sieci społecznościowej, która ma konto połączone z aplikacją Osoby(People) , lub korzystając z aplikacji społecznościowych innych firm, takich jak Facebook lub Twitter .
-
Zakładka na później(Bookmark for later) — jeśli chcesz wrócić do tej aplikacji później, możesz dodać ją do zakładek w aplikacji Lista czytelnicza(Reading List) .
Kolejność opcji udostępniania może być inna na Twoim urządzeniu, ponieważ są one sortowane w zależności od zainstalowanych aplikacji.
Jak korzystać z uroku udostępniania(Share Charm) w Sklepie Windows(Windows Store)
Aby udostępnić aplikację, musisz najpierw otworzyć jej stronę aplikacji w Sklepie Windows(Windows Store) . Jeśli potrzebujesz wprowadzenia na temat korzystania ze Sklepu(Store) w systemie Windows 8.1(Windows 8.1) , zalecamy przeczytanie tego artykułu: Jak znaleźć, zainstalować i przejrzeć aplikacje w Sklepie Windows 8.1(How to Find, Install and Review Apps in the Windows 8.1 Store) .

Gdy znajdziesz się na stronie opisu aplikacji, którą chcesz udostępnić, otwórz Panele(open the Charms) i naciśnij Udostępnij(Share) .

Poniżej możesz zobaczyć dostępne opcje udostępniania na moim komputerze z systemem Windows 8.1.

Pamiętaj(Please) , że możesz udostępnić coś tylko ze strony tej aplikacji. Jeśli spróbujesz użyć zaklęcia Udostępnij(Share) z dowolnego miejsca w Sklepie Windows(Windows Store) , zobaczysz brak opcji udostępniania.

Aby wybrać, co chcesz udostępnić, kliknij lub naciśnij strzałkę skierowaną w dół tuż pod kafelkiem panelu Udostępnij(Share) .

Jeśli chcesz udostępnić zrzut ekranu, kliknij lub naciśnij łącze Zrzut ekranu(Screenshot) .

Aby udostępnić łącze do strony aplikacji w Sklepie Windows(Windows Store) , kliknij lub naciśnij łącze z ikoną Sklepu Windows .(Windows Store)

Jak wysłać(Mail) aplikację ze sklepu (App)Windows?(Windows Store)
Jeśli zdecydujesz się udostępnić aplikację ze Sklepu Windows(Windows Store) za pomocą aplikacji Poczta(Mail) , kliknij lub naciśnij łącze Wyślij wiadomość e-mail(Send a mail) w panelu Udostępnij(Share) .

Jeśli w przeszłości udostępniłeś aplikację ze Sklepu(Store) niektórym ze swoich kontaktów, będą one wyświetlane jako możliwe opcje udostępniania w panelu Udostępnij(Share) .

Jeśli zdecydujesz się udostępnić zrzut ekranu, aplikacja Poczta(Mail) zostanie otwarta, nowa wiadomość zostanie utworzona automatycznie i zostanie dołączony zrzut ekranu aplikacji.

Jeśli wybrałeś udostępnienie łącza do strony aplikacji w Sklepie Windows(Windows Store) , aplikacja Poczta(Mail) wypełni nazwę aplikacji i doda łącze do treści wiadomości.
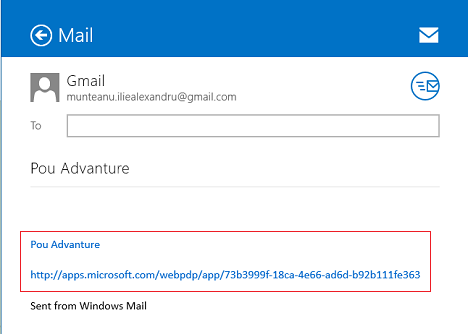
Teraz wystarczy, że uzupełnisz adres e-mail osoby, do której chcesz to wysłać, wpiszesz temat i jeśli chcesz, dodaj swoją spersonalizowaną wiadomość. Kliknij(Click) lub naciśnij przycisk Wyślij(Send) , aby wysłać wiadomość.
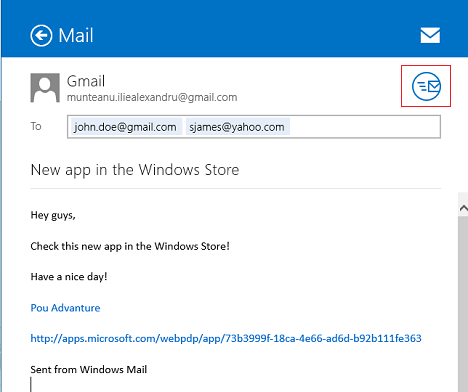
Jeśli chcesz zrezygnować z wysyłania tego e-maila i wrócić do panelu Udostępnij(Share) , kliknij lub naciśnij strzałkę Wstecz(Back) w lewym górnym rogu aplikacji Poczta(Mail) .
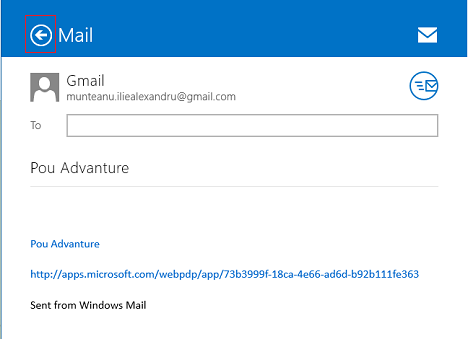
Jak udostępnić aplikację ze sklepu Windows(Windows Store) w ulubionych sieciach społecznościowych?(Your Favorite Social Networks)
Udostępnianie aplikacji ze Sklepu(Store) w sieci społecznościowej za pomocą aplikacji Osoby(People) jest bardzo proste, jeśli dodałeś swoje konta sieci społecznościowych w tej aplikacji.
W panelu Udostępnij(Share) kliknij lub naciśnij „Opublikuj w sieciach społecznościowych”("Post to your social networks") .
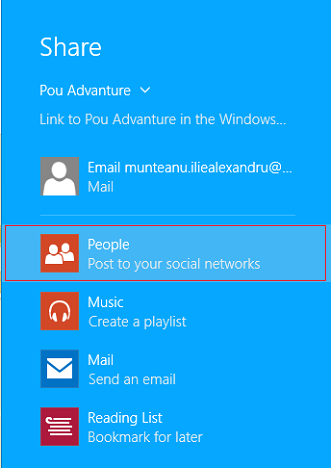
Spowoduje to otwarcie wystąpienia aplikacji Osoby(People) po prawej stronie ekranu. Możesz wybrać, w której sieci społecznościowej chcesz udostępnić aplikację, naciskając strzałkę skierowaną w dół w lewym górnym rogu aplikacji Osoby(People) .
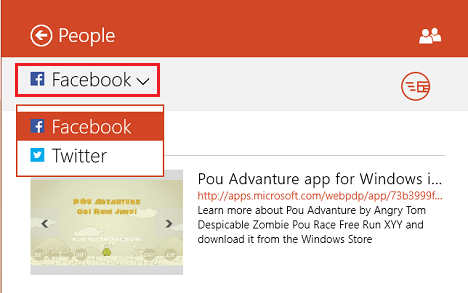
Dodaj wiadomość do swojego posta i kliknij lub naciśnij przycisk Wyślij(Send) w prawym górnym rogu aplikacji Osoby(People) .

Jeśli chcesz zrezygnować z publikowania tej wiadomości, kliknij lub naciśnij strzałkę Wstecz(Back) w lewym górnym rogu aplikacji Osoby(People) .

Jak dodać do zakładek (App)aplikację(Bookmark) ze sklepu Windows(Windows Store) na liście czytelniczej(Reading)
W ten sam sposób, w jaki dodajesz zakładki do stron internetowych, aby przeczytać je później, aplikacja Lista(Reading List) do przeczytania umożliwia tworzenie zakładek do stron aplikacji ze Sklepu Windows(Windows Store) .
Aby dodać zakładkę do strony aplikacji w Sklepie Windows(Windows Store) , otwórz panel Udostępnij(Share) , a następnie kliknij łącze „Lista czytelnicza — Zakładka na później”("Reading List - Bookmark for later") .

Spowoduje to otwarcie aplikacji Lista czytelnicza(Reading List) po prawej stronie ekranu. Najpierw(First) musisz skategoryzować stronę aplikacji, którą chcesz zapamiętać na później. Kliknij(Click) lub stuknij odpowiednią listę rozwijaną, a następnie wybierz jedną z istniejących kategorii.
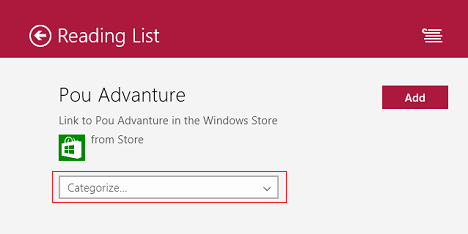
Jeśli żadna z istniejących kategorii nie odpowiada Twoim potrzebom, kliknij lub naciśnij link Nowa kategoria(New category) na dole listy.
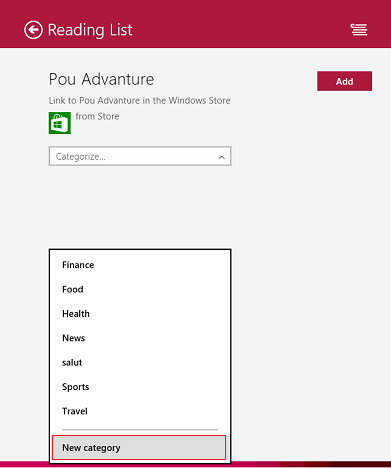
Następnie wpisz nazwę nowej kategorii, którą chcesz dodać, i naciśnij OK .

Po dokonaniu wyboru kliknij lub naciśnij przycisk Dodaj(Add) .
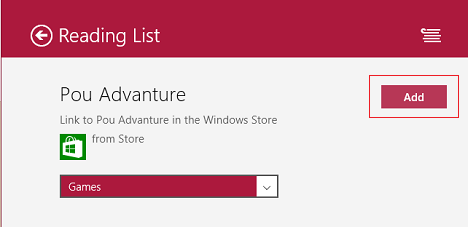
Wniosek
Jak widać, udostępnienie linku do fajnej aplikacji lub gry, którą odkryjesz w Sklepie Windows(Windows Store) , jest naprawdę łatwe . Jeśli masz jakiekolwiek problemy lub pytania dotyczące tego procesu, zostaw komentarz poniżej.
Related posts
Jak udostępniać i synchronizować zawartość w aplikacji listy czytelniczej systemu Windows 8.1
Skonfiguruj sposób działania aplikacji Internet Explorer w systemie Windows 8.1
Jak korzystać z aplikacji aparatu w systemie Windows 8.1 za pomocą kamery internetowej?
Jak dodawać i kategoryzować zawartość w aplikacji listy czytelniczej systemu Windows 8.1?
Jak usunąć zawartość i kategorie z aplikacji listy czytelniczej systemu Windows 8.1?
Jak rozmawiać lub grupować czat tekstowy za pomocą aplikacji Skype na komputery dla systemu Windows
Jak przeglądać sieć za pomocą aplikacji Internet Explorer 11 w systemie Windows 8.1?
Kompletny przewodnik po personalizacji paska zadań w Windows 8.1 i Windows 7
Przedstawiamy Windows 8.1: jak udostępniać zrzuty ekranu z dowolnej aplikacji
Jak ustawić domyślne ustawienia autoodtwarzania dla multimediów i urządzeń w systemie Windows 8.1?
Jak pracować z historią plików w systemie Windows 8.1, z poziomu ustawień komputera
7 sposobów udostępniania plików i folderów z Eksploratora plików (w Windows 10 i Windows 8.1)
Zatrzymaj autokorektę i dźwięki klawiatury podczas pisania na tablecie z systemem Windows 8.1
Jak stworzyć własną niestandardową listę szybkiego dostępu w Windows 7 i Windows 8.1?
Jak robić zdjęcia lub nagrywać wideo z ekranu blokady w systemie Windows 8.1?
Przedstawiamy Windows 8 i Windows 8.1: 6 sposobów na dostęp do ekranu startowego
Ustaw żądaną wersję Internet Explorera jako domyślną w Windows 8.1
Jak edytować zdjęcia i filmy zrobione za pomocą aplikacji aparatu w systemie Windows 8.1?
Dziesięć powodów, dla których Menedżer zadań kołysze się w systemie Windows 10 (i Windows 8.1)
Przedstawiamy system Windows 8: jak zarządzać skrzynką odbiorczą i wiadomościami aplikacji pocztowej
