Jak stworzyć własne wyskakujące okienko z kuponem w WordPress
Zakupy online(Online) ułatwiły konsumentom wyszukiwanie najlepszych cen. Kupony mają znaczący wpływ na decyzje zakupowe i inne formy działań, o których uwzględnienie w projektowaniu stron internetowych są proszeni twórcy stron internetowych.
90% konsumentów korzysta z kuponów, oczekuje się, że do 2022 r. wartość cyfrowych kuponów sięgnie 91 miliardów dolarów, a ponad 25 milionów Amerykanów(Americans) korzysta z kuponów miesięcznie, aby zaoszczędzić pieniądze.

Po co oferować odwiedzającym wyskakujące okienko z kuponem?(Why Offer Visitors a Coupon Popup?)
Doświadczeni(Savvy) właściciele witryn wiedzą, że oferowanie klientom rabatu za pomocą kuponu to skuteczny sposób na zachęcenie ich do dokonania zakupu.
Każdy kocha bardzo dużo. Oferowanie kuponów pomaga markom zwiększyć aktywność w witrynie, zwiększyć konwersje w witrynie oraz odzyskać i przekonwertować porzucone koszyki.
Ponieważ WordPress (WP) jest najpopularniejszym systemem zarządzania treścią, ten artykuł zawiera przewodnik krok po kroku, jak utworzyć wyskakujące okienko kuponu WP.
Użyj OptinMonster(Use OptinMonster)
Zacznij od utworzenia konta OptinMonster , zainstalowania, a następnie aktywacji wtyczki OptinMonster dla WordPress(plugin for WordPress) na swojej stronie WP.

Znajdź wtyczkę na pulpicie administratora WP, kliknij ją, a następnie połącz z OptinMonster .

Utwórz wyskakujące okienko z kuponem za pomocą OptinMonster(Create a Coupon Popup with OptinMonster)
- Zaloguj(Log) się do panelu OptinMonster i kliknij Utwórz nową kampanię(Create New Campaign) .
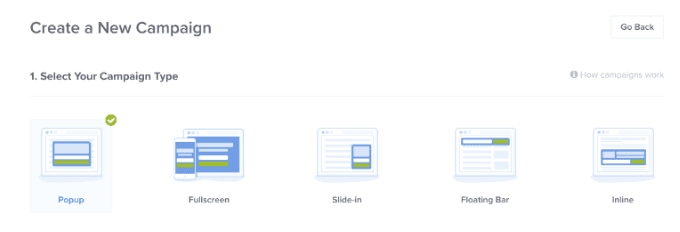
- W polu Typ kampanii wybierz Wyskakujące okienko(Popup) . Następny ekran pokaże Ci kilka profesjonalnie zaprojektowanych szablonów w różnych kolorach i układach.

- Wybierz szablon kuponu(Coupon ) , aby utworzyć wyskakujące okienko i kliknij go. Następnie wybierz Użyj szablonu(Use Template) , nadaj nazwę kampanii i wybierz witrynę, w której chcesz jej użyć.
- Ponieważ już połączyłeś swoją witrynę (powyżej), zobaczysz adres URL(URL) witryny w menu rozwijanym.

- Wybierz go i kliknij Rozpocznij budowę(Start Building) .
Wyskakujące okienko z kuponem projektu(Design Coupon Popup)
Użyj narzędzia do przeciągania i upuszczania, aby zmienić projekt, tekst i kolory kuponu.

Aby zmienić element w projekcie, kliknij go. Wprowadź zmiany po lewej stronie, a pojawią się one w wyskakującym okienku podglądu po prawej stronie.
Zamknij element, klikając przycisk Początek(Home) lub X .
Nakładka tła(Background Overlay)
Kolor otaczający wyskakujące okienko kuponu to nakładka tła(Background Overlay) . Aby go edytować, przejdź do opcji Ustawienia(Optin Settings) Optin > Style widoku Optin(Optin View Styles) .
Styl tła(Background Style) można zmienić na jednolity kolor lub wypełnienie gradientowe. Możesz także dodać obraz i zmienić ramkę.
Gdy będziesz zadowolony z wyglądu kuponu, kliknij Zapisz(Save) .
Jak klienci otrzymają Twój kupon?(How Will Customers Receive Your Coupon?)
Po zakończeniu projektowania wyskakującego okienka z kuponem musisz zdecydować, w jaki sposób przekazać kupon swoim klientom.
OptinMonster zaleca dostarczenie go natychmiast, korzystając z widoku sukcesu(Success) , a także e-mailem. Aby korzystać z poczty e-mail, musisz włączyć integrację z dostawcą usług poczty e-mail.

W widoku Sukces(Success ) możesz także:
- Dołącz kod kuponu, jak na powyższym zrzucie ekranu.
- Przekieruj odwiedzających na inną stronę, aby zrealizować kupon.
Zauważ, że widok Sukces(Success) jest domyślną akcją przycisku. Jeśli chcesz użyć innej opcji, zmień działanie przycisku, wykonując poniższe czynności:
- Edytuj tekst przycisku.
- Kliknij Akcja.(Action.)

- W sekcji Akcja powodzenia formularza(Form Success Action) kliknij menu rozwijane, aby wyświetlić dostępne opcje. Jeśli chcesz przekierować do adresu URL(URL) , wpisz go w polu.
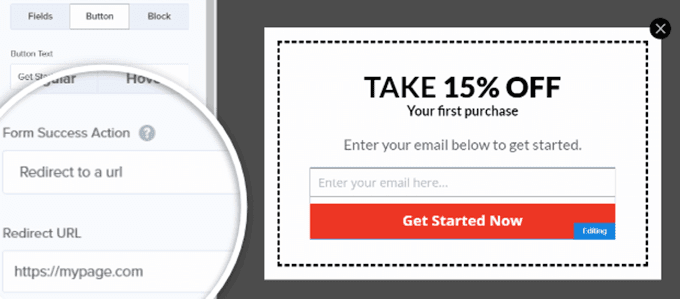
Wybierz zasady wyświetlania(Choose Display Rules)
Aby wybrać, gdzie i kiedy odwiedzający zobaczą Twój kupon, przejdź do zakładki Reguły(Display Rules) wyświetlania.
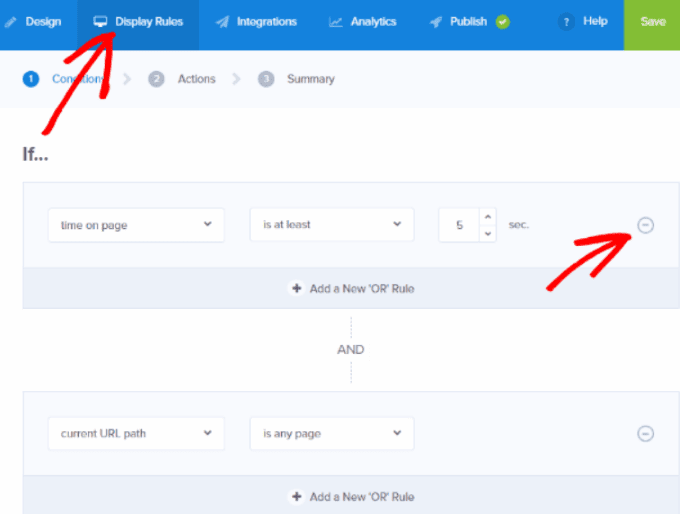
Na każdej stronie możesz używać różnych rodzajów treści, kampanii i ekskluzywnych ofert.
Aby dowiedzieć się więcej o korzystaniu z reguł wyświetlania(Display Rules) , przeczytaj: Jak używać reguł wyświetlania do dostosowania czasu wyświetlania kampanii(How to Use Display Rules to Customize When a Campaign Will Appear) .
Inne wtyczki WordPress do tworzenia wyskakujących kampanii marketingowych z kuponami(Other WordPress Plugins For Building Coupon Popup Marketing Campaigns)
WP oferuje inne wtyczki, które pomogą Ci stworzyć własne wyskakujące okienko z kuponami. Poniżej(Below) kilka z nich.
Icegram
Pobierz i zainstaluj wtyczkę WP Icegram , aby tworzyć atrakcyjne wizualnie niestandardowe zgody i wezwania do działania, wykonując poniższe czynności:

- Zaloguj się do pulpitu nawigacyjnego WP.
- Kliknij Dodaj nową kampanię(Add New Campaign) z opcji Icegram na lewym pasku bocznym.
- Wybierz jeden(Select one) z gotowych szablonów i kliknij Podgląd(Preview) .

- Jeśli podoba Ci się wygląd w trybie podglądu, kliknij Użyj tego(Use This) , aby rozpocząć dostosowywanie szablonu.
- Po otwarciu kampanii kliknij Wiadomości(Messages) i dodaj lub edytuj treść wiadomości.

- Skonfiguruj(Configure) sposób i czas wyświetlania wyskakującego okienka kuponu, klikając opcję Reguły wyświetlania(Display Rules) .

Opcje wyświetlania wyskakującego okienka to:
Gdzie:(Where: ) Wybierz, gdzie ma się wyświetlać wyskakujące okienko z kuponem.
- W całej witrynie
- Strona główna
- Wybrane strony
- Określone adresy URL w Twojej witrynie
Kiedy(When) : czy chcesz, aby wyskakujące okienko było wyświetlane przez cały czas, czy tylko zgodnie z harmonogramem?
Urządzenie(Device) : wybierz, które urządzenia będą wyświetlać wyskakujące okienko.
Kogo(Who) chcesz zobaczyć wyskakujące okienko?
- Wszyscy użytkownicy
- Tylko zalogowani użytkownicy
- Nie zalogowani użytkownicy
Retargeting : Czy chcesz, aby wyskakujące okienko z kuponem wyświetlało się tylko raz na każdą sesję?
Po kliknięciu CTA przez użytkownika chcesz pokazać mu ponownie wyskakujące okienko, czy nie?
- Wyświetl podgląd formularza i ustawień, a gdy wszystko będzie dobrze wyglądać, kliknij Opublikuj .(Publish)
Twórca kuponów(Coupon Creator)(Coupon Creator)
Stwórz własne wyskakujące okienko z kuponami za pomocą wtyczki Coupon Creator WP .
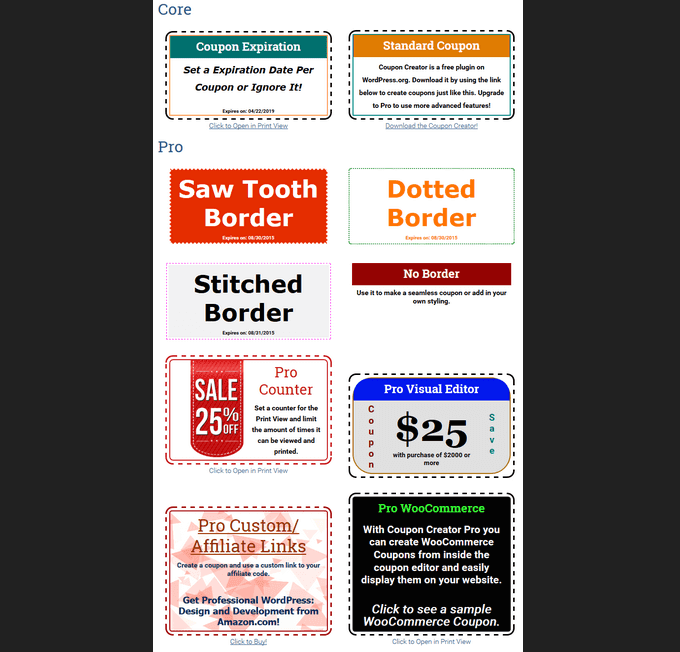
Coupon Creator używa niestandardowego typu posta i wymaga tylko skonfigurowania kilku ustawień. Darmowa wersja umożliwia użytkownikom wyświetlanie i drukowanie kuponów dla klientów.
Jeden z darmowych szablonów zawiera obrazek na wewnętrznej krawędzi kuponu. Domyślny darmowy szablon ma miejsce na kuponie na ofertę, warunki i datę wygaśnięcia oferty.
Jeśli szukasz więcej funkcji, dostępna jest również wersja pro.
- Aby utworzyć kupon, pobierz i zainstaluj wtyczkę. Edytuj kupon standardowy(Standard Coupon) lub dodaj nowy.
- Wygeneruj krótki kod kuponu z programu do wstawiania krótkich kodów w edytorze WP.
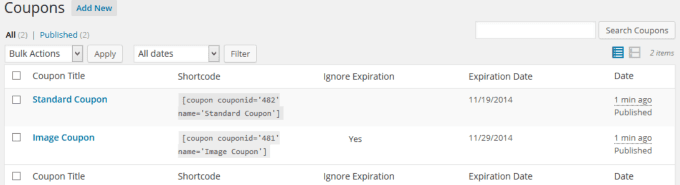

- Wstaw swoją ofertę w zakładce Deal. (Deal. )Wprowadź(Enter) swoje warunki dotyczące oferty kuponowej w sekcji Warunki.(Terms.)
- Aby skorzystać z kuponu, wstaw krótki kod na dowolnej stronie lub poście, w którym chcesz go wyświetlić. Jeśli przypiszesz datę wygaśnięcia, kupon przestanie być widoczny po upływie ustawionej przez Ciebie daty wygaśnięcia.
Aby uzyskać pełną listę wtyczek wyskakujących kuponów WP, odwiedź WordPress.org(visit WordPress.org) . Rozwiń swoją listę e-mailową, zwiększ liczbę obserwujących w mediach społecznościowych i zwiększ sprzedaż, tworząc własne wyskakujące okienko z kuponami na swojej stronie WP.
Related posts
Jak przenieść witrynę WordPress z jednego hosta na drugi?
Jak zainstalować i skonfigurować WordPress na Microsoft Azure
Jak uruchomić niesamowicie szybki WordPress na Microsoft Azure
Jak skonfigurować prywatność w WordPressie i dlaczego jest to ważne
Jak zainstalować WordPress na Google Cloud Platform
Musi mieć WordPress Ustawienia SEO Yoast 2022
Jak założyć własną witrynę podobną do Twittera za pomocą motywu WordPress P2?
Jak przyspieszyć witrynę WordPress w 11 krokach
Tworzenie motywu potomnego w WordPress
Chroń i zabezpiecz witrynę WordPress przed hakerami
Jak wykonać skuteczne testy podzielone w WordPress
Jak zwiększyć wydajność w WordPressie poprzez czyszczenie bazy danych?
Jak zaktualizować PHP w WordPressie
Jak przyspieszyć dowolną witrynę WordPress za pomocą .HTACCESS
WordPress Jetpack: co to jest i czy warto go zainstalować?
Co to jest AMP dla WordPress i jak go zainstalować?
Jak usunąć złośliwe oprogramowanie z witryny WordPress?
Jak stworzyć bloga Wix, który jest tak samo dobry jak WordPress
Jak zabezpieczyć hasłem strony w witrynie WordPress?
WordPress pokazuje błąd HTTP podczas przesyłania obrazów
