Jak stworzyć tablicę Kanban w Microsoft Teams
W tym artykule będziemy rozmawiać o tym, jak utworzyć tablicę Kanban(Kanban Board) w Microsoft Teams . Tablica Kanban(Kanban board) jest używana przede wszystkim w zarządzaniu projektami. Jest to przydatne narzędzie do wizualizacji, śledzenia i zarządzania kilkoma zadaniami w projekcie. Możesz utworzyć wiele kart indeksowych, aby pokazać zadania w różnych kategoriach, takich jak W toku, Nierozpoczęte, Ukończone, Oczekujące, Zadanie o wysokim priorytecie(In Progress, Not Started, Completed, Pending, High Priority Task,) i inne. Zasadniczo służy do wizualizacji zadań i przepływu pracy.
Teraz, jeśli chcesz dodać tablicę Kanban w Microsoft Teams , dostępna jest funkcja natywna. Jednak nadal możesz dodać tablicę Kanban w aplikacji Teams . W tym celu będziesz musiał użyć dodatkowej aplikacji. Sprawdźmy aplikację, której możesz użyć do tworzenia tablicy Kanban w aplikacji (Kanban)Teams .
Jak stworzyć tablicę Kanban(Kanban Board) w Microsoft Teams
Aby utworzyć i dodać tablicę Kanban(Kanban Board) w Microsoft Teams , będę używał darmowej aplikacji o nazwie Virto Kanban Board . Możesz go pobrać bezpośrednio z sekcji Aplikacje Teams(Teams Apps) i dodać do swojego konta Teams . Oto podstawowe kroki, aby utworzyć tablicę Kanban za pomocą tej aplikacji w Teams :
- Uruchom aplikację Teams i przejdź do sekcji Aplikacje(Apps) .
- Wyszukaj aplikację Virto Kanban Board i zainstaluj ją.
- Przejdź do sklepu SharePoint i dodaj aplikację (SharePoint)Virto Kanban Board .
- Skonfiguruj tablicę Virto Kanban(Virto Kanban Board) w SharePoint .
- Otwórz aplikację Teams i dodaj nową kartę dla aplikacji Virto Kanban Board .
- Dostosuj tablicę Kanban(Kanban Board) zgodnie ze swoimi wymaganiami.
Sprawdźmy szczegółowo te kroki.
Najpierw uruchom aplikację Microsoft Teams i zaloguj się na swoje konto. Teraz na ekranie głównym kliknij przycisk Aplikacje(Apps) . Otworzy się okno Aplikacje(Apps) , w którym możesz zapoznać się z kilkoma dodatkowymi aplikacjami, aby dodać dodatkowe funkcje do swojego konta Teams . Tutaj wpisz Virto kanban w polu wyszukiwania, a w wynikach zobaczysz aplikację Virto Kanban Board ; po prostu wybierz tę aplikację.
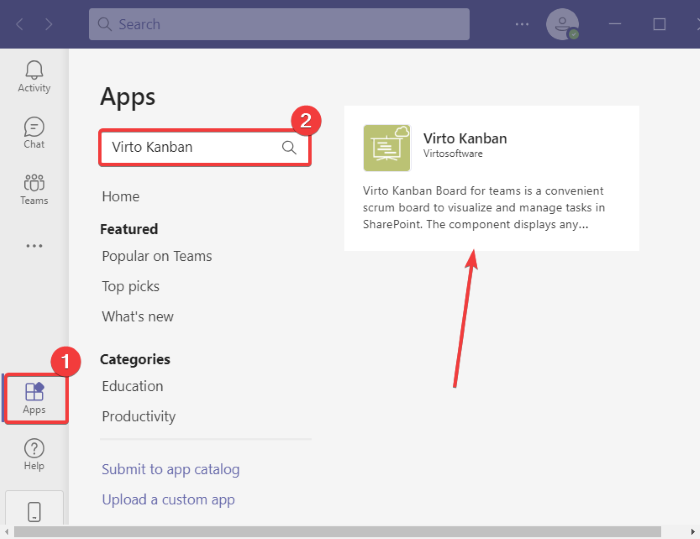
Możesz teraz przeczytać o aplikacji, a następnie dodać ją do aplikacji Teams , klikając przycisk Dodaj do zespołu( Add to a team) . Jeśli chcesz, możesz również dodać tablicę Kanban do określonego czatu, klikając przycisk rozwijany.
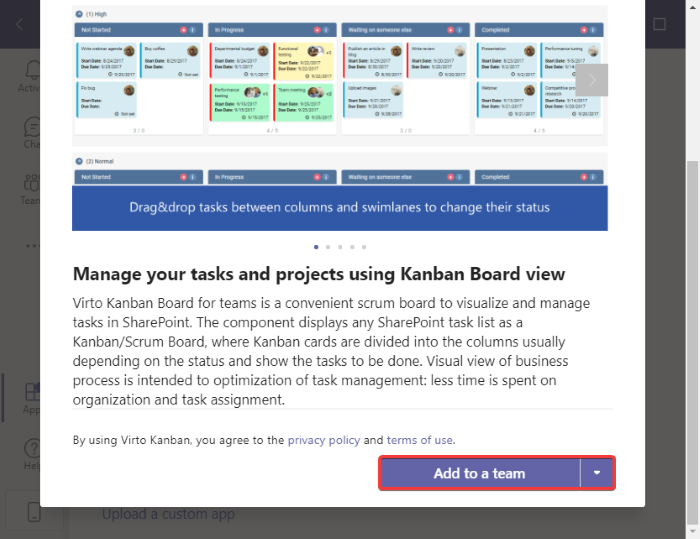
Następnie określ nazwę zespołu lub kanału, do którego chcesz dodać tę tablicę Kanban , a następnie kliknij przycisk Ustaw kartę(Set up a tab) .
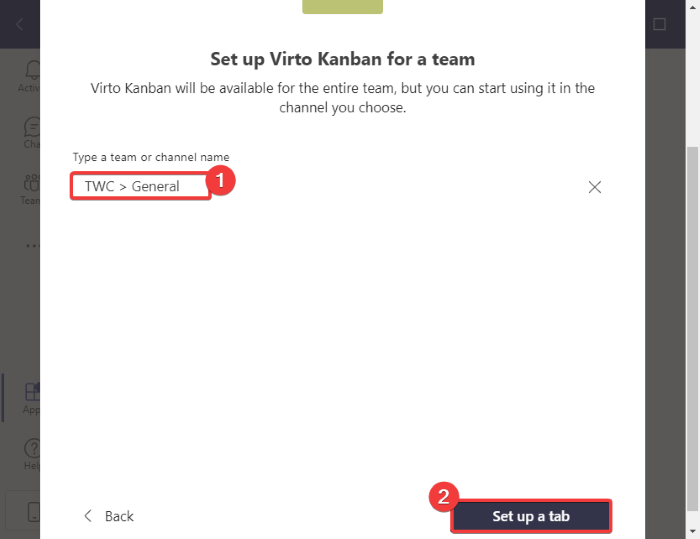
Następnie musisz kliknąć przycisk Dodaj aplikację Kanban do swojej witryny(Add Kanban App to your Teams Site) zespołu w następnym monicie. Przekieruje Cię do sklepu SharePoint w domyślnej przeglądarce internetowej.
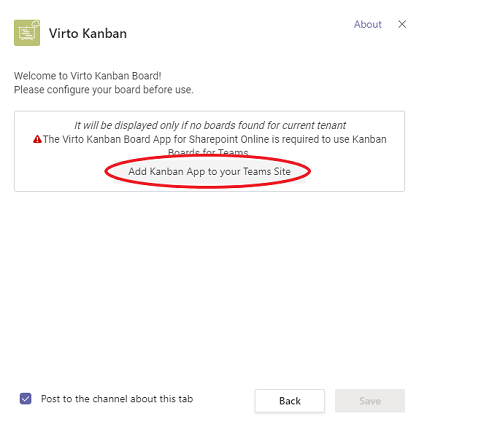
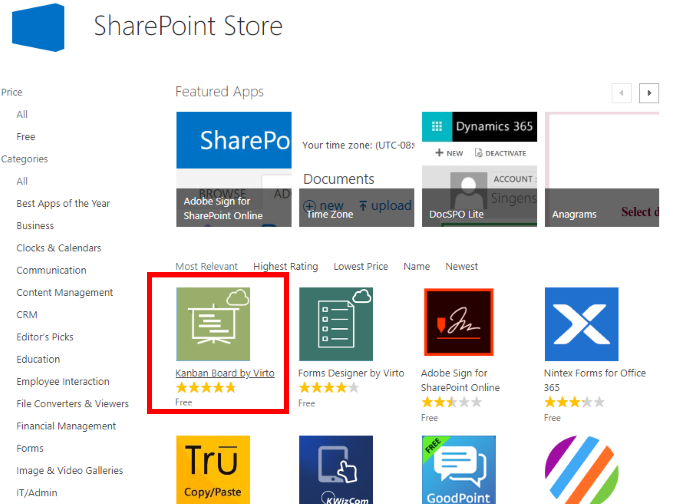
Dodaj tę aplikację do swojego konta, klikając przycisk DODAJ IT(ADD IT) . Aby dodać aplikację , musisz zalogować się na swoje konto Microsoft .
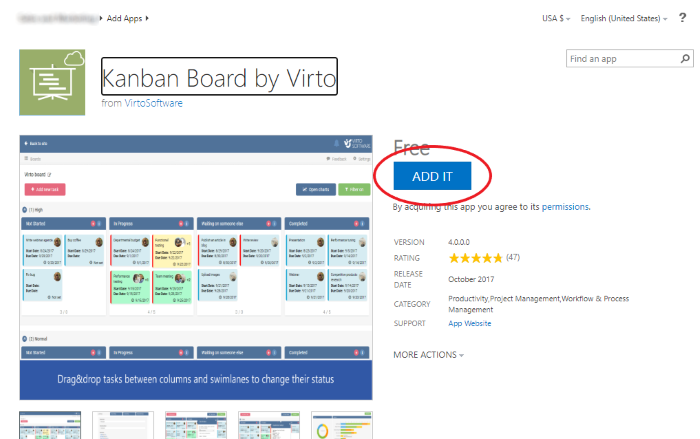
Teraz w internetowej witrynie SharePoint utwórz witrynę, a następnie kliknij folder Zawartość witryny . (Site Contents)Następnie po prawej stronie zobaczysz opcję aplikacji Kanban Board dla Office 365 ; (Kanban Board for Office 365 app)dotknij go.
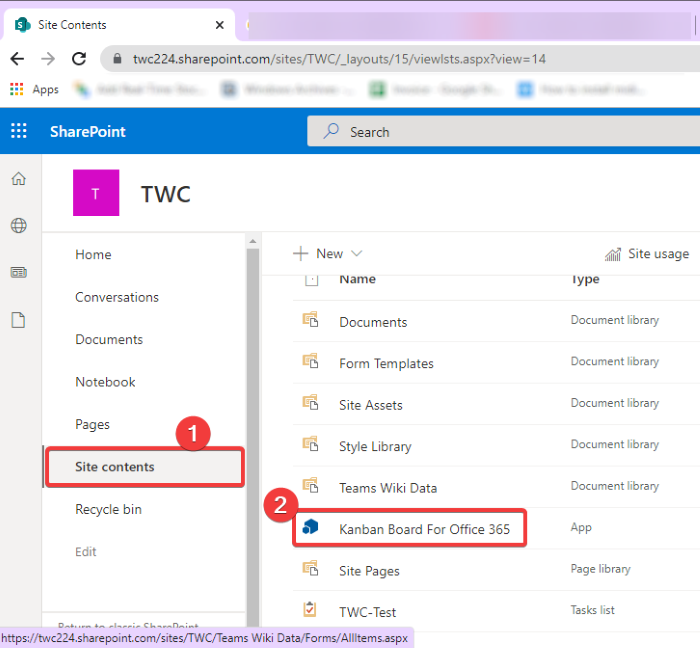
Otworzy się nowa karta przeglądarki, w której uzyskasz przegląd tablicy Virto Kanban(Virto Kanban Board) ; po prostu kliknij przycisk Zacznijmy(Begin) .
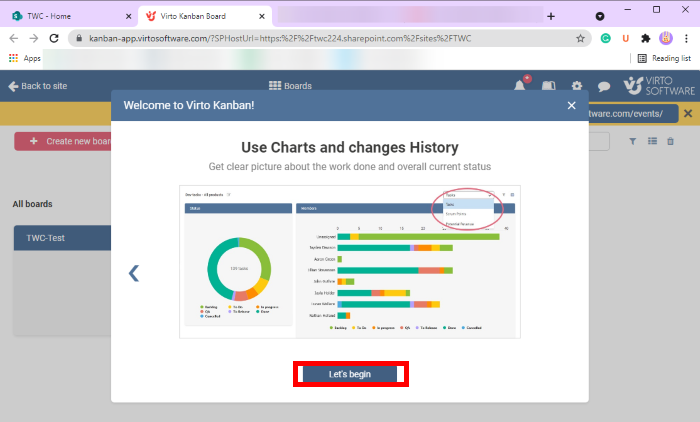
Następnie kliknij opcję Create a new board > Quick Board , a następnie nazwij swoją tablicę Kanban , aby ją utworzyć. Spowoduje to dodanie tablicy Kanban , którą możesz później dostosować.
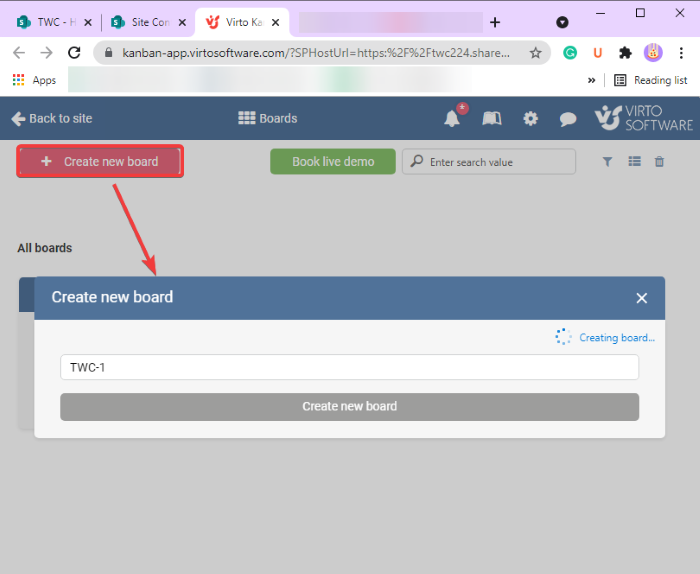
Teraz ponownie przejdź do aplikacji Zespoły(Teams) , a następnie przejdź do zespołu, w którym właśnie dodałeś Tablicę Virto Kanban(Virto Kanban Board) . Kliknij(Click) przycisk plus znajdujący się w górnej części okna, a następnie z monitu wybierz aplikację Virot Kanban Board .
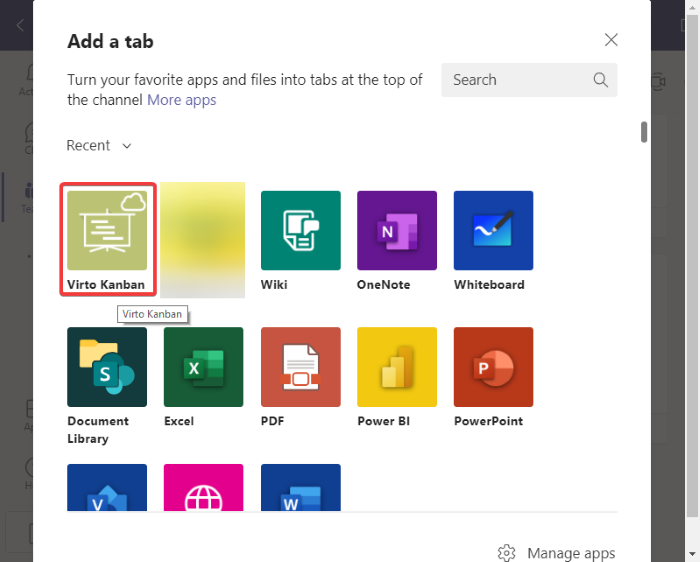
W następnym oknie dialogowym wybierz tablicę Kanban utworzoną wcześniej w SharePoint i naciśnij przycisk Zapisz(Save) .
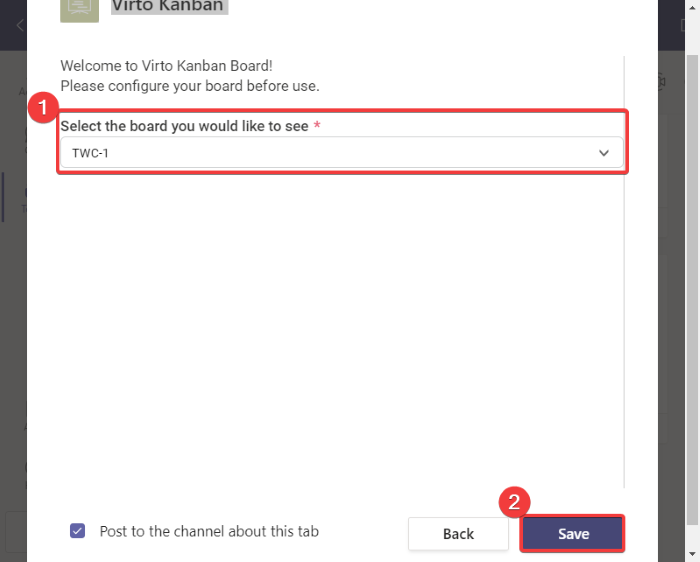
Zobaczysz teraz nową dedykowaną kartę tablicy Kanban dodaną do Twojego zespołu. (Kanban)Stuknij w tę kartę tablicy Kanban , a wyświetli się domyślna tablica Kanban . Po prostu(Simply) zacznij dostosowywać tablicę Kanban już teraz. Możesz dodawać nowe zadania do różnych kart znajdujących się na tablicy Kanban . Aby to zrobić, kliknij przycisk Dodaj zadanie(Add task) i dodaj szczegóły zadania, w tym nazwę, status zadania, przydzielone, termin, priorytet, opis(name, task status, assigned to, due date, priority, description,) i projekty(projects) .
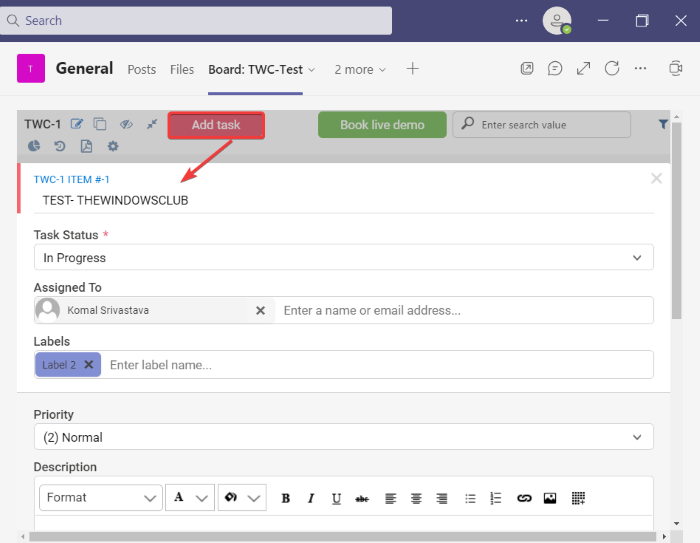
W zależności od aktualnego statusu zadania, możesz łatwo przenieść je z jednej karty na drugą, używając metody przeciągania i upuszczania.
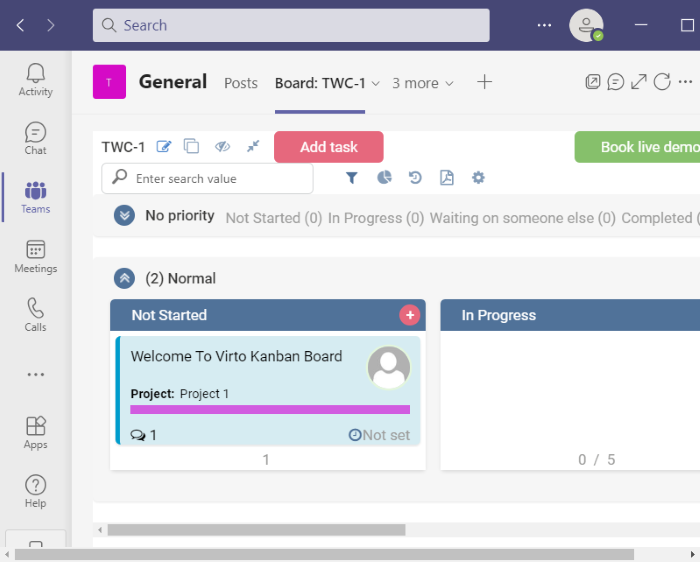
Umożliwia także stosowanie filtrów w celu odfiltrowania zadań na podstawie terminu, przydzielonego członka itp. Ponadto zapewnia przydatne opcje, takie jak pokazywanie/ukrywanie pustych torów, kopiowanie linku do tablicy, przeglądanie historii itp. pobierz plik PDF utworzonej tablicy Kanban . Plik zostanie zapisany w folderze Pobrane(Downloads) .
W ten sposób możesz utworzyć tablicę Kanban w Microsoft Teams za pomocą aplikacji Virto Kanban Board . Możesz przeczytać lub pobrać tę aplikację tablicową Kanban dla zespołów(Teams) stąd .(here)
Teraz przeczytaj: (Now read:) Jak udostępnić chroniony plik w Microsoft Teams.(How to share a Protected File in Microsoft Teams.)
Related posts
Jak dodać Zoom do Microsoft Teams
Jak zainstalować Microsoft Teams w systemie Linux i macOS
Jak pochwalić kogoś w Microsoft Teams za dobrze wykonaną pracę
Tracisz, poproś administratora o włączenie Microsoft Teams
Wyłącz potwierdzenia odczytu w Microsoft Teams dla członków zespołu
Jak odzyskać usunięty dokument z Microsoft Teams
Jak nagrywać spotkania Microsoft Teams na komputerze lub urządzeniu mobilnym?
Microsoft Teams nie aktualizuje się automatycznie
Jak naprawić kod błędu Microsoft Teams 500 w systemie Windows 11/10?
Zmień role użytkowników, uprawnienia i możliwości w Microsoft Teams
Najlepsze aplikacje do zarządzania projektami dla Microsoft Teams
Jak połączyć Kalendarz Google ze Slack, Zoom i Microsoft Teams
Jak zredukować szum w tle w Microsoft Teams
Jak blokować spotkania w Microsoft Teams
Jak korzystać z filtra Snapchat Camera w Microsoft Teams i Skype
Jak wysłać pilną lub ważną wiadomość w Microsoft Teams
Nowoczesne uwierzytelnianie nie powiodło się, kod stanu 4c7 — błąd Microsoft Teams
Jak zainstalować aplikację i dodać ją jako kartę w Microsoft Teams
Twoje wiadomości błyskawiczne i połączenia trafiają do Microsoft Teams — mówi Skype dla firm
Jak utworzyć kartę Microsoft Teams przy użyciu przesłanego pliku
