Jak stworzyć serwer czatu na Discord i zaprosić znajomych
Discord to niesamowita aplikacja do czatowania, dzięki której poznasz najróżniejszych ludzi. Zwiększa swoją popularność w społeczności graczy i przypisuje się jej tag graczy. Każdy może z niego korzystać i zaprzyjaźnić się z nim.
Na Discordzie(Discord) możesz znaleźć wiele już utworzonych serwerów z tematem, który Cię interesuje. Jeśli znajdziesz świetną postać w serialu lub filmie i chcesz o tym porozmawiać ze światem, możesz stworzyć serwer i zaprosić ludzi lub dołączyć do serwera, który jest już do tego stworzony.
Tworzenie serwera na Discordzie(Discord) jest bezpłatne . Możesz stworzyć dowolną liczbę serwerów i dodać dowolną liczbę znajomych. Nie ma żadnych ograniczeń ani ceny, z wyjątkiem Twojego czasu. Zobaczmy, jak możesz skonfigurować serwer na Discordzie(Discord) i zaprosić na niego znajomych.
Skonfiguruj serwer czatu na Discord
Aby skonfigurować serwer czatu, należy spełnić dwa podstawowe wymagania. Najpierw(First) musisz zainstalować aplikację Discord na swoim komputerze. Aplikację można pobrać ze strony discord.com . A potem musisz założyć konto i zalogować się do niego.
Aby utworzyć serwer na Discordzie,
- Kliknij ikonę + na pasku bocznym
- Wybierz szablon lub Stwórz własny
- Wybierz społeczność, do której chcesz dołączyć do swojego serwera
- Wpisz(Enter) nazwę swojego serwera i dodaj jego ikonę, a następnie kliknij Utwórz(Create)
Przechodząc do szczegółowego procesu tworzenia serwera Discord , kliknij ikonę (Discord)+ na ekranie głównym aplikacji Discord .
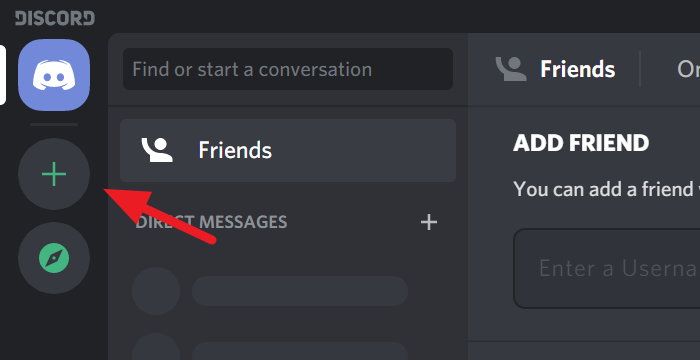
Otworzy się okno dialogowe Utwórz serwer. (Create)Możesz wybrać szablon dla swojego serwera lub stworzyć własny. Wystarczy(Just) kliknąć opcję, aby wybrać.
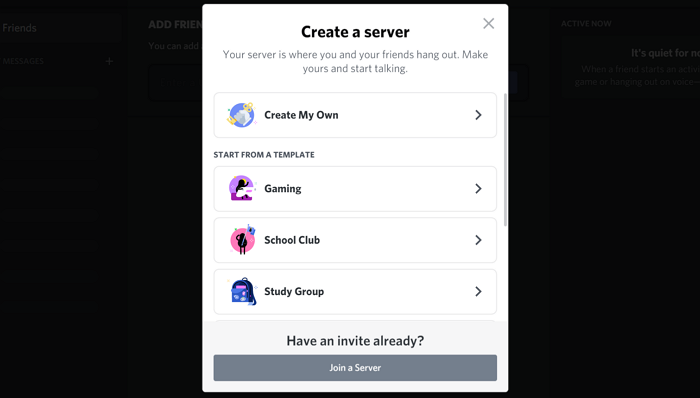
Teraz musisz wybrać, czy chcesz udostępnić swój serwer dla większej społeczności, czy tylko dla zamkniętego kręgu. Po prostu(Just) kliknij opcję, aby wybrać.
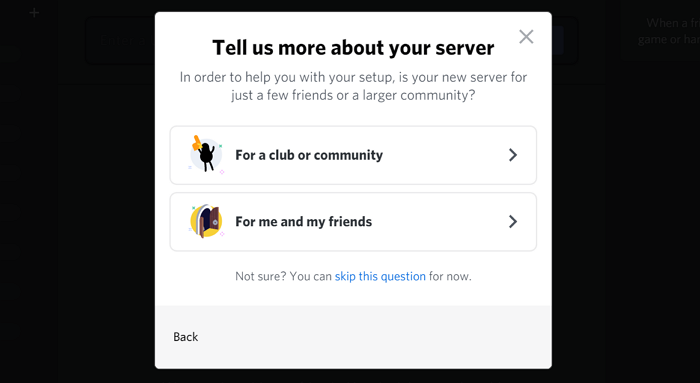
Na pewno pomyślałeś o nazwie swojego serwera. Wpisz nazwę(Enter the name) w polu tekstowym Nazwa serwera i dodaj ikonę(add an icon) , klikając ikonę Discord . Gdy skończysz z nazwą i ikoną serwera, kliknij Utwórz(Create) .
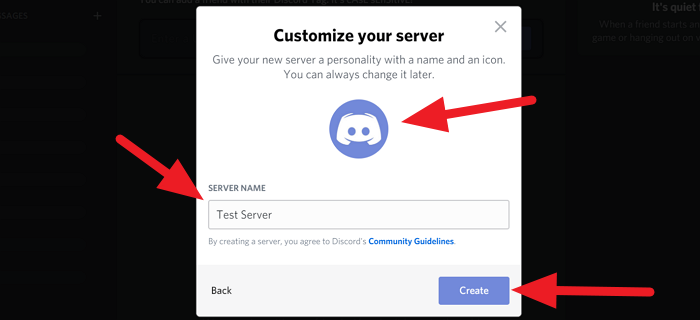
Właśnie stworzyłeś własny serwer na Discordzie(Discord) .
Zobaczmy teraz, jak możemy zaprosić znajomych na serwer.
Przeczytaj(Read) : Jak jednocześnie udostępniać ekran i czat głosowy na Discordzie(Screen Share and Voice Chat on Discord) .
Zaproś znajomych na Discord
Po utworzeniu serwera, twój serwer będzie stroną główną aplikacji Discord na twoim komputerze. Kliknij (Click)Zaproś znajomych(Invite your friends) na stronie głównej.
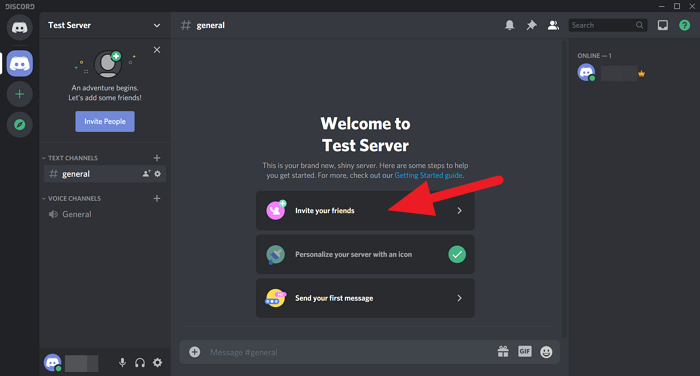
Zobaczysz okno dialogowe z łączem do udostępnienia. Skopiuj ten link i udostępnij go znajomym. Link domyślnie wygaśnie za tydzień. Jeśli chcesz ustawić niestandardowy czas, kliknij ikonę koła zębatego ⚙(Gear ⚙) na dole okna dialogowego lub zaznacz pole obok opcji Ustaw(Set) to łącze, aby nigdy nie wygasało, jeśli nie chcesz, aby link z zaproszeniem wygasał.
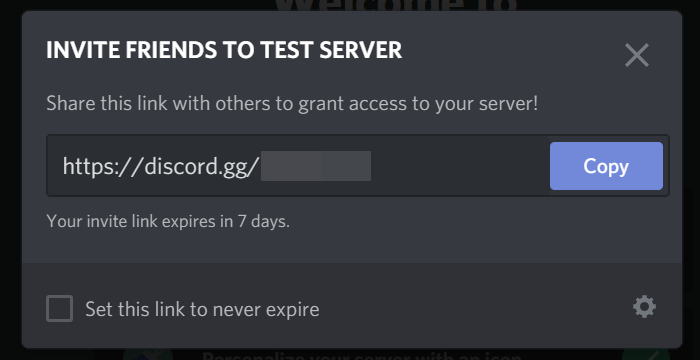
Widzisz, właśnie stworzyłeś własny serwer czatu na Discord . Zaproś(Invite) znajomych i spędź z nimi czas na swoim serwerze.
Jeśli masz jakieś pytania lub sugestie, skomentuj je poniżej w polu komentarzy.
WSKAZÓWKA(TIP) : W tym poście dowiesz się, jak włączyć i korzystać z funkcji zamiany tekstu na mowę w Discord.(Text-to-Speech feature in Discord.)
Related posts
Jak jednocześnie udostępniać ekran i czat głosowy na Discordzie
Jak naprawić błąd nieprawidłowego zaproszenia na Discord
Discord to darmowa aplikacja do czatu głosowego i tekstowego dla graczy na PC
Jak opuścić serwer Discord (2022)
Lista poleceń Discord (najbardziej przydatne polecenia czatu i botów)
Napraw błąd Discord 1105 na komputerze z systemem Windows
Jak pobrać i zapisać zdjęcie profilowe użytkowników na Discord
Nakładka Discord nie działa w systemie Windows 11/10: jak to naprawić
Jak wyłączyć, usunąć lub przywrócić swoje konto Discord
Jak zrobić serwer Discord
Jak usunąć jedną lub wiele wiadomości bezpośrednich na Discord
Jak zmienić nazwę użytkownika i awatar Discord z komputera?
Jak skonfigurować tryb Discord Streamer?
Jak włączyć tryb programisty na Discord na PC i w sieci?
Skróty klawiszowe Discord i skróty klawiaturowe dla Windows 10 i macOS
Napraw Discord utknął na szarym ekranie na komputerze z systemem Windows
Jak dodać Xbox Live i GitHub do Discord
Najlepsze darmowe alternatywy Discord dla Windows 10
Jak dostosować jakość dźwięku lub zmienić szybkość transmisji na Discord
Jak zmniejszyć użycie procesora Discord w systemie Windows 11/10?
