Jak stworzyć Drop Cap w Dokumentach Google w kilka minut
Drop Cap wygląda dobrze. Widzimy je w książkach i gazetach. Jeśli kiedykolwiek zastanawiałeś się nad utworzeniem ograniczenia wpuszczania w Dokumentach Google(Google Docs) , ten przewodnik jest dla Ciebie.
Pierwsza litera dokumentu, który wygląda na dużą i obejmuje od 2 do 3 zdań, to inicjał, który znamy. Wygląda na większe niż pozostałe alfabety w zdaniu lub akapicie i zwykle jest pisane wielkimi literami. Podobnie jak Microsoft Word , Dokumenty Google(Google Docs) nie mają funkcji tworzenia inicjałów wpuszczanych. Ale za pomocą kilku hacków możemy je stworzyć i sprawić, by nasze dokumenty wyglądały dobrze. Zobaczmy, jak możemy utworzyć ograniczenie wpuszczania w Dokumentach Google(Google Docs) .
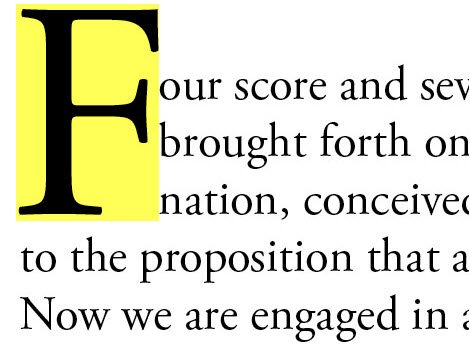
Jak utworzyć wstawkę(Drop Cap) w Dokumentach Google(Google Docs)
Tworzenie inicjału w Dokumentach Google(Google Docs) to łatwy proces. Otwórz nowy Dokument Google(Google Doc) , a następnie:
- Kliknij Wstaw na pasku menu
- Wybierz Rysunek, a następnie Nowy
- Kliknij (Click)Akcje(Actions) i wybierz Word art
- Wprowadź(Enter) pierwszą literę, aby utworzyć inicjał i naciśnij Enter
- Następnie kliknij Zapisz i zamknij
- Wybierz słowo i kliknij przycisk Zawijaj tekst(Wrap Text)
Zanurzmy się w proces i stwórzmy inicjał.
W nowym dokumencie Dokumentów Google(Google Docs) kliknij Wstaw(Insert) , wybierz Rysunek(Drawing) , a następnie Nowy (New ) , aby utworzyć i wstawić nowy rysunek.
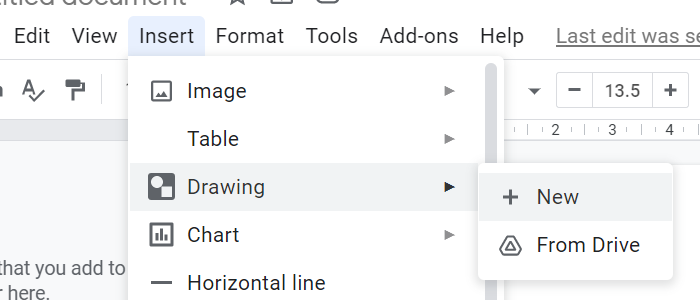
Otworzy się nowe wyskakujące okienko Rysunek. Kliknij (Click)Działania (Actions ) i wybierz Grafika Word, (Word art ) aby utworzyć inicjał.
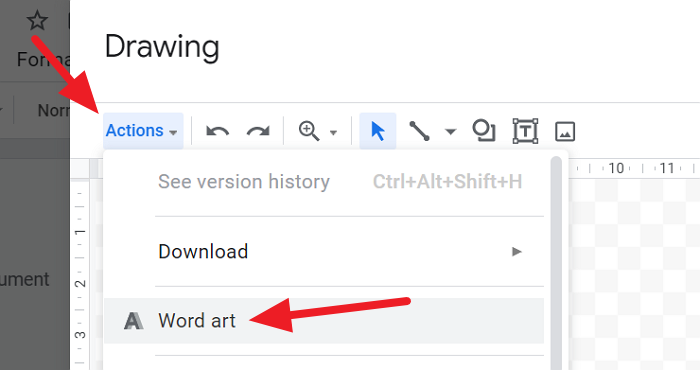
Po wybraniu grafiki Word wprowadź pierwszą literę, którą chcesz utworzyć inicjał, i naciśnij Enter .
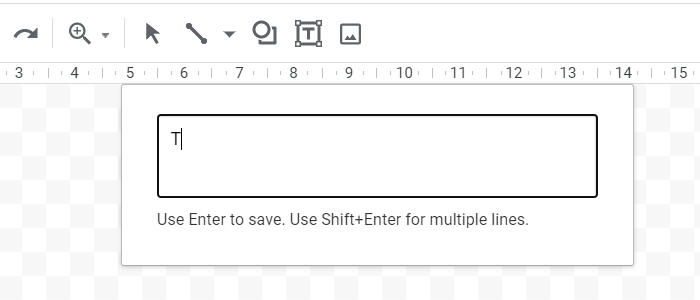
Następnie zobaczysz podgląd listu utworzonego za pomocą grafiki Word w wyskakującym okienku Rysunek . (Drawing)Edytuj(Edit) czcionkę, kolory itp., a następnie kliknij Zapisz i zamknij(Save and close) .
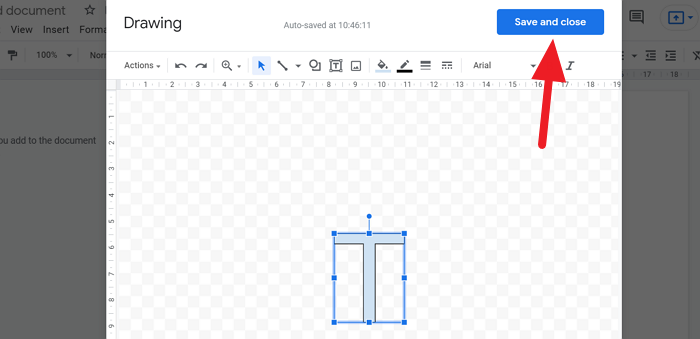
List zostanie teraz wstawiony do dokumentu. Teraz musisz owinąć wokół niego tekst, aby wyglądał jak inicjał. Aby to zrobić, kliknij na literę, aby zobaczyć opcje z nią związane. Kliknij(Click) ikonę Zawijaj(Wrap) tekst w opcjach tekstu.
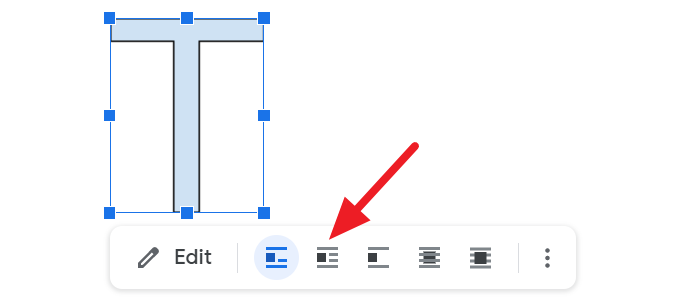
Możesz teraz wpisać wokół niego tekst, który będzie wyglądał jak inicjał.
Przeczytaj: (Read: )Skróty klawiaturowe Dokumentów Google na komputer z systemem Windows(Google Docs Keyboard Shortcuts for Windows PC) .
Czy w Dokumentach Google obowiązuje ograniczenie wrzutu?
Nie, w Dokumentach Google(Google Docs) nie ma bezpośredniej opcji tworzenia inicjału. Możemy użyć kilku opcji, takich jak rysowanie i grafika słowna, aby utworzyć i dostosować inicjał i obejść go za pomocą opcji Zawijaj(Wrap) tekst. Zajmuje to kilka minut dłużej niż Microsoft Word .
Związane z:(Related:)
- Jak stworzyć Drop Cap w Microsoft Publisher
- Jak zmienić kolor tła i dodać wersaliki w programie Word .
Related posts
Jak obracać tekst w aplikacji internetowej Arkusze Google
Napraw sprawdzanie pisowni w Dokumentach Google, które nie działa poprawnie
Jak wstawić pole tekstowe w Dokumentach Google
Jak zrobić pętlę Prezentacji Google bez publikowania
Komunikat o błędzie przeglądarki — Dokumenty Google w przeglądarce Chrome
Jak zawinąć tekst wokół obrazu w Dokumentach Google
Jak zawsze wyświetlać liczbę słów w Dokumentach Google
Jak zrobić wykres Gantta w Arkuszach Google
Najlepsze dodatki do Dokumentów Google dla niezależnych pisarzy
Jak tworzyć kolumny w Dokumentach Google
Skróty klawiaturowe Dokumentów Google dla komputerów z systemem Windows 11/10
Jak dodać notatki Google Keep do Dokumentów Google
Jak pobierać i zapisywać obrazy z Dokumentów Google
Jak dodać podpis do obrazów w Dokumentach Google
Jak instalować i odinstalowywać dodatki w Dokumentach Google
Jak usunąć linie siatki z dokumentu Arkusza Google
Najlepsze szablony faktur dla Dokumentów Google dla freelancerów i małych firm
Napraw niedziałający indeks górny w Dokumentach Google
Jak wstawić spis treści w Dokumentach Google
Jak tworzyć i modyfikować listę rozwijaną w Arkuszach Google
