Jak stworzyć ankietę w Microsoft Teams?
Obecny scenariusz dał nam nową drogę do naszego życia. Przyniósł boom na pracę online, spotkania, ankiety itp. Według doniesień, nowy sposób pracy nie tylko zaoszczędził pracodawcom kosztów infrastruktury i potrzeb biurowych, ale także zwiększył produktywność pracowników. Podobnie(Just) jak inne interfejsy, Microsoft Teams również przyczynił się do ułatwienia pracy w biurze i umożliwienia prowadzenia rozmów grupowych. Użytkownicy mogą tworzyć ankiety(Polls) dla Microsoft Teams w wersji płatnej, jednak jest to również możliwe w bezpłatnej wersji próbnej . W tym poście przedstawimy kompletny samouczek dotyczący tworzenia ankiet w Microsoft Teams .

Microsoft Office 365 oferuje usługi Microsoft Teams , interfejs oparty na czacie, który umożliwia wymianę informacji i komunikację. Oferuje zarówno rozmowę osobistą, jak i zawodową, może wspierać biznes o dowolnej wielkości.
Dodaj ankietę do Microsoft Teams
Microsoft Teams ma funkcję ankiety, która umożliwia użytkownikom głosowanie w przypadku sporów lub debat. Użytkownicy nie tylko oddają swoje głosy, ale widzą wyniki dla przejrzystości. Nauczmy się tworzyć ankietę. Istnieją dwie metody tworzenia ankiet w Microsoft Teams :
- Twórz ankiety za pomocą formularzy.
- Twórz ankiety za pomocą Polly.
Zobaczmy szczegółowo obie metody:
1] Twórz ankiety(Create Polls) w Microsoft Teams za pomocą formularzy
Sondaże można tworzyć przed, po i pomiędzy spotkaniami. Poniżej przedstawiono kroki tworzenia ankiet za pomocą Formularzy:
Najpierw otwórz konto Microsoft Teams , a następnie zaloguj się za pomocą swojego konta Microsoft .
Po otwarciu wybierz opcję Zespoły(Teams) w lewym okienku. Teraz przejdź do prawego panelu, kliknij zakładkę Posty(Posts) , a następnie wybierz przycisk Nowa rozmowa(New Conversation) .
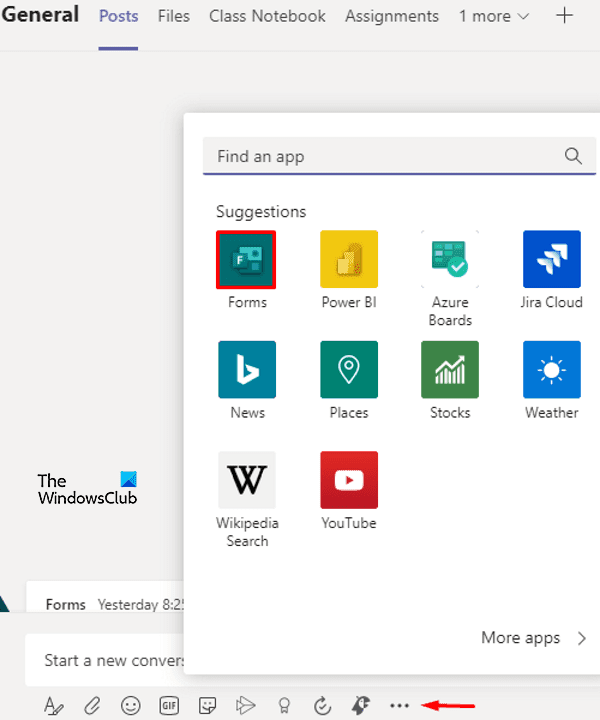
Teraz kliknij trzy kropki(three dots) , dostępne na dole ekranu. Z menu wybierz opcję Formularze.(Forms.)
Na stronie Formularze wpisz pytanie(Question ) w polu Pytanie(Question) i wpisz odpowiedź w polu Opcje(Options) . Możesz dodać więcej, jeśli chcesz udzielić wielu odpowiedzi. Aby to zrobić, kliknij Dodaj opcję(Add Option) (ikona plus).
Na dole znajdują się dwie dodatkowe opcje dla Udostępnij wyniki automatycznie po głosowaniu(Share results automatically after voting ) i Zachowaj(Keep responses) anonimowość odpowiedzi w celu dalszych modyfikacji, jeśli takie istnieją. Są to opcjonalne kroki oparte na wymaganiach użytkownika.
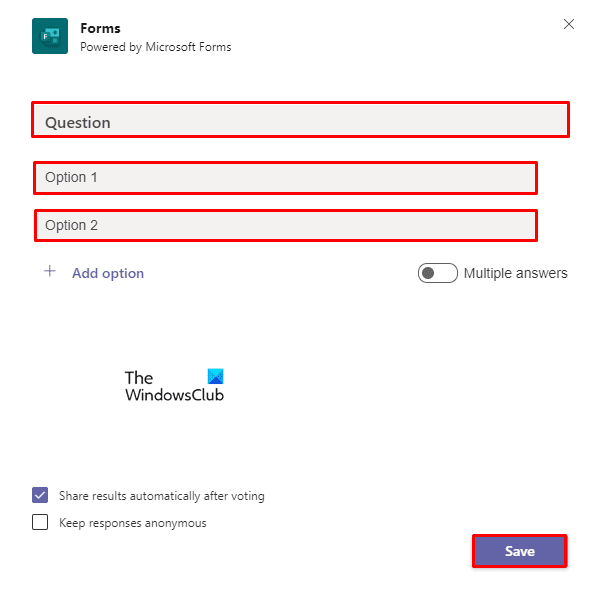
Kliknij Zapisz(Save) , aby zastosować zmiany. Teraz sprawdź podgląd przed wysłaniem pytań i odpowiedzi. Jeśli wymaga modyfikacji, kliknij przycisk Edytuj(Edit) , w przeciwnym razie kliknij Wyślij.(Send.)
Przeczytaj(Read) : Jak odzyskać usunięte pliki z Microsoft Teams(How to recover Deleted Files from Microsoft Teams) .
2] Twórz ankiety(Create Polls) w Microsoft Teams za pomocą Polly
Istnieje inny sposób tworzenia ankiet w MS Teams , szczególnie dla użytkowników bezpłatnej wersji próbnej. Użytkownicy bezpłatnej wersji nie będą mieli opcji stron trzecich do tworzenia ankiet za pomocą formularzy, dlatego należy to zrobić za pomocą innej opcji znanej jako Polly . Więc proszę bardzo:
Otwórz swoje konto Microsoft Teams . Następnie wybierz Zespoły(Teams) z lewej strony i kliknij Nowa rozmowa(New Conversation) .
Kliknij trzy kropki(three dots) , a następnie wybierz z menu rozszerzenie Polly . Jeśli nie znajdziesz odpowiedniego rozszerzenia na liście menu, kliknij przycisk Więcej aplikacji(More apps) i zlokalizuj je.
Gdy go znajdziesz, kliknij przycisk Dodaj nowy (Add New ) , a następnie zaloguj się na swoje konto Microsoft(Microsoft Account) . Zaakceptuj(Accept) pozwolenie, aby kontynuować.
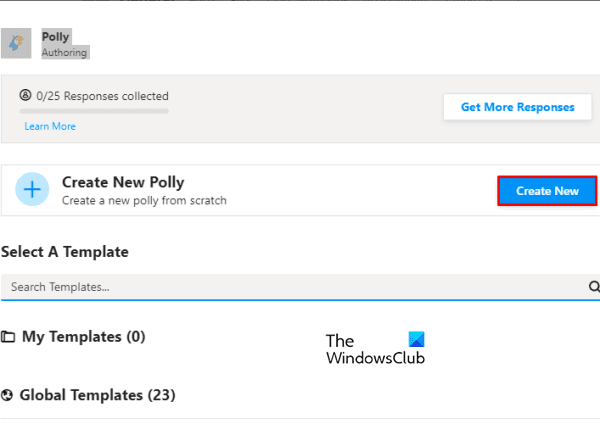
W oknie ankiety wybierz przycisk Utwórz nowy(Create New) .
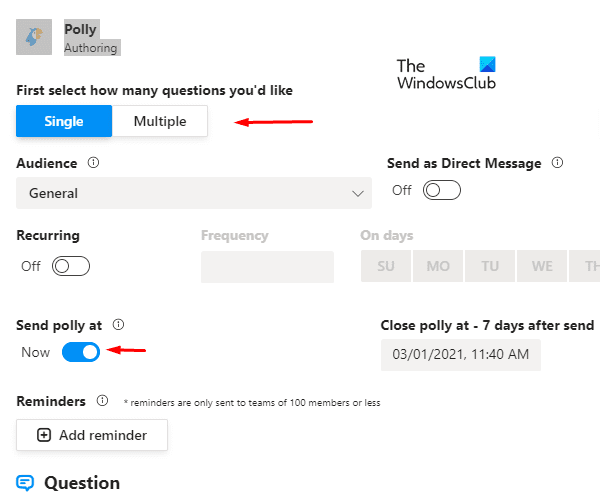
Ponadto dokonaj wyborów dotyczących typu ankiety, którą chcesz utworzyć, takich jak liczba pytań Pojedyncze(Single) lub Wielokrotne,( Multiple, ) dostosuj harmonogram z Cykliczne, Wyślij ankietę na(Recurring, Send Polly at, ) i Przypomnienie. (Reminder. )Istnieje opcja typu pytania(Question) , które chcesz uwzględnić w ankiecie, tj. Wielokrotnego wyboru, Otwarte(Multiple Choice, Open-ended,) i Ocena(Rating)
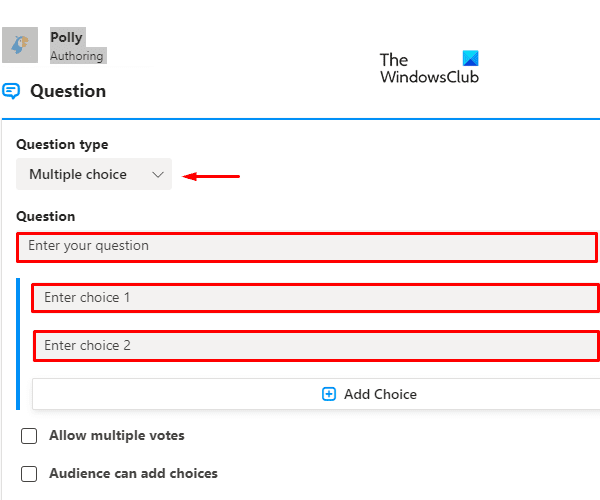
Możesz także zaznaczyć lub odznaczyć Zezwalaj na wiele osób, a publiczność może dodać opcje wyboru(Allow multiple & Audience can add choices) zgodnie z wymaganiami głosowania w ankiecie.
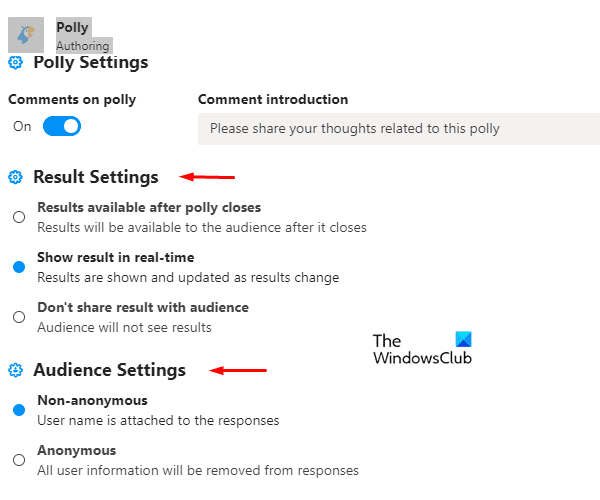
Spersonalizuj ankiety za pomocą Ustawień wyników(Result Settings) i Ustawień odbiorców.(Audience Settings.)
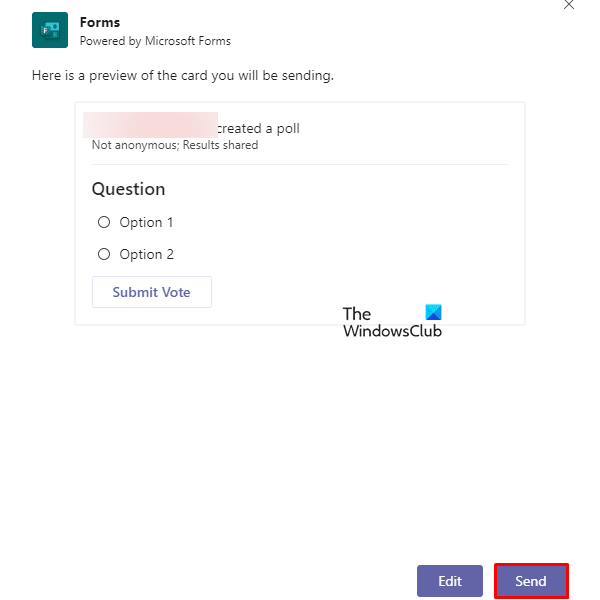
Teraz kliknij Podgląd(Preview) . Jeśli chcesz powtórzyć dowolny istotny temat w przyszłej ankiecie, wybierz przycisk Zapisz w szablonie(Save to template) .
Następnie naciśnij przycisk Wyślij(Send) i gotowe. Możesz jednak wybrać opcję Edytuj(Edit) , jeśli chcesz ją zmodyfikować.
Czytaj dalej(Read next) : Jak wyłączyć potwierdzenia odczytu w Microsoft Teams(How to turn off Read Receipts in Microsoft Teams) .
Related posts
Jak dodać Zoom do Microsoft Teams
Jak zainstalować Microsoft Teams w systemie Linux i macOS
Jak pochwalić kogoś w Microsoft Teams za dobrze wykonaną pracę
Tracisz, poproś administratora o włączenie Microsoft Teams
Wyłącz potwierdzenia odczytu w Microsoft Teams dla członków zespołu
Jak całkowicie odinstalować Microsoft Teams z systemu Windows i Android
Twoje wiadomości błyskawiczne i połączenia trafiają do Microsoft Teams — mówi Skype dla firm
Jak korzystać z filtra Snapchat Camera w Microsoft Teams i Skype
Microsoft Teams, aby umożliwić użytkownikom dołączanie do spotkań z dwoma monitorami
Jak korzystać z aplikacji kamery IP z Microsoft Teams i Skype
Jak korzystać z funkcji osobistych w Microsoft Teams
Jak korzystać z niestandardowych środowisk w Microsoft Teams
Jak wyciszyć mikrofon wszystkich uczestników w Microsoft Teams
Najlepsze aplikacje zwiększające produktywność dla Microsoft Teams
Jak blokować spotkania w Microsoft Teams
Najlepsze aplikacje do zarządzania projektami dla Microsoft Teams
Zmień role użytkowników, uprawnienia i możliwości w Microsoft Teams
Jak odzyskać usunięty dokument z Microsoft Teams
Jak zmienić rolę członka i usunąć członka w Microsoft Teams
Jak stworzyć tablicę Kanban w Microsoft Teams
