Jak sprawdzić wersję Androida na swoim urządzeniu: Wszystko, co musisz wiedzieć
Czy wiesz, jak sprawdzić wersję Androida(Android) na smartfonie lub tablecie? Czasami wydaje się, że mój Android otrzymuje codziennie nową aktualizację i trudno nadążyć za zmianami. Jeśli jednak potrzebujesz pomocy w korzystaniu z urządzenia lub chcesz sprawdzić, czy dostępna jest nowa, fajna aplikacja lub funkcja, możesz mieć trudności z zapamiętaniem: „Jaką mam wersję Androida?” (“What Android version do I have?”). Cóż, nie musisz już zgadywać, ponieważ ten samouczek pokazuje, jak sprawdzić aktualną wersję Androida(Android) na swoim urządzeniu, w tym na Samsungu Galaxy(Samsung Galaxy) :
Jak sprawdzić wersję Androida(Android) na smartfonie lub tablecie
Android to system operacyjny działający na smartfonie lub tablecie i ważne jest, aby wiedzieć, którego używasz. Wersja Androida(Android) wpływa na funkcje dostępne na Twoim urządzeniu i jego kompatybilność z aplikacjami, które chcesz zainstalować.
Proces sprawdzania, jaką wersję Androida(Android) masz na swoim urządzeniu, jest dość prosty. Aby rozpocząć, otwórz aplikację Ustawienia(Settings)(open the Settings app) na smartfonie lub tablecie z Androidem . (Android)Ponieważ aplikacja jest zorganizowana inaczej w zależności od urządzenia, producenta i wersji Androida(Android) , łatwiej jest nam wyszukać potrzebne ustawienie. Pasek wyszukiwania powinien być dostępny u góry ekranu. Jeśli go nie widzisz, poszukaj ikony lupy w górnej części ekranu, a następnie dotknij jej, aby otworzyć pole wyszukiwania.

Użyj paska wyszukiwania(Search) w aplikacji Ustawienia(Settings)
Wpisz „o telefonie”(“about phone”) w polu wyszukiwania, a następnie dotknij wyniku o tej nazwie, aby go otworzyć. Jeśli próbujesz znaleźć wersję Androida(Android) na tablecie, zamiast tego wpisz „o tablecie” .(“about tablet”)
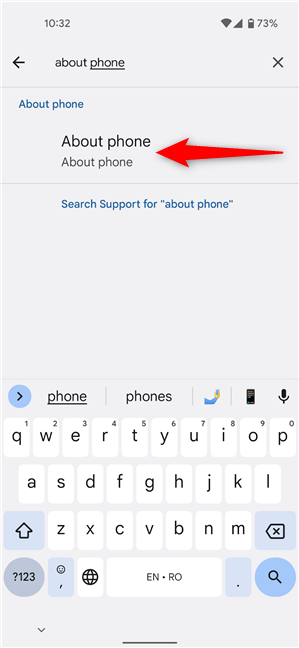
Wyszukaj Informacje o telefonie
Jeśli przewiniesz w dół ekran About phone/tablet , zobaczysz wiele informacji dotyczących Twojego urządzenia. Dane można uporządkować w różny sposób, ale nie powinno być problemów ze znalezieniem wpisu wersji Androida , który jest obecny na wszystkich smartfonach i tabletach – w smartfonie (Android version)Google Pixel 4a znajduje się on w Szczegóły urządzenia(Device details) . Numer wersji powinien być wyświetlany obok - w naszym przypadku 12.
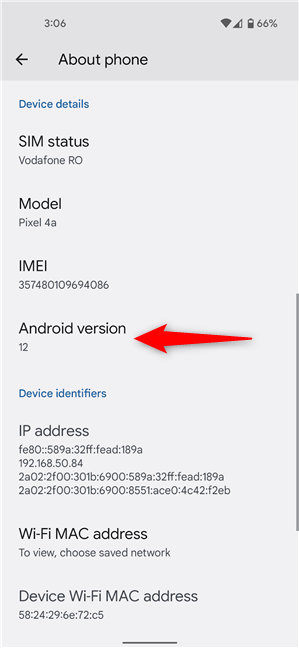
Sprawdź swoją wersję Androida
WSKAZÓWKA:(TIP:) Jeśli nie znosisz pisania na urządzeniu z Androidem(Android) lub nie możesz znaleźć paska wyszukiwania, możesz uzyskać dostęp do powyższego ekranu, stukając zamiast tego wpis Informacje o telefonie . (About phone)W standardowym systemie Android(Android) opcja powinna być dostępna u dołu menu Ustawienia(Settings) , jak pokazano poniżej, lub w “Settings -> System -> About phone . ”

Stuknij Informacje o telefonie, aby sprawdzić wersję Androida(Android)
UWAGA:(NOTE:) W przypadku niektórych urządzeń z systemem Android(Android) może być konieczne uprzednie uzyskanie dostępu do innej sekcji w menu Informacje o telefonie(About phone) , aby dowiedzieć się, czego potrzebujesz. Poszukaj sekcji ze słowami oprogramowanie(software) lub oprogramowanie układowe(firmware) w nazwie, dotknij, aby ją otworzyć, i powinieneś zobaczyć w niej wpis wersji Androida(Android version) . Dotyczy to również smartfonów i tabletów Samsunga(Samsung) , o czym przeczytacie w kolejnym rozdziale.
Jak sprawdzić wersję Androida(Android) na urządzeniach Samsung
Sprawdzanie wersji Androida(Android) na Samsung Galaxy nie różni się tak bardzo od innych urządzeń. Najpierw(First) otwórz aplikację Ustawienia(Settings) , przewiń w dół i dotknij Informacje o telefonie(About phone) . Jeśli wolisz, możesz również wyszukać wpis, naciskając ikonę lupy, jak opisano w pierwszej części tego samouczka.
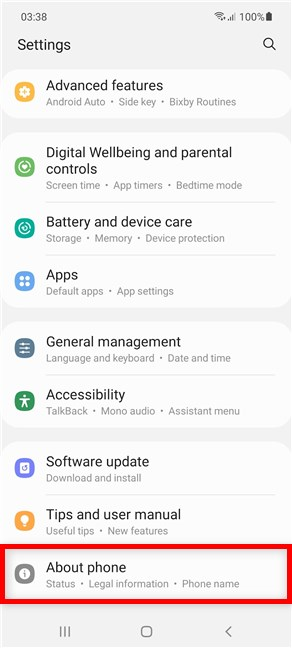
Dostęp Informacje o telefonie w telefonie Samsung Galaxy
Dane na ekranie Informacje o telefonie w telefonie (About phone)Samsung z systemem Android(Samsung Android) są podzielone na kilka sekcji. Aby zobaczyć, jaką wersję Androida(Android) masz na smartfonie lub tablecie, dotknij Informacje o oprogramowaniu(Software information) .

Dostęp do informacji o oprogramowaniu
Na stronie Informacje o oprogramowaniu(Software information) możesz zobaczyć wpis wersji Androida(Android) na górze. Twoja aktualna wersja Androida(Android) jest wyświetlana w tym samym wpisie, jak pokazano poniżej.
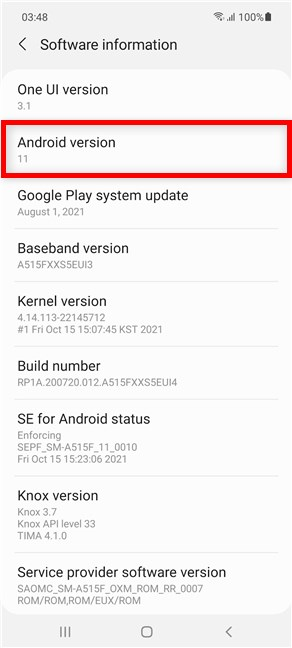
Sprawdź aktualną wersję Androida na (Android)Samsung
To było to. Znasz już aktualną wersję Androida(Android) działającą na smartfonie lub tablecie Samsung Galaxy . Czytaj dalej, aby dowiedzieć się więcej o nazwach wersji Androida .(Android)
Nazwy wersji Androida
Być może natknąłeś się na nazwę Android , a następnie swój ulubiony deser. Może czytałeś gdzieś o Androidzie Oreo(Android Oreo) , a może w pewnym momencie Twoi znajomi rozmawiali o Androidzie Pie(Android Pie) lub Marshmallow , gdy jadłeś sałatkę. 🙂 O co chodzi? Okazuje się, że Google używało nazw deserów (w porządku alfabetycznym) dla głównych wersji Androida(Android) . Urocze kryptonimy przestały działać wraz z premierą Androida 10(Android 10) , jak widać na poniższej liście, która zawiera wszystkie wydane do tej pory nazwy wersji Androida(Android) , zaczynając od najnowszych:
- Android 12
- Androida 11
- Android 10 – miał się nazywać Queen Cake , ale finalna nazwa produktu to Android 10.
- Android 9 – Pie
- Android 8 - Oreo
- Android 7 – Nugat(Nougat)
- Android 6 – Ptasie mleczko(Marshmallow)
- Android 5 – Lollipop
- Android 4.4 - Kit Kat
- Android 4.1 – Galaretka(Jelly Bean)
- Android 4.0 – Lodowa Kanapka(Ice Cream Sandwich)
- Android 3.0 - Plaster Miodu(Honeycomb)
- Android 2.3 – Piernik(Gingerbread)
- Android 2.2 – Froyo
- Android 2.0 - ekler(Eclair)
- Android 1.6 - Pączek(Donut)
- Android 1.5 - Babeczka(Cupcake)
UWAGA:(NOTE:) jeśli próbujesz pobrać i zainstalować coś ze Sklepu Google Play(install something from the Google Play Store) , pamiętaj, że aplikacje i gry nie są wyświetlane, chyba że Twoje urządzenie spełnia minimalne wymagania dotyczące wersji Androida .(Android)
Jaką nazwę byś wybrał dla wersji na Androida(Android) lub po prostu, jaki jest Twój ulubiony deser?
Chociaż usunięcie nazw kodowych wersji pozwala uniknąć nieporozumień, niektórzy użytkownicy dobrze się bawili, korzystając ze słodkich pseudonimów nadawanych każdemu wydaniu Androida . (Android)Na szczęście Google nadal używa inspirowanych słodką kryptonimów wewnętrznych(Internal) , o czym można się dowiedzieć z wykresu na tej stronie(this page) . Przed zamknięciem tego samouczka daj nam znać, jaką nazwę deseru chcesz nazwać wersją Androida . (Android)Zostaw swoje odpowiedzi w komentarzach poniżej.
Related posts
Jak zainstalować APK na Androida bez Sklepu Google Play
Jak dostosować menu szybkich ustawień Androida
Czy Twój Android ma NFC? Dowiedz się, jak go aktywować
Jak zmienić lub usunąć kod PIN karty SIM na Androidzie -
Jak zlokalizować smartfon z Androidem za pomocą funkcji Znajdź moje urządzenie?
Jak przywrócić smartfon z Windows 10 Mobile do Windows Phone 8.1?
Jak ukryć najwyższy poziom w smartfonach z Androidem, takich jak Huawei P20, P20 lite lub P20 Pro?
Jak zresetować wszystkie ustawienia (i zawartość) na iPhonie lub iPadzie?
Dowiedz się, co Twoje aplikacje na Androida wiedzą o Tobie, korzystając z Bitdefender Clueful
4 sposoby otwierania ustawień iPhone'a -
Jak skonfigurować nowy smartfon z systemem Windows 10 Mobile
Jak bezprzewodowo wyświetlać na telewizorze lub monitorze z Androida za pomocą Miracast
Jak automatycznie zablokować system Windows 10 za pomocą smartfona
Proste pytania: Co to jest uwierzytelnianie dwuskładnikowe lub weryfikacja dwuetapowa?
Zapoznaj się z ESET Parental Control: Ochrona dzieci w systemie Android!
3 sposoby włączania i wyłączania iPhone'a 12 (a także innych iPhone'ów)
Bezpieczeństwo dla każdego — przegląd Kaspersky Antivirus & Security for Android
Skonfiguruj weryfikację dwuetapową dla swojego konta Microsoft za pomocą Google Authenticator
Jak podłączyć smartfon z systemem Android do komputera z systemem Windows 10?
4 aplikacje, które pomogą Ci zdiagnozować stan Twojego urządzenia z Androidem
