Jak sprawdzić Rejestr pod kątem złośliwego oprogramowania w systemie Windows 11/10?
(Windows) Rejestr (Registry)systemu Windows to jedna z najbardziej wrażliwych części komputera z systemem Windows(Windows) , która dba o każdą zachodzącą operację. Nie jest niczym niezwykłym napotkanie złośliwego oprogramowania rejestru na komputerze z Windows 11/10 , co powoduje włamanie się do systemu lub awarię zasobów. W tym poście przeprowadzimy Cię przez ręczną procedurę sprawdzania i usuwania złośliwego oprogramowania z rejestru w Windows 11/10 .
Jak sprawdzić Rejestr(Registry) pod kątem złośliwego oprogramowania w Windows 11/10
Nie jest łatwo stwierdzić, czy Twój komputer jest zainfekowany przez takie złośliwe oprogramowanie rejestru. Bezplikowe złośliwe oprogramowanie(Fileless Malware) może czasami ukrywać się w rootkitach(Rootkits) lub rejestrze systemu Windows(Windows Registry) . Jeśli jednak wątpisz, że złośliwe oprogramowanie zainfekowało Twój komputer, możesz je usunąć lub zlecić programowi antymalware(remove it or have antimalware) zrobienie tego za Ciebie.
Gdy złośliwe oprogramowanie zainfekuje rejestr systemu, przechwytuje centrum dowodzenia, co może spowodować awarię systemu i danych, która czasami jest niemożliwa do odzyskania.
Aby sprawdzić i ręcznie usunąć złośliwe oprogramowanie z rejestru w systemie Windows 10(Windows 10) , wykonaj następujące czynności:
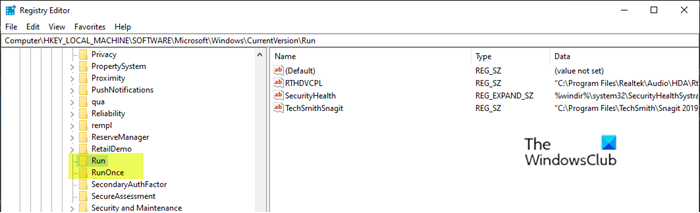
Ponieważ jest to operacja rejestru, zaleca się wykonanie kopii zapasowej rejestru(back up the registry) lub utworzenie punktu przywracania systemu jako niezbędne środki ostrożności. Po zakończeniu możesz postępować w następujący sposób:
- Naciśnij klawisz Windows key + R , aby wywołać okno dialogowe Uruchom.
- W oknie dialogowym Uruchom wpisz
regediti naciśnij Enter, aby otworzyć Edytor rejestru(open Registry Editor) . - Przejdź lub przejdź do ścieżki klucza rejestru poniżej:
HKEY_LOCAL_MACHINE\SOFTWARE\Microsoft\Windows\CurrentVersion
- W lokalizacji w lewym okienku przewiń w dół, aby zlokalizować foldery zaczynające się od Uruchom(Run) .
W zależności od komputera możesz znaleźć od jednego do sześciu takich folderów.
- Teraz kliknij każdy z tych folderów Uruchom(Run folders) , które zawierają listę programów, które komputer jest zaprogramowany do automatycznego uruchamiania zaraz po uruchomieniu komputera.
Ważne jest, aby zwracać szczególną uwagę na wpisy, ponieważ wiele złośliwych programów może się tam znajdować z błędnie napisanymi nazwami lub mogą wyglądać na nieznajome. Jeśli znajdziesz taką nazwę, możesz ją wyszukać w Google lub dowolnej wyszukiwarce i zbadać. Gdy tylko uznasz, że wpis jest nieprawidłowy i może zawierać złośliwe oprogramowanie, kliknij go prawym przyciskiem myszy i wybierz Usuń.
- Po usunięciu podejrzanego wpisu prawdopodobnie usunąłeś złośliwe oprogramowanie rejestru.
Inne popularne klucze rejestru(Registry) używane przez złośliwe oprogramowanie
HKEY_LOCAL_MACHINE\Software\Microsoft\Windows\CurrentVersion\RunServices
HKEY_LOCAL_MACHINE\Software\Microsoft\Windows\CurrentVersion\RunServicesOnce
HKEY_CURRENT_USER\Software\Microsoft\Windows\CurrentVersion\Explorer\Shell Folders
HKEY_CURRENT_USER\Software\Microsoft\Windows\CurrentVersion\Explorer\User Shell Folders
HKEY_LOCAL_MACHINE\Software\Microsoft\Windows\CurrentVersion\explorer\User Shell Folders
HKEY_LOCAL_MACHINE\Software\Microsoft\Windows\CurrentVersion\explorer\Shell Folders
Jeśli masz trudności z usunięciem zablokowanych kluczy rejestru(Registry Keys) lub DWORDS . itp., możesz użyć Registry DeleteEx .
Przeczytaj(Read) : Przewodnik usuwania złośliwego oprogramowania i narzędzia dla początkujących(Malware Removal Guide & Tools for Beginners) .
Skorzystaj z bezpłatnego Audytora Rejestru

Audytor rejestru(Registry Auditor) skanuje rejestr w poszukiwaniu wpisów adware , złośliwego oprogramowania i oprogramowania szpiegującego – w tym pasożytów i trojanów – i informuje za pomocą kolorowych ikon, czy określone obiekty są znane jako bezpieczne lub szkodliwe –
- Zielona ikona oznacza Bezpieczny,
- Żółta ikona dla nieznanego i
- Czerwona ikona dla szkodliwych wpisów.
Możesz go pobrać tutaj(download it here) .
Powiązane przeczytaj(Related read) : Wyczyść rejestr zainfekowany oprogramowaniem ransomware za pomocą Kaspersky WindowsUnlocker.
Otóż to!
Related posts
Darmowe narzędzia do usuwania złośliwego oprogramowania do usuwania określonych wirusów w systemie Windows 11/10
Jak usunąć wirusa Chromium z systemu Windows 11/10?
Jak zapobiegać złośliwemu oprogramowaniu — porady dotyczące zabezpieczania systemu Windows 11/10
Jak usunąć wirusa z Windows 11/10; Przewodnik usuwania złośliwego oprogramowania
Jak przywrócić Rejestr za pomocą Wiersza Poleceń w Windows 11/10?
RegCool to zaawansowany edytor rejestru dla systemu Windows 11/10
Brak karty Zarządzanie energią w Menedżerze urządzeń w systemie Windows 11/10
Jak stworzyć wykres radarowy w Windows 11/10?
Co to jest plik PLS? Jak stworzyć plik PLS w Windows 11/10?
Co to jest plik PPS? Jak przekonwertować PPS na PDF w Windows 11/10?
Jak korzystać z wbudowanych narzędzi Charmap i Eudcedit w systemie Windows 11/10?
Jak wykonać kopię zapasową i przywrócić rejestr w systemie Windows 11/10
Jak zmienić domyślną kamerę internetową w komputerze z systemem Windows 11/10?
Jak przetestować kamerę internetową w systemie Windows 11/10? Czy to działa?
Jak włączyć lub wyłączyć funkcję archiwizacji aplikacji w systemie Windows 11/10?
Jak dodać Edytor zasad grupy do systemu Windows 11/10 Home Edition?
Lista ścieżek startowych, folderów i ustawień rejestru w systemie Windows 11/10
Jak skonfigurować ustawienia synchronizacji za pomocą Edytora rejestru w systemie Windows 11/10?
Jak monitorować i śledzić zmiany w Rejestrze w systemie Windows 11/10?
Utwórz kopię zapasową, przenieś lub usuń PageFile.sys podczas zamykania systemu Windows 11/10
