Jak sprawdzić, czy nowoczesny tryb gotowości jest obsługiwany w systemie Windows 11?
Współczesny(Modern) tryb gotowości to tryb uśpienia zasilania, który jest wciąż nieznany wielu osobom. Pozwala komputerowi pozostać podłączonym do sieci, gdy komputer jest w trybie uśpienia. Fajnie(Cool) , prawda? Ten tryb został wprowadzony w systemie Windows 10(Windows 10) , kontynuując model zasilania w trybie Connected Standby wprowadzony w (Connected Standby)systemie Windows 8.1(Windows 8.1) . Przedstawiamy pomocny przewodnik, który nauczy Cię, jak sprawdzić, czy Modern Standby jest obsługiwany na komputerze z systemem Windows 11(Windows 11) .

Jak sprawdzić, czy nowoczesny tryb gotowości jest obsługiwany w systemie Windows 11?(How to Check if Modern Standby is Supported in Windows 11)
Nowoczesny(Modern Standby) tryb gotowości jest bardzo korzystny, ponieważ możesz dość łatwo przełączać się między dwoma stanami: Połączony(Connected) lub Rozłączony(Disconnected) . W stanie Connected , jak sama nazwa wskazuje, Twój komputer pozostanie połączony z siecią, podobnie jak w przypadku urządzenia mobilnego. W trybie Rozłączony(Disconnected) połączenia sieciowe zostaną dezaktywowane, aby przedłużyć żywotność baterii. Ta elastyczność pozwala użytkownikom przełączać się między stanami zgodnie z ich potrzebami i scenariuszami.
Cechy nowoczesnego trybu gotowości(Features of Modern Standby Mode)
Firma Microsoft uważa, że Modern Standby ( S0 Low Power Idle ) jest godnym następcą tradycyjnego trybu uśpienia S3(S3 Sleep mode ) z następującymi godnymi uwagi funkcjami:
- Wybudza system ze snu tylko ( only wakes up)wtedy, gdy jest to konieczne(when it is necessary) .
- Pozwala na działanie oprogramowania w krótkim, uregulowanym okresie aktywności(brief, regulated period of activity) .
Co skutkuje w nowoczesnym trybie gotowości?(What Results in Modern Standby Mode?)
System operacyjny Windows(Windows OS) wciąż szuka wyzwalacza, na przykład naciśnięcia klawisza na klawiaturze. Gdy takie wyzwalacze zostaną rozpoznane lub jakakolwiek akcja wymagająca wprowadzenia danych przez użytkownika, system sam się budzi. Modern Standby jest aktywowany, gdy spełniony jest jeden z następujących warunków:
- Użytkownik naciska przycisk zasilania.
- Użytkownik zamyka pokrywę.
- Użytkownik wybiera opcję Uśpij(Sleep) z menu zasilania.
- System pozostaje bezczynny.
Sprawdź, czy urządzenie obsługuje nowoczesny tryb gotowości w systemie Windows 11(Check if Device Supports Modern Standby on Windows 11 )
Poniżej przedstawiono kroki, aby sprawdzić, czy komputer obsługuje Modern Standby w systemie Windows 11(Windows 11) :
1. Kliknij ikonę Szukaj(Search icon ) i wpisz wiersz polecenia(command prompt) , a następnie kliknij Otwórz(Open) , jak pokazano.
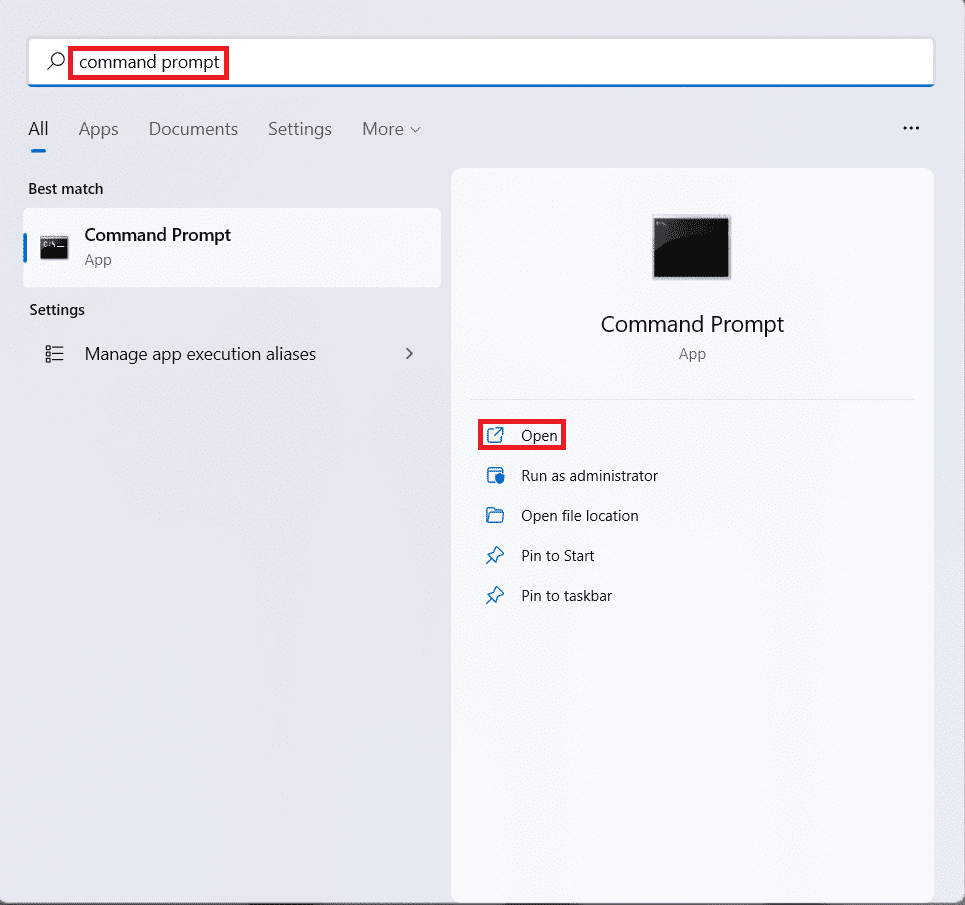
2. Tutaj wpisz polecenie powercfg -a(powercfg -a) i naciśnij klawisz Enter, (key)aby(Enter) wykonać.
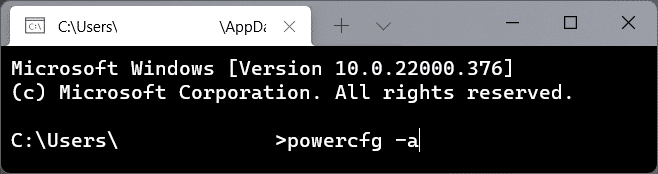
3A. Dane wyjściowe polecenia pokazują stany uśpienia obsługiwane przez komputer z systemem Windows 11 pod nagłówkiem Następujące stany uśpienia są dostępne w tym systemie(The following sleep states are available on this system) . Na przykład ten komputer obsługuje następujące tryby:
- Czuwanie (S3)(Standby (S3))
- Hibernować(Hibernate)
- Hybrydowy sen(Hybrid Sleep)
- Szybkie uruchamianie(Fast Startup)

3B. Podobnie, dowiedz się o nieobsługiwanych stanach pod nagłówkiem Następujące stany uśpienia nie są dostępne w tym systemie. (The following sleep states are not available on this system.)Na przykład oprogramowanie układowe systemu na tym komputerze nie obsługuje następujących stanów gotowości:
- Czuwanie (S1)(Standby (S1))
- Czuwanie (S2)(Standby (S2))
- Czuwanie (S0, niski pobór mocy, bezczynność)(Standby (S0 Low Power Idle) )
4. Stan wstrzymania (S0 Low Power Idle)(Standby (S0 Low Power Idle)) określa, czy komputer obsługuje funkcję Modern Standby , czy nie.
Przeczytaj także: (Also Read:) Jak włączyć tryb hibernacji w systemie Windows 11(How to Enable Hibernate Mode in Windows 11)
Pro Tip: Jak przełączyć się z nowoczesnego trybu gotowości na tryb normalny
(Pro Tip: How to Switch from Modern Standby to Normal Mode
)
Gdy system zostanie wybudzony z trybu uśpienia w wyniku interakcji użytkownika, na przykład naciśnięcia przycisku zasilania(pressing of the power button) , komputer wyłącza się ze stanu Modern Standby(Modern Standby state) .
- Wszystkie komponenty, czy to oprogramowanie, czy sprzęt, zostają przywrócone do normalnych stanów operacyjnych.
- Po włączeniu wyświetlacza wszystkie urządzenia sieciowe, takie jak karta sieciowa Wi-Fi , zaczynają działać normalnie.(Wi-Fi)
- Podobnie, wszystkie aplikacje desktopowe zaczynają działać, a system powraca do swojego macierzystego stanu Active(native Active state) .
Zalecana:(Recommended:)
- Jak wyłączyć narzędzie do wycinania w systemie Windows 11?(How to Disable Snipping Tool in Windows 11)
- Jak uruchomić Eksplorator plików jako administrator w systemie Windows 11?(How to Run File Explorer as Administrator in Windows 11)
- 12 sposobów na przyspieszenie systemu Windows 11(12 Ways to Speed Up Windows 11)
- Napraw niedziałający adapter Wi-Fi w systemie Windows 10(Fix Wi-Fi Adapter Not Working in Windows 10)
Mamy nadzieję, że ten artykuł będzie pomocny w ustaleniu, czy Twoje urządzenie obsługuje funkcję Modern Standby w systemie Windows 11(Windows 11) , czy nie. Z przyjemnością odnajdziemy Twoje sugestie i pytania w polu komentarzy poniżej, więc nie zapomnij podzielić się swoją opinią.
Related posts
Napraw ten komputer nie może uruchomić błędu systemu Windows 11
Jak zmienić tapetę w systemie Windows 11
Jak zainstalować system Windows 11 w starszym systemie BIOS?
Jak włączyć lub wyłączyć usługę w systemie Windows 11?
Jak zainstalować narzędzie graficzne w systemie Windows 11?
Jak zsynchronizować czas w systemie Windows 11
Jak wyłączyć plakietki powiadomień w systemie Windows 11?
Jak ukryć ostatnie pliki i foldery w systemie Windows 11?
Napraw aplikacje, których nie można otworzyć w systemie Windows 11
Jak włączyć lub wyłączyć mobilny punkt aktywny w systemie Windows 11?
Jak zmienić kraj w Microsoft Store w Windows 11?
Jak wyłączyć narzędzie do wycinania w systemie Windows 11?
Jak zaktualizować aplikacje w systemie Windows 11?
Jak uruchomić Eksplorator plików jako administrator w systemie Windows 11?
Jak ustawić Notepad ++ jako domyślny w Windows 11?
Jak zainstalować przeglądarkę XPS w systemie Windows 11?
Jak zwiększyć prędkość Internetu w systemie Windows 11?
Jak przywrócić brakującą ikonę kosza w systemie Windows 11?
Jak korzystać z karteczek samoprzylepnych w systemie Windows 11
Napraw konsolę Realtek Audio, która nie działa w systemie Windows 11
