Jak sparować Surface Pro z piórem Surface?
Urządzenia Microsoft(Microsoft) mają na celu ułatwienie nam życia i pracy. Microsoft Surface Pro , jedno z najbardziej produktywnych urządzeń, jest wyposażone w nowe pióro Surface Pen(Surface Pen) . Pióro Surface Pro(Surface Pro Pen) ma wiele zalet. Pozwala pisać, rysować i oznaczać dokumenty cyfrowo. Firma twierdzi, że ma 1024 poziomy wrażliwości na nacisk i zmniejszoną latencję. Na górze znajduje się cyfrowa gumka do wymazywania niepotrzebnych pism. Naciśnięcie górnego przycisku szybko potwierdza akcję i natychmiast otwiera aplikację OneNote .

Tym samym nowe pióro Surface Pen(Surface Pen) jest słusznie świetnym narzędziem. Zobaczmy, jak ręcznie sparować Surface Pro z piórem Surface .(Surface Pen)
Sparuj Surface Pro z piórem Surface
Przejdź do logo Start systemu Windows(Start Windows) i wybierz Ustawienia(Settings) .
Następnie wybierz Urządzenia i wybierz Bluetooth . Zanim przejdziesz dalej, upewnij się, że Bluetooth jest włączony.
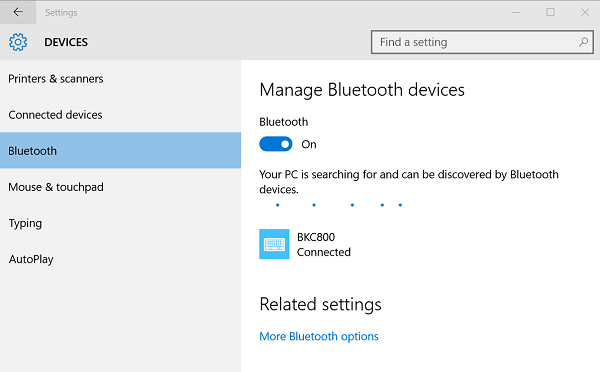
Jeśli Pióro Surface(Surface Pen) pojawi się na liście wykrytych urządzeń, wybierz je i wybierz Usuń(Remove) urządzenie.
Teraz przytrzymaj górny przycisk pióra przez około siedem sekund, aż dioda na środku zacisku pióra zacznie migać.

Jeśli powyższa metoda nie działa, upewnij się, że poprawnie zainstalowałeś oprogramowanie układowe kontrolera Surface Touch .(Surface Touch Controller firmware)
Przejdź do menu Start systemu Windows 10(Windows 10) i wybierz Settings > Urządzenia (Devices) > Device Manager .
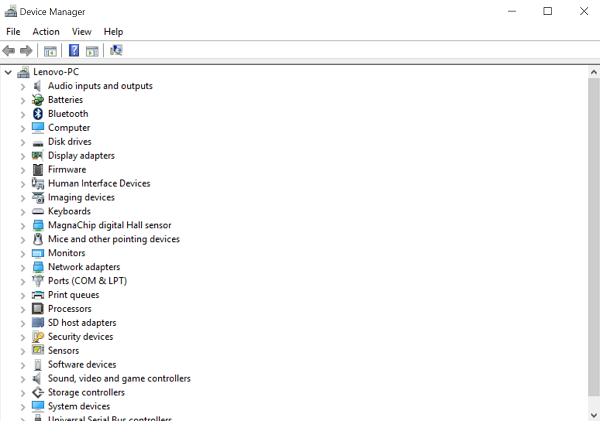
Następnie wybierz strzałkę obok oprogramowania układowego(Firmware) i poszukaj oprogramowania układowego kontrolera dotykowego dla tabletu Surface.
Tutaj, jeśli znajdziesz oprogramowanie układowe na liście i nie widzisz „znaku ostrzegawczego Ikona żółtego(Yellow) trójkąta”, upewnij się, że oprogramowanie układowe jest zainstalowane poprawnie. Jeśli nazwa oprogramowania układowego znajduje się na liście, ale obok niej znajduje się znak ostrzegawczy Ikona żółtego trójkąta, przejdź do logo (Yellow)Start systemu Windows(Start Windows) i wybierz opcję Power > Restart .
Pamiętaj(Remember) , wybierz Uruchom ponownie(Restart) , a nie Wyłącz(Shut) .
Wykonaj ponownie powyższe 2 kroki, aby upewnić się, że oprogramowanie układowe kontrolera dotykowego jest prawidłowo zainstalowane.
Related posts
Jak podłączyć i używać pióra Surface na Surface Pro 6
Pióro Surface nie pisze, nie otwiera aplikacji ani nie łączy się z Bluetooth
Pobierz najnowsze sterowniki, oprogramowanie sprzętowe i oprogramowanie Surface Pro od firmy Microsoft
Odstępy między ikonami na pasku zadań są zbyt duże w systemie Windows 11/10 lub urządzeniu Surface Pro
Jak dostosować pióro Surface za pomocą aplikacji Surface
Recenzja Surface Pro X – Najpiękniejszy Surface Pro do tej pory!
Microsoft dostarcza nowego Surface Pro. 11 rzeczy, które musisz wiedzieć!
Surface Pro 7 a Surface Pro 6: który jest lepszy dla Twoich potrzeb?
Recenzja Surface Pro 2 — flagowe urządzenie firmy Microsoft z systemem Windows 8.1
Zoom przy szczypaniu palca nie działa na komputerze z systemem Windows 10 lub urządzeniu Surface
Jak skonfigurować i używać Surface Dial
Rozwiązywanie problemów z ładowaniem pióra Surface Slim Pen
Napraw problem rozładowywania baterii Surface Book podczas grania, snu, VR
Ekran Microsoft Surface nie obraca się
Jak zresetować słuchawki douszne Surface do domyślnych ustawień fabrycznych?
Jak skonfigurować i używać podstawy ładującej USB-C dla pióra Surface Slim Pen
Pobierz oprogramowanie układowe i sterowniki Surface Book
Jak używać urządzenia Surface z iPhonem, iCloud i iTunes
Surface Pro 7 przechodzi w stan hibernacji lub losowo się wyłącza
Nowe funkcje, koszt, specyfikacje, dostępność Surface Pro 6
