Jak śledzić zmiany w programie Word
Funkcja Zmiany(Changes) w programie Microsoft Word(Microsoft Word) służy do śledzenia zmian(Changes) lub komentarzy — funkcji programu Word(Word) , która umożliwia śledzenie zmian wprowadzonych w dokumencie lub komentarzach. W programie Word(Word) grupa Zmiany(Changes) składa się z następujących funkcji: Zaakceptuj(Accept) , Odrzuć(Reject) i przenieś(Move) do następnego(Next) , Poprzednie zmiany(Previous Changes) i Następna zmiana(Next Change) .
Co to jest śledzenie zmian w programie Word
Funkcja śledzenia zmian(Track Changes) umożliwia akceptowanie, cofanie i przeglądanie zmian wprowadzonych przez funkcję śledzenia zmian(Track Changes) lub komentarzy:
- Zaakceptuj(Accept) : Ta funkcja pozwala zachować zmianę i przejść do następnej.
- Odrzuć i(Reject and Move to Next) przejdź do następnego : Ta funkcja ma na celu cofnięcie zmian i przejście do następnego.
- Poprzednie zmiany(Previous Changes) : ta funkcja przenosi do poprzedniej śledzonej zmiany.
- Następna zmiana(Next Change) : ta funkcja umożliwia przejście do następnej śledzonej zmiany.
W tym samouczku wyjaśnimy:
- Jak korzystać z funkcji Akceptuj.
- Jak korzystać z funkcji Odrzuć(Reject) i przejdź(Move) do następnego(Next) .
- Jak korzystać z funkcji Poprzednia(Previous) i Następna zmiana(Next Change) .
1] Jak korzystać z funkcji Akceptuj?

Umieść kursor na podkreślonym czerwonym kolorze lub przekreśl słowa, które są zmianami wprowadzonymi na ścieżce.
Na karcie Recenzja(Review ) w grupie Zmiany(Changes) kliknij przycisk Zaakceptuj(Accept) .
Z listy rozwijanej możesz wybrać różne opcje.
Opcja Zaakceptuj i przenieś do następnej(Accept and Move to Next) pozwala zachować pojedynczą zmianę i przejść do następnej.
Opcja Zaakceptuj tę zmianę(Accept this Change) ; Zaakceptuj(Accept) jedną zmianę bez przechodzenia do następnej.
Opcja Akceptuj wszystkie zmiany(Accept all Changes) zmienia każdą zmianę dokonaną w dokumencie.
Opcja Zaakceptuj wszystkie zmiany i zatrzymaj śledzenie(Accept All Changes and Stop Tracking) akceptuje wszystkie zmiany i wyłącza przycisk Śledź zmiany(Track Changes) .
2] Jak(How) korzystać z funkcji Odrzuć(Reject) i przejdź(Move) do następnego(Next)

Funkcja Odrzuć i przenieś do następnego(Reject and Move to Next) składa się z kilku opcji na liście rozwijanej.
Opcja Odrzuć i przenieś do następnego(Reject and Move to Next) pozwala cofnąć zmiany i przejść do następnego.
Opcje Odrzuć zmianę(Reject Change) pozwalają cofnąć pojedynczą zmianę bez przechodzenia do następnej.
Opcja Odrzuć wszystkie zmiany(Reject all Changes) ; cofnij każdą zmianę dokonaną w dokumencie.
Opcja Odrzuć wszystkie zmiany i zatrzymaj śledzenie(Reject All Changes and Stop Tracking) akceptuje wszystkie zmiany i wyłącza przycisk Śledź zmiany(Track Changes) .
3] Jak(How) korzystać z funkcji poprzednich i(Previous) następnych zmian(Next Changes)
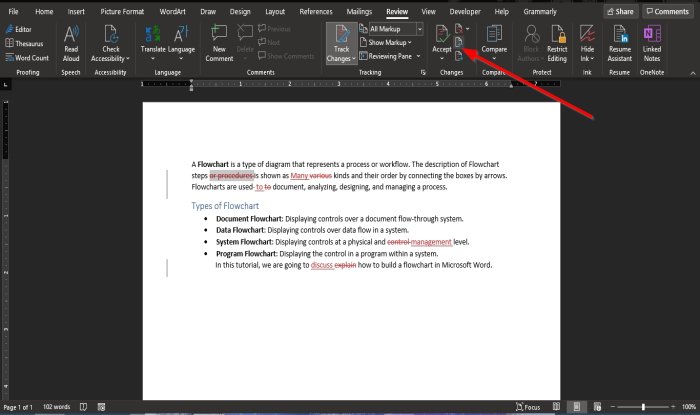
Przyciski Poprzednia zmiana(Previous Change) i Następna zmiana(Next Change) to narzędzia nawigacyjne umożliwiające przechodzenie do poprzedniej lub następnej zmiany ścieżki.
Mamy nadzieję, że ten samouczek pomoże Ci zrozumieć, jak korzystać z funkcji Zmiany(Changes) w programie Word(Word) .
Teraz przeczytaj(Now read) : Jak korzystać z funkcji dzielenia wyrazów w programie Microsoft Word(How to use the Hyphenation feature in Microsoft Word) .
Related posts
Jak śledzić zmiany w programie Word (Online, Mobile i Desktop)
Jak korzystać z sugestii przepisywania w aplikacji Word dla sieci Web
Excel, Word lub PowerPoint nie mogły się ostatnio uruchomić
Jak stworzyć broszurę lub książkę w programie Microsoft Word
Jak wyłączyć znaki akapitu w programie Microsoft Word
Jak wstawić notatki i symbole muzyczne do dokumentu programu Word?
Jak bezpłatnie pobrać obramowania stron dla programu Microsoft Word
Jak utworzyć wiszące wcięcie w Microsoft Word i Google Docs
Jak rysować w programie Microsoft Word za pomocą narzędzi Tablica rysowania
Dodaj, zmień, usuń autora z właściwości autora w dokumencie pakietu Office
Usuń tło obrazu za pomocą programu Microsoft Word
Co to jest plik ASD i jak go otworzyć w programie Microsoft Word?
Jak korzystać z funkcji właściwości dokumentu szybkich części w programie Word
Jak uruchomić Word, Excel, PowerPoint, Outlook w trybie awaryjnym
Jak korzystać z Microsoft Editor do sprawdzania gramatyki i pisowni
Word otwiera dokumenty w trybie tylko do odczytu w systemie Windows 11/10
Jak wyszukiwać szablony online w programie Microsoft Word
Dokumenty Word otwierają się w WordPad zamiast w Word
Napraw błąd, zakładka niezdefiniowana w programie Microsoft Word
Najlepsze szablony faktur dla Word Online do tworzenia faktur biznesowych za darmo
