Jak skonfigurować ustawienia Cortany i zarządzać nimi w systemie Windows 10
(Cortana)Ustawienia Cortany w systemie Windows 10(Windows 1) obejmują wszystkie ustawienia związane z reakcją Cortany(Cortana) , gdy bateria komputera jest słaba lub gdy urządzenie jest zablokowane i tym podobne. Te ustawienia umożliwiają czatowanie z Cortaną(Cortana) , wybór języka Cortany(Cortana) , personalizację uprawnień i nie tylko. Czytaj dalej, aby dowiedzieć się więcej o tych ustawieniach.
Ustawienia Cortany w systemie Windows 10
Aby otworzyć ustawienia Cortany(Cortana Settings) na komputerze z systemem Windows 10, kliknij Start menu > Windows Settings > Cortana.Otworzy się nowe okno zawierające wszystkie ustawienia związane z Cortaną(Cortana) . W lewym okienku zobaczysz trzy kategorie-
- Porozmawiaj z Cortaną,
- Uprawnienia i
- Więcej szczegółów.
Sprawdźmy, co kryje się w każdej z tych kategorii.
1. Porozmawiaj z Cortana
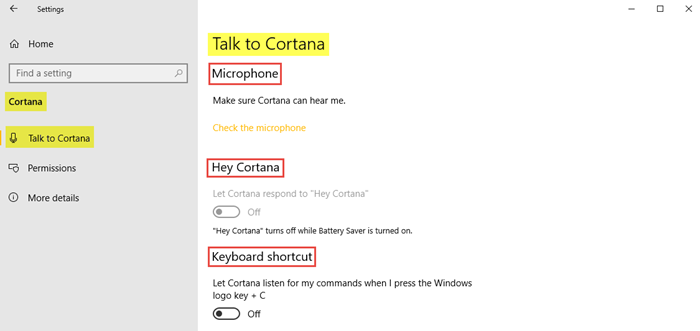
Po pierwsze, ważne jest, aby sprawdzić, czy mikrofon działa prawidłowo, aby Cortana mogła Cię usłyszeć bez żadnych problemów. Aby to zrobić, kliknij Sprawdź mikrofon. (Check the microphone.)W obszarze Hej, Cortana,(Hey Cortana,) możesz włączyć opcję zezwalania Cortanie(Cortana) na odpowiadanie, gdy powiesz „ Hej , (Hey) Cortana ”. Oprócz(Next) tego musisz wiedzieć, że skrót klawiaturowy do uruchomienia Cortany(Cortana) to Windows logo key + C. Możesz również włączyć tę opcję tutaj.
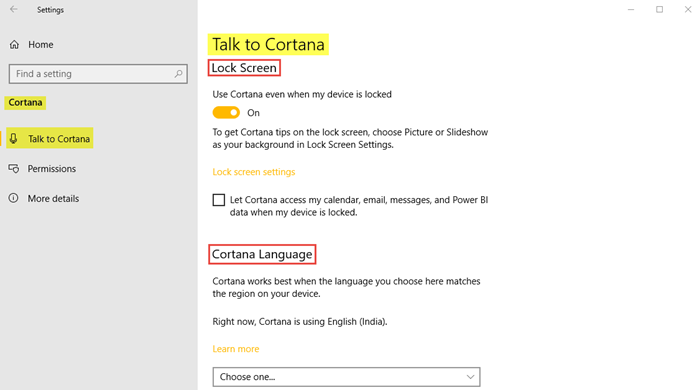
Po drugie, w podkategorii Ekran blokady możesz wybrać używanie (Lock Screen)Cortany(Cortana) nawet wtedy, gdy Twoje urządzenie jest zablokowane. Znajdziesz link do ustawień ekranu blokady. (Lock screen settings.)Zaznacz pole wyboru, jeśli chcesz zezwolić Cortanie(Cortana) na dostęp do Twojego kalendarza, poczty e-mail itp., nawet gdy Twoje urządzenie jest zablokowane.
Na koniec możesz wybrać język Cortany(Cortana language) z podanej listy opcji, klikając menu rozwijane.
Ponadto zobaczysz dodatkowe łącza do czatowania z Cortaną, uczenia się poleceń Cortany, rozwiązywania problemów z Cortaną mnie nie słyszy(chatting with Cortana, learning Cortana commands, troubleshooting Cortana can’t hear me,) oraz uczenia się regionów i języków Cortany.(learning Cortana’s regions and languages.)
2. Uprawnienia
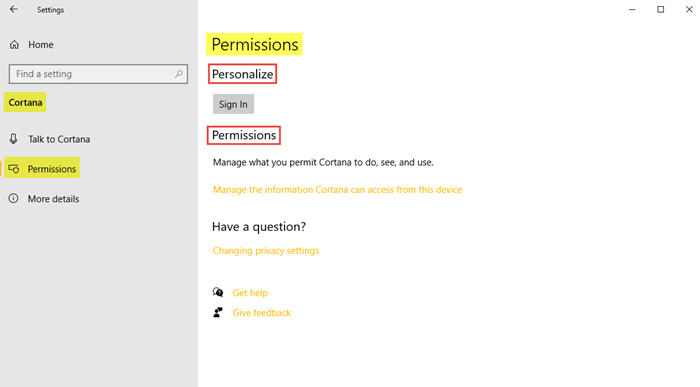
Aby spersonalizować uprawnienia, kliknij opcję Zaloguj się.(Sign In.)
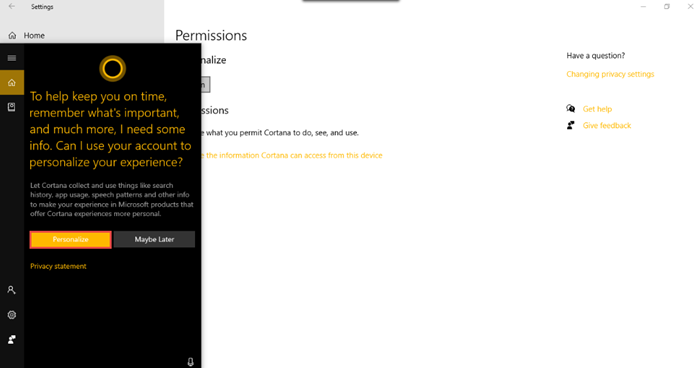
Pojawi się takie małe okno. Kliknij (Click) Personalizuj(Personalize) i postępuj zgodnie z instrukcjami. W podkategorii Uprawnienia(Permissions) znajdziesz łącze Zarządzaj informacjami, do których Cortana ma dostęp z tego urządzenia. (Manage the information Cortana can access from this device.)Tutaj możesz zarządzać tym, co Cortana widzi i czego używa, włączając lokalizację, kontakty, pocztę e-mail, historię kalendarza i komunikacji oraz historię przeglądania.
W Ustawieniach pokrewnych będziesz również mógł zobaczyć link do zmiany ustawień prywatności.(Changing privacy settings.)
3. Więcej szczegółów
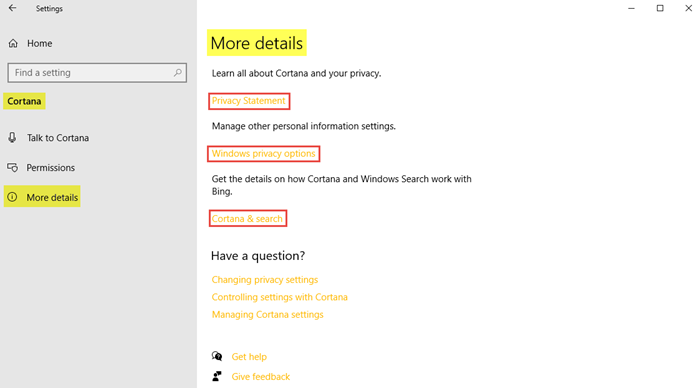
W tej kategorii, jak widać, znajdziesz łącza do Oświadczenia o ochronie prywatności, opcji prywatności systemu Windows(Privacy Statement, Windows privacy options,) oraz Cortany i wyszukiwarki. (Cortana & search.)Wszystkie te linki pomogą Ci poznać inne ustawienia danych osobowych i zarządzać nimi. Dowiesz się wszystkiego o Cortanie(Cortana) i Twojej prywatności oraz o tym, jak Cortana i Windows Search będą współpracować z Bing .
Powiązane ustawienia prowadzą do – Zmiana(Changing) ustawień prywatności, Kontrolowanie ustawień za pomocą Cortany(Cortana) i Zarządzanie(Managing Cortana) ustawieniami Cortany.
Obejmuje to wszystkie ustawienia związane z Cortaną(Cortana) , które znajdziesz na swoim komputerze z systemem Windows 10.
Related posts
Jak odinstalować i ponownie zainstalować Cortanę w systemie Windows 10?
Jak mówić lub pisać w aplikacji Cortana w systemie Windows 10
Aplikacja Cortana Show Me oferuje wizualny przewodnik dotyczący korzystania z systemu Windows 10
Jak wyczyścić zawartość wyszukiwania Cortana w systemie Windows 10?
Jak zmienić głos i język Cortany w systemie Windows 10?
Ustawienia zabezpieczeń systemu Windows w systemie Windows 10
Łatwość dostępu do ustawień klawiatury w systemie Windows 10
Napraw ustawienia widoku folderów, które nie są zapisywane w systemie Windows 10
Jak zresetować ustawienia sieciowe w systemie Windows 10
Jak wyłączyć Cortanę i pole wyszukiwania w systemie Windows 10?
Włącz lub wyłącz Panel sterowania i aplikację Ustawienia systemu Windows 10
Jak uniemożliwić aplikacjom robienie zrzutów ekranu w systemie Windows 10?
Kompletny przewodnik po odtwarzaniu muzyki za pomocą Cortany i Groove Music w systemie Windows 10
Zresetuj ustawienia widoku folderów do domyślnych w systemie Windows 10
Jak wyłączyć opcję Zablokuj pasek zadań w ustawieniach systemu Windows 10?
Wybierz, gdzie chcesz wyświetlić opcję aplikacji wyszarzoną w ustawieniach systemu Windows 10
Jak używać i konfigurować godziny ciszy w systemie Windows 10 Mobile
2 sposoby na zmianę języka używanego przez Cortanę w systemie Windows 10
Aplikacje i funkcje w systemie Windows 10 — funkcje
Przewodnik po ustawieniach zasad grupy dla systemu Windows 10
