Jak skonfigurować połączenie internetowe w systemie Windows 11/10?
Po zakupie nowego komputera z systemem Windows(Windows) pierwszą rzeczą, którą chciałbyś zrobić, jest skonfigurowanie połączenia internetowego(Internet) . W takim przypadku powinieneś wiedzieć, że Windows 11/10 oferuje wiele sposobów łączenia się z Internetem(Internet) . W tym przewodniku pokażemy, jak skonfigurować Wi(WiFi) -Fi lub połączenie Ethernet/Broadband .
Jak skonfigurować połączenie internetowe(Internet) w systemie Windows 11/10?
Jak połączyć się z siecią Wi-Fi
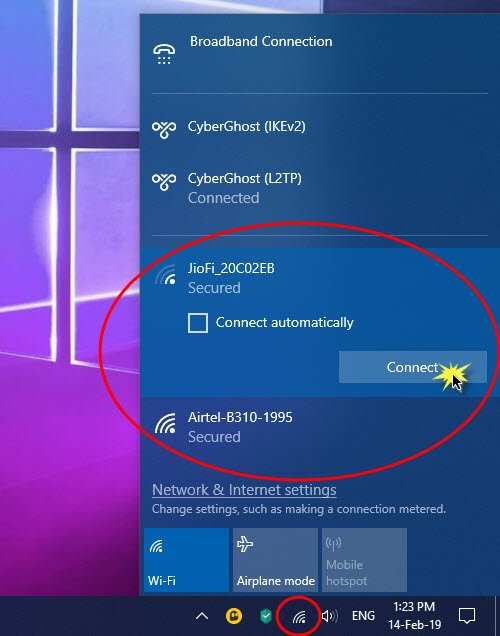
- Naciśnij WIN+A, aby otworzyć Centrum akcji .
- Kliknij ikonę sieci bezprzewodowej na liście szybkich akcji .
- Ujawni nazwy wszystkich sieci Wi(WiFi) -Fi dostępnych wokół ciebie.
- Kliknij(Click) sieć bezprzewodową, z którą chcesz się połączyć.
- Możesz wybrać automatyczne łączenie się z Wi(WiFi) -Fi .
- Kliknij Połącz.
- Wprowadź (Enter)hasło(Password) lub klucz bezpieczeństwa sieci na następnym ekranie.
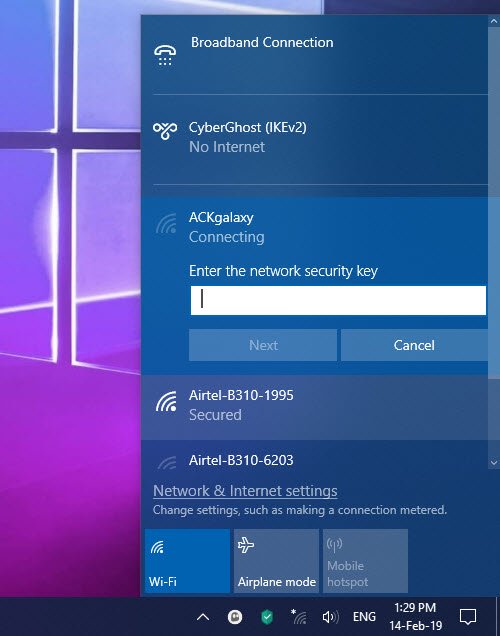
Jeśli poświadczenia są poprawne, będziesz mógł skonfigurować Połączenie sieci bezprzewodowej i połączyć się z nią.
Powiązane(Related) : Jak dodać nowy profil sieci Wi-Fi(How to add a new Wi-Fi Network Profile) w systemie Windows 10.
Jak ręcznie połączyć się z Wi(WiFi) -Fi w Windows 11/10
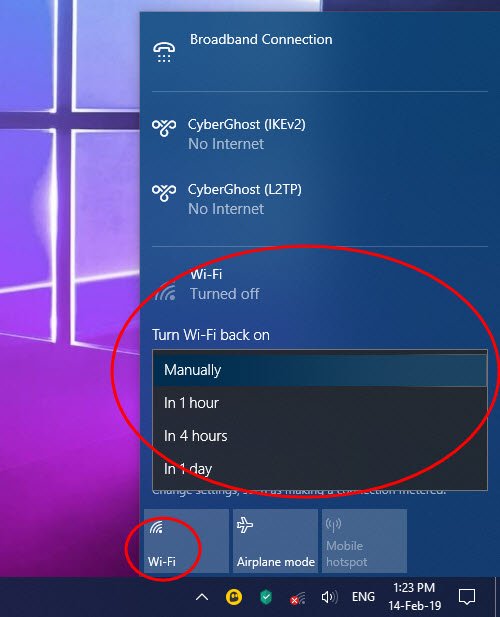
Czasami może być konieczne trzymanie się z dala od Internetu. To może być Twoja praca lub chcesz oszczędzać baterię. Nawet gdy nie jest podłączony, karta WiFi szuka sieci i zużywa baterię. Podczas gdy system Windows 10(Windows 10) oferuje opcję automatycznego łączenia się z Wi(WiFi) -Fi po ręcznej konfiguracji — ale jeśli nie, istnieją dwie opcje. Najpierw(First) wybierz opcje, które mogą automatycznie ponownie włączyć kartę WiFi . Druga opcja Ręcznie.(Manually.)
- Kliknij(Click) ikonę sieci bezprzewodowej w prawym dolnym rogu paska zadań.
- Następnie dotknij, aby wyłączyć Wi-Fi.
- Wyświetli ustawienie, w którym możesz wybrać, kiedy ponownie włączyć Wi(WiFi) -Fi .
- Możesz włączyć Wi-Fi ręcznie, za godzinę, cztery godziny lub jeden dzień.
- Wybierz Ręcznie.
Jeśli chcesz połączyć się z Internetem, włącz go ponownie, a następnie wybierz sieć, do której chcesz dołączyć. Automatycznie połączy się z systemem, do którego adapter został wcześniej skonfigurowany. Jeśli jednak zdecydujesz się ręcznie połączyć z siecią Wi(WiFi) -Fi , możesz to również zrobić.
Jak skonfigurować połączenie szerokopasmowe(Broadband) ( PPPoE ) w Windows 11/10
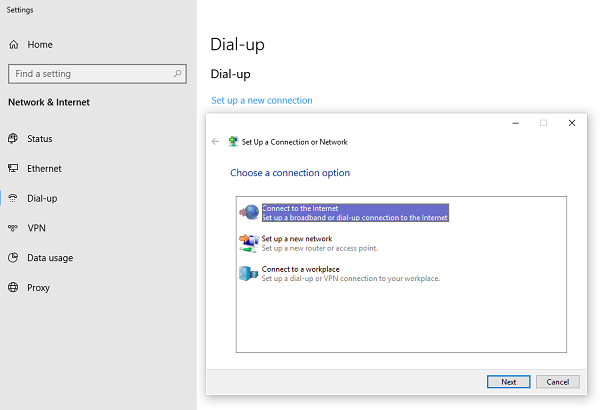
Wielu dostawców sieci oferuje połączenie szerokopasmowe(Broadband) lub PPPoE , które umożliwia wielu komputerom łączenie się z ich siecią. Windows 10 ma wbudowaną obsługę PPPoE .
Wybierz(Set) kolejno Ustawienia > Sieć i Internet > Dial-Up . Kliknij(Click) „ Skonfiguruj(Set) nowe połączenie”. Uruchomi kreatora(Wizard) konfiguracji połączenia . Zwykle współpracuje z komputerami podłączonymi przez Ethernet .
- Kliknij Połącz z Internetem.(Connect to the Internet.)
- Wybierz łącze szerokopasmowe (PPPoE).
- Następnie wprowadź nazwę użytkownika, hasło, nazwę dostawcy usług internetowych(ISP) , z którym chcesz się połączyć.
Upewnij(Make) się, że wybrałeś udostępnianie połączenia. Umożliwi to również innym użytkownikom tego komputera łączenie się z Internetem(Internet) . Możliwe, że Twój dostawca usług internetowych(ISP) ma wspólny adres IP DNS(DNS IP) . Możesz je ustawić w karcie sieciowej.( set them in the Network adapter.)
Oto wskazówka dotycząca korzystania z PPPoE . Chociaż możesz skonfigurować go na swoim komputerze, zaleca się skonfigurowanie go na routerze. Będzie to pomocne, gdy masz wiele komputerów, które wymagają połączenia z Internetem.
Jak skonfigurować połączenie internetowe(Internet) w systemie Windows 11/10?
Możesz skonfigurować różne typy połączeń internetowych w Windows 11/10 , w tym Wi-Fi , Ethernet , mobilny punkt dostępu, tethering przez USB itp. Wszystkie metody są wymienione w tym artykule i możesz je stosować zgodnie z własnymi wymaganiami.
Jak uzyskać dostęp do Internetu w systemie Windows?
Aby uzyskać dostęp do Internetu w Windows 11/10 , musisz połączyć się z prawidłowym źródłem internetowym. Możliwe jest korzystanie z Internetu z routera Wi-Fi, połączenia Ethernet , telefonu komórkowego itp. W zależności od dostępności możesz wybrać dowolną z wyżej wymienionych opcji, aby uzyskać dostęp do Internetu na swoim komputerze.
Dlaczego mój komputer nie łączy się z siecią WIFI ?
Może istnieć wiele powodów, dla których Twój komputer nie jest podłączony do routera Wi-Fi. Rozpocznij poprawkę, sprawdzając, czy router ma prawidłowe połączenie internetowe, czy nie. Następnie możesz zastosować te rozwiązania, aby naprawić, jeśli połączenie Wi-Fi nie działa(Wi-Fi connection is not working) .
Przeczytaj(Read) : Wskazówki dotyczące korzystania ze współdzielonego połączenia internetowego w domu(Tips to use a Shared Internet Connection at home) .
Related posts
Jak zmapować dysk sieciowy lub dodać dysk FTP w systemie Windows 11/10?
Jak włączyć Wake-on-LAN w Windows 11/10?
Zmień komputer z systemem Windows w hotspot Wi-Fi dzięki udostępnianiu połączenia internetowego
5 funkcji Internet Explorera, które powinny przyjąć inne przeglądarki
Jak znaleźć adres IP routera w systemie Windows 10 — Wyszukiwanie adresu IP
2 sposoby monitorowania, kto uzyskuje dostęp do udostępnionych plików i folderów
Jak zablokować Pulpit zdalny na komputerze z systemem Windows -
Jak zmienić język w routerze TP-Link Wi-Fi 6?
Synology DiskStation Manager 7: dostępna wersja beta, bezpłatna aktualizacja w 2021 r. —
Najlepsze bezpłatne narzędzia do monitorowania przepustowości dla systemu Windows 11/10
Recenzja TP-Link Archer AX20: Nowa definicja stosunku jakości do ceny? -
Recenzja serwera Synology DiskStation DS1621+ NAS: gniazdo wszystkich transakcji
2 sposoby konfiguracji routera TP-Link Wi-Fi 6 -
Czym jest grupa domowa? Jak korzystać z grupy domowej Windows 7?
Jak ustawić serwer proxy w Chrome, Firefox, Edge i Opera?
Brak połączenia z Internetem, ale wyświetla się jako Połączony z Internetem
2 sposoby aktualizacji oprogramowania w routerze TP-Link Wi-Fi 6 -
2 sposoby blokowania aplikacji na Androida przed dostępem do Internetu -
Jak udostępniać foldery, pliki i biblioteki w sieci w systemie Windows
Jak włączyć lub wyłączyć Wi-Fi w systemie Windows 11? -
