Jak skonfigurować moduł Raspberry Pi z ustawieniami domyślnymi
Raspberry Pi to jednopłytkowy komputer jednopłytkowy o niskim poborze mocy, dostępny za bardzo niską cenę. Jest to jedna z najlepszych płyt do budowania rozwiązań, które wchodzą w skład Internetu(Internet) rzeczy lub IoT . Wychodzi z pudełka z wywołaniami systemu operacyjnego jako NOOBS , który wychodzi jako nowe oprogramowanie po wyjęciu z pudełka. (New Out Of the Box Software.)W tym przewodniku przyjrzymy się, jak ustawić to domyślne środowisko dla nowej płyty Raspberry Pi .
Przeczytaj(Read) : Różnice między Raspberry Pi A+ i Raspberry Pi B+ .
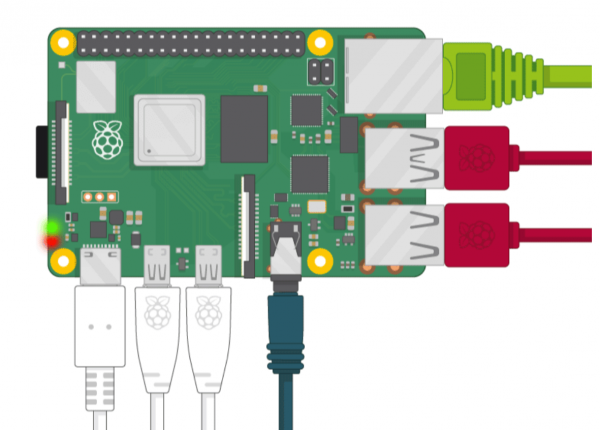
Skonfiguruj moduł (Set)Raspberry Pi z ustawieniami domyślnymi
Porozmawiamy o następujących aspektach konfiguracji modułu Raspberry Pi z ustawieniami domyślnymi:
- Zasilanie
- Magazyn.
- Urządzenia wejściowe.
- Wyświetlacz wyjściowy.
To są minimalne komponenty, które pomogą Ci w konfiguracji modułu Raspberry Pi . Oprócz tego możesz również podłączyć obudowę, połączenie Ethernet i nie tylko.
Poniżej przedstawiono kroki, aby przygotować Raspberry Pi :
- Przygotuj kartę SD.
- Włączanie Raspberry Pi.
- Konfigurowanie środowiska.
1] Przygotuj kartę SD
Pobierz najnowszą wersję NOOBS lub RASPBIAN z ich oficjalnej strony tutaj(official website here) .
Wypakuj zawartość pobranego pliku ZIP na sformatowaną kartę SD(SD Card) za pomocą komputera z systemem Windows 10.
2] Włączanie Raspberry Pi
Aby upewnić się, że wszystkie elementy płytki są bezpieczne, należałoby je podłączyć w podanej kolejności.
Włóż(Insert) kartę SD, z której wyodrębniłeś pliki dla swojego systemu operacyjnego.
Podłącz mysz USB(USB Mouse) , a następnie klawiaturę.
Na koniec podłącz kabel wyświetlacza, bez względu na to, czy używasz HDMI , czy VGA .
Po prostu podłącz dowolne z opcjonalnych urządzeń, jeśli chcesz.
I po prostu podłącz zasilanie i uruchom go.
Na głównym wyświetlaczu pojawi się następujący ekran ładowania.
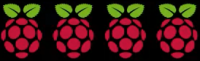
Po kilku sekundach wylądujesz na tym pulpicie .(Desktop)
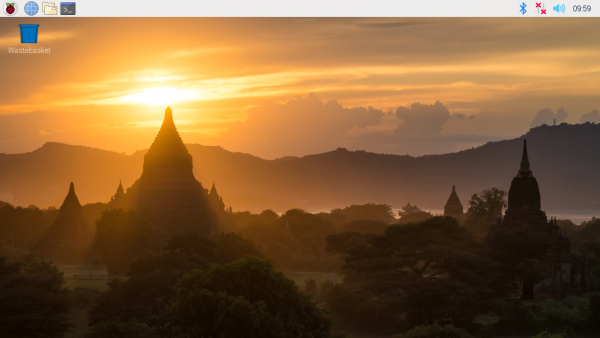
Następnie zajmiemy się konfiguracją środowiska.
3] Konfigurowanie środowiska
Uruchom aplikację Witamy w Raspberry Pi(Welcome to Raspberry Pi) .
Przeprowadzi Cię przez przewodnik konfiguracji.
Wybierz Dalej (Next ) , aby rozpocząć konfigurację.
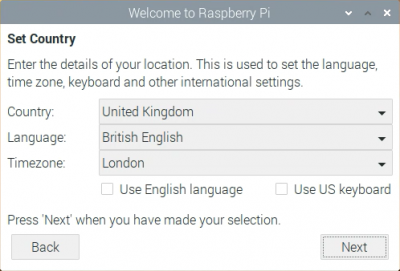
Ustaw kraj, język (Country, Language, ) i strefę czasową(Timezone) , a następnie wybierz Dalej (Next ) , aby przejść dalej.
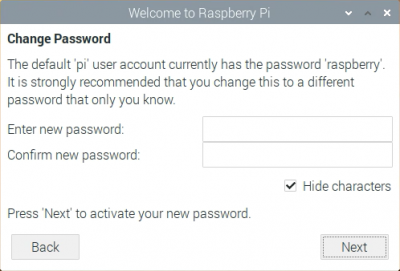
Ustaw silne hasło i ponownie wybierz Dalej (Next ) .

Skonfiguruj (Set)WiFI na następnym ekranie, a po wybraniu Dalej (Next, ) sprawdzi dostępność aktualizacji oprogramowania,
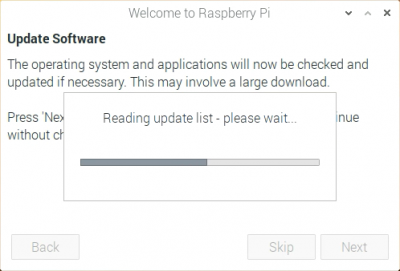
Jeśli zostaną znalezione jakieś aktualizacje, pobierze je i zainstaluje.
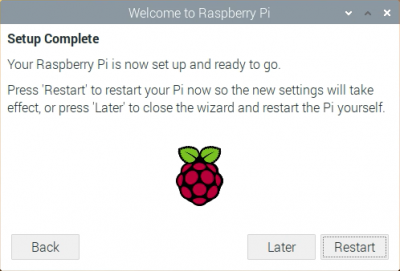
Otrzymasz komunikat o zakończeniu instalacji (Setup Complete ) . Teraz będziesz musiał zrestartować (Restart ) swoje Pi natychmiast lub później(later) , aby zakończyć konfigurację.
Jeśli potrzebujesz dalszej pomocy, zawsze możesz zapoznać się z ich sekcją Pomoc(Help section) projektu Raspberry Pi.
I hope this guide helps!
Czytaj dalej(Read next) : Windows 10 IoT Core vs Raspbian – co jest lepsze?
Related posts
Jak zaktualizować Raspberry Pi
Arduino kontra Raspberry Pi: która jest lepsza platforma DIY?
Jak rozpocząć pracę z Raspberry Pi 4?
Jak rozpocząć pracę z Raspberry Pi 3 Model B?
Jak podłączyć SSH lub SFTP do Raspberry Pi?
Shodan to wyszukiwarka urządzeń podłączonych do Internetu
Czym jest Internet Rzeczy - Przedstawiamy SkyNet!
8 łatwych projektów Raspberry Pi dla początkujących
Co musisz wiedzieć o Raspberry Pi 4
Internet rzeczy (IoT) — często zadawane pytania (FAQ)
Top 10 poleceń Linux Raspberry Pi, które powinieneś znać
Kto jest właścicielem danych IoT? Producent, Użytkownik końcowy czy jakaś strona trzecia?
Dlaczego urządzenia IoT, takie jak Amazon Echo, są celem atakujących i jak się chronić?
Jaki jest adres IP mojego Raspberry Pi?
Praktyczny przegląd laptopa CrowPi2 Raspberry Pi STEM
Najłatwiejsze projekty Raspberry Pi dla początkujących
Ataki surfowania: porwanie Siri, Alexa, Google, Bixby za pomocą fal ultradźwiękowych
10 najlepszych drukowanych w 3D obudów Raspberry Pi
